Jak odwołać lub cofnąć wysłanie wiadomości e-mail w Gmailu
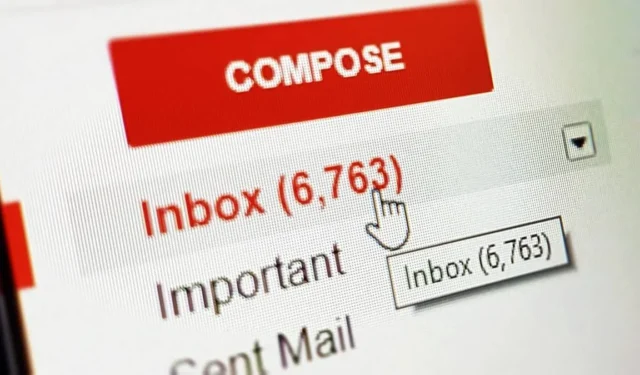
Czasami żałujemy, że nacisnęliśmy przycisk Wyślij w wiadomości e-mail i chcemy natychmiast przypomnieć sobie tę czynność. Może to być wiadomość napisana w pośpiechu lub irytująca wiadomość, która wywołuje złe wrażenie. W tym samouczku pokazano, jak dostosować ustawienia Gmaila, aby zapewnić sobie 30-sekundowy okres na anulowanie w celu przypomnienia lub wycofania wysłania wiadomości e-mail, tak aby odbiorca jej nie zobaczył. Nasze instrukcje dotyczą zarówno Gmaila w przeglądarce internetowej, jak i aplikacji Gmail na iOS/Androida.
Jak cofnąć wysłanie wiadomości e-mail w przeglądarce internetowej Gmail
Aby odwołać lub cofnąć wysłanie wiadomości e-mail w Gmailu za pomocą dowolnej przeglądarki internetowej na komputerze, wykonaj następujące kroki:
- Naciśnij przycisk „Wyślij” po utworzeniu nowego e-maila.
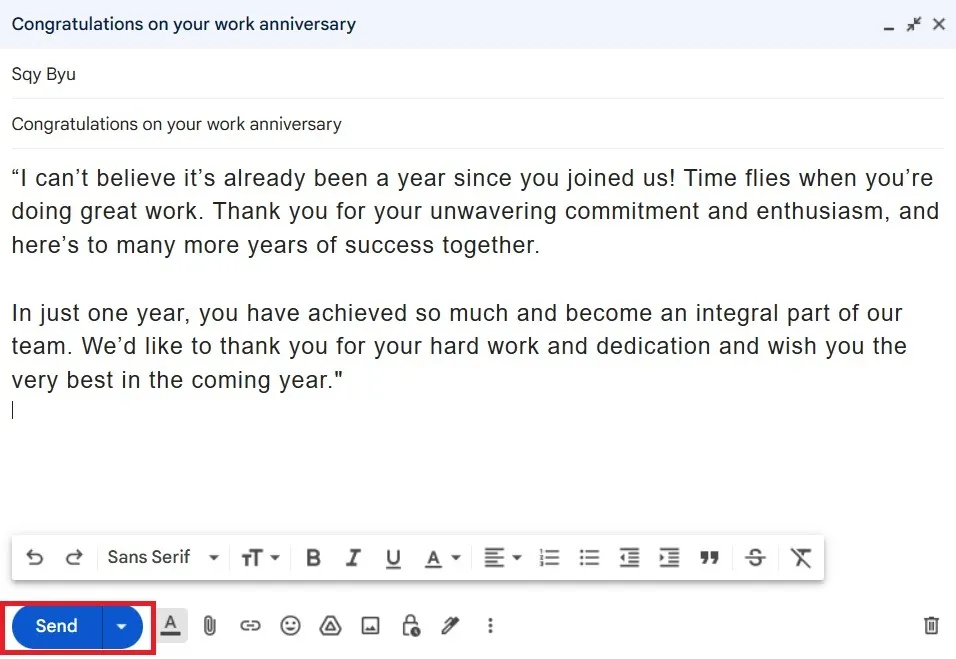
- Przywołaj wychodzącą wiadomość e-mail w dowolnym momencie, dotykając przycisku „Cofnij”, który pozostanie na ekranie przez od 5 do 30 sekund, w zależności od ustawień „Wyślij okres anulowania”.
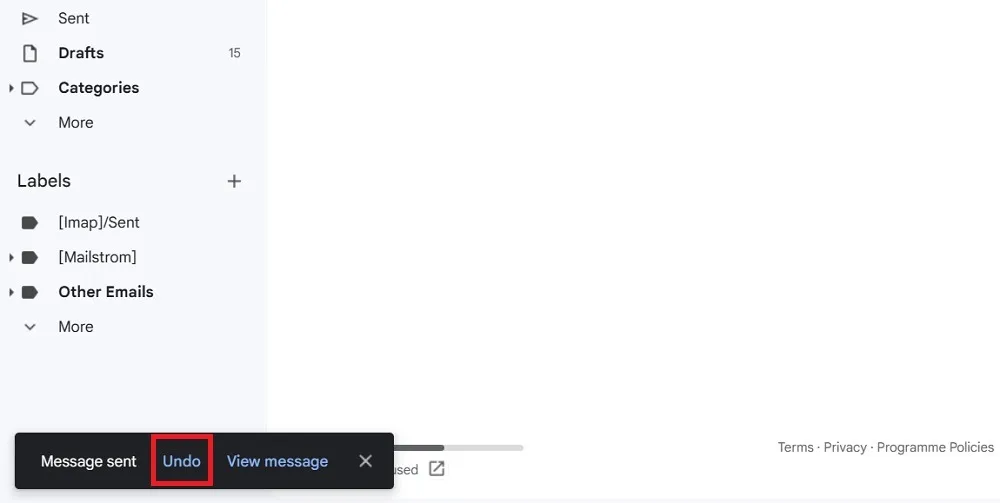
- Komunikat „Wysyłanie anulowane” lub „Wysyłanie cofnięte” informuje, że odbiorca nie otrzyma wiadomości e-mail.
- Wiadomość e-mail wróci do „Wersj roboczych” Gmaila, gdzie będzie można ją edytować.
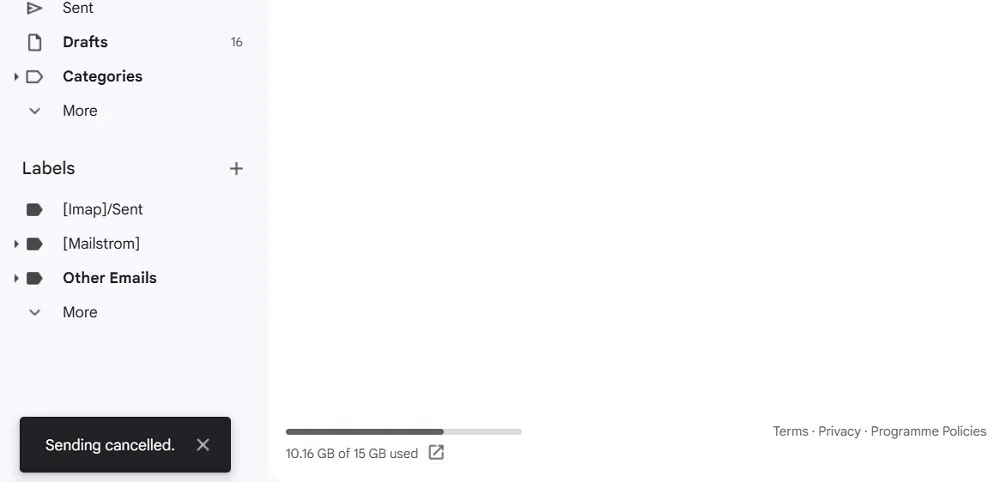
Ostrzeżenie : nie możesz przywrócić wiadomości e-mail w Gmailu, usuwając wiadomość z pozycji Wysłane. Gdy odwiedzisz folder „Wysłane” w Gmailu, przycisk „Cofnij” zniknie. Wiadomość e-mail, której chciałeś uniknąć, dotarła już do skrzynki odbiorczej odbiorcy.
Pomocne: jeśli zsynchronizujesz swoje konto Gmail z Apple Mail, możesz planować i cofać wysyłanie wiadomości z aplikacji Mail .
Jak cofnąć wysłanie wiadomości e-mail w aplikacji mobilnej Gmail
Aby odwołać lub cofnąć wysłanie wiadomości e-mail z Gmaila w aplikacji Gmail na Androida/iOS, wykonaj poniższe czynności:
- Przejdź do ekranu głównego aplikacji Gmail i kliknij przycisk „Utwórz”, aby przygotować wersję roboczą wiadomości e-mail.
- Naciśnij przycisk „Wyślij”.
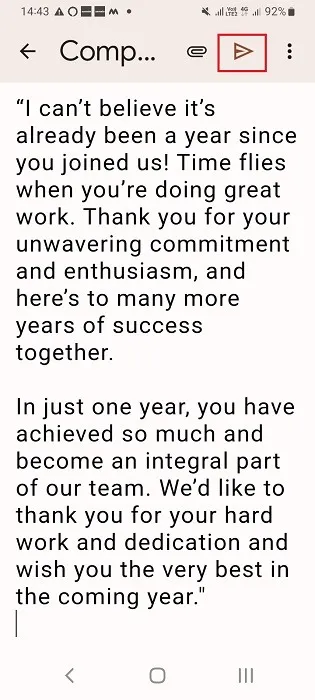
- Podczas wysyłania wiadomości e-mail będziesz mieć kilka sekund na naciśnięcie przycisku „Anuluj”.
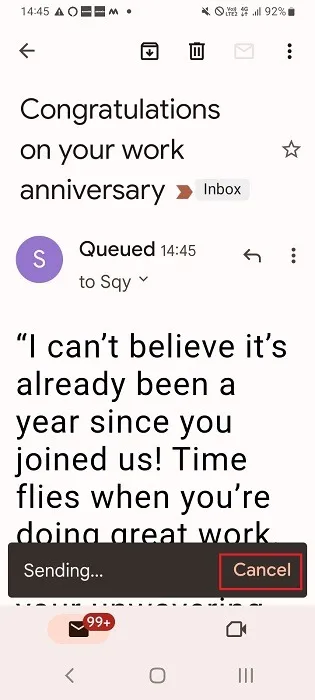
- Jeśli nie możesz wystarczająco szybko kliknąć przycisku „Anuluj”, nadal możesz kliknąć przycisk „Cofnij”, który pozostaje na ekranie przez dodatkowe pięć sekund.
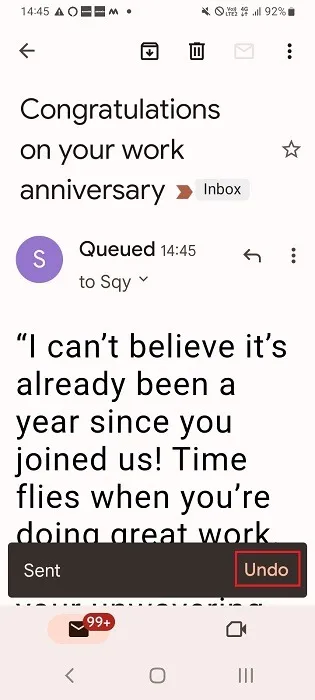
- Na dole zobaczysz status „Cofnięcie”, wskazujący, że wiadomość e-mail została odwołana.
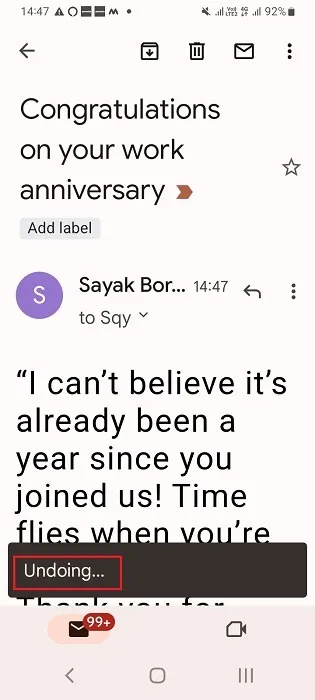
Zwiększ okno czasowe na wycofanie wiadomości e-mail w Gmailu
Pulpit
Domyślnie Gmail w przeglądarce internetowej umożliwia przywołanie wychodzącej wiadomości e-mail przez maksymalnie pięć sekund. Aby zwiększyć okno czasowe do maksymalnie 30 sekund, wykonaj następujące kroki:
- Kliknij ikonę koła zębatego w prawym górnym rogu. Otworzy się panel Szybkich ustawień pod ikoną.
- Kliknij „Pokaż wszystkie ustawienia”, aby uzyskać dostęp do pełnej listy ustawień Gmaila.
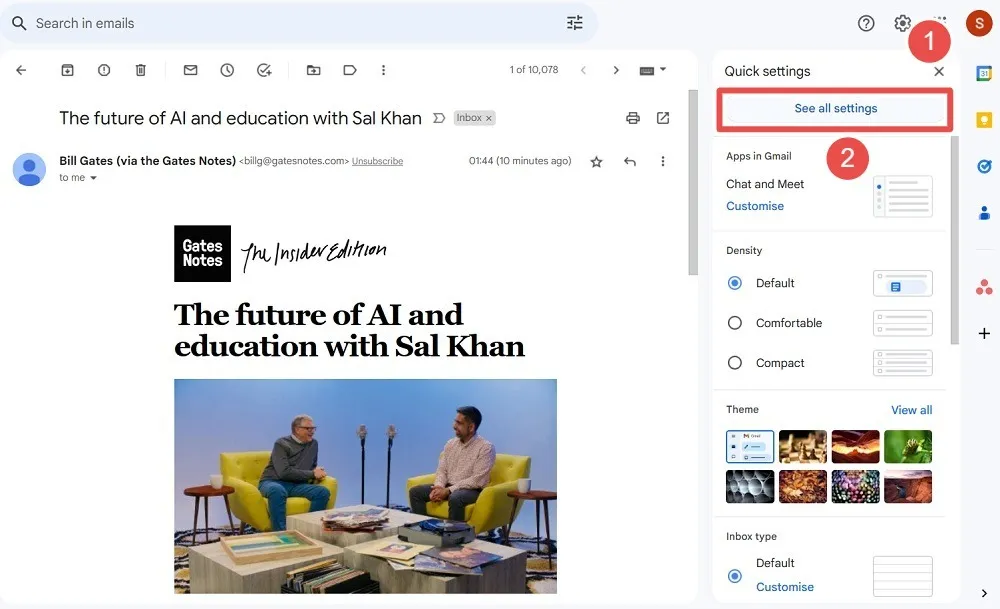
- Na karcie „Ogólne” przewiń w dół do opcji „Cofnij wysyłanie”, obok której znajduje się menu rozwijane.
- Zmień wartość „Wyślij okres anulowania” z domyślnych 5 sekund na 10, 20 lub 30 sekund. Wybierając maksymalny czas 30 sekund, masz więcej czasu na podjęcie decyzji, czy anulować wiadomość e-mail.

- Kliknij „Zapisz zmiany”, aby zastosować ustawienia czasu przywołania.
- Za każdym razem, gdy wysyłasz wiadomość e-mail, przycisk „Cofnij” będzie migać na ekranie przez maksymalnie 30 sekund.
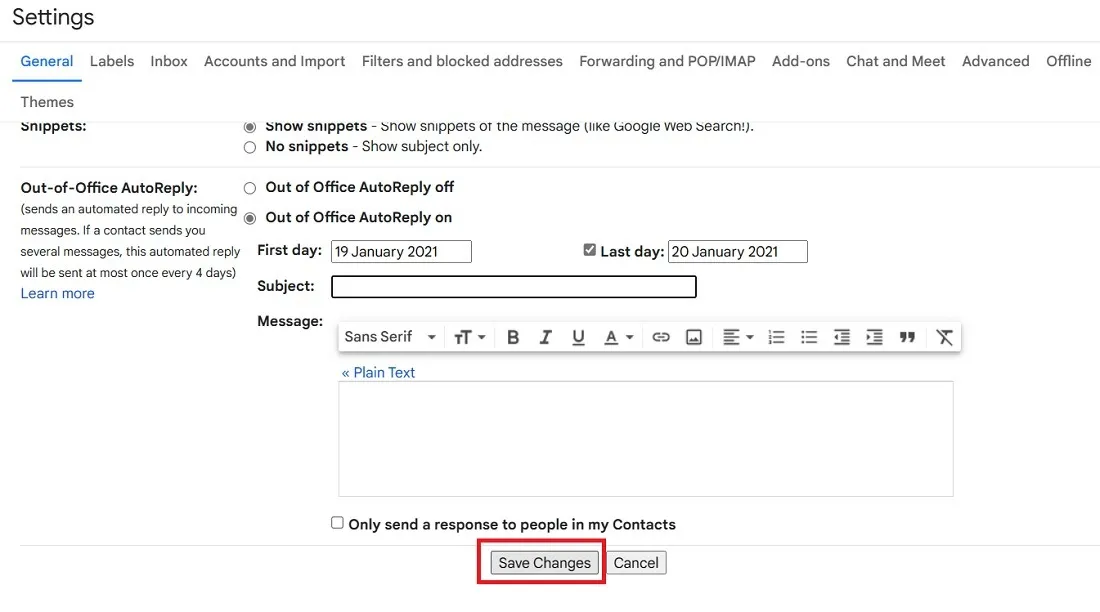
mobilny
Aplikacje mobilne Gmaila nie pozwalają na cofanie wiadomości w czasie dłuższym niż domyślny czas wynoszący od pięciu do siedmiu sekund. Obecnie w aplikacjach brakuje opcji menu umożliwiającej zwiększenie wartości „Wyślij okres anulowania”.
Istnieje jednak modyfikacja, którą można zastosować za pomocą opcji „Potwierdź przed wysłaniem”, która daje trochę więcej czasu na przemyślenie.
- Kliknij ikonę menu Gmaila w lewym górnym rogu ekranu (trzy poziome linie).
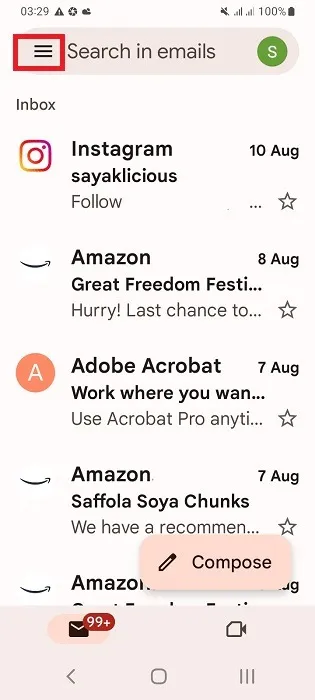
- Przewiń w dół i dotknij „Ustawienia”.
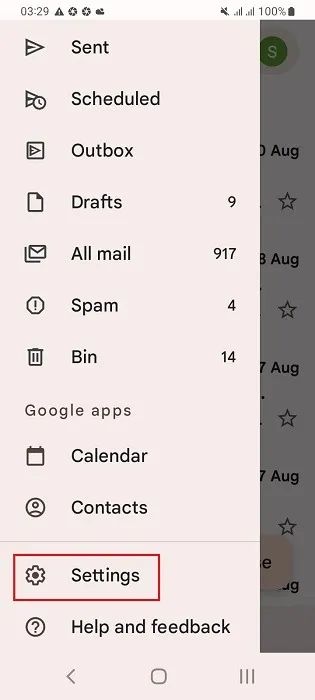
- Przejdź do „Ustawień ogólnych” i zaznacz pole obok „Potwierdź przed wysłaniem”.
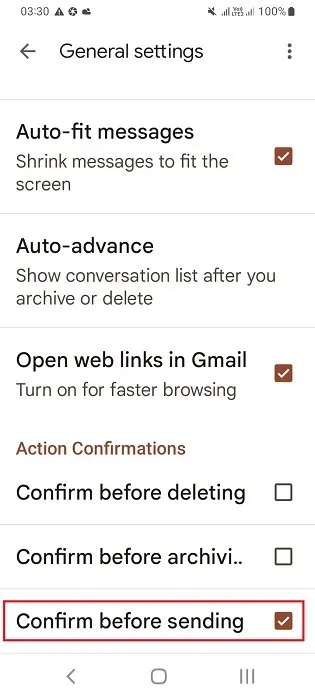
- Gdy następnym razem wyślesz wiadomość e-mail, zobaczysz okno dialogowe z potwierdzeniem, które da Ci trochę więcej czasu na zatrzymanie się i przemyślenie, czy wiadomość e-mail powinna zostać wysłana. Kliknij „OK”, aby wysłać wiadomość.
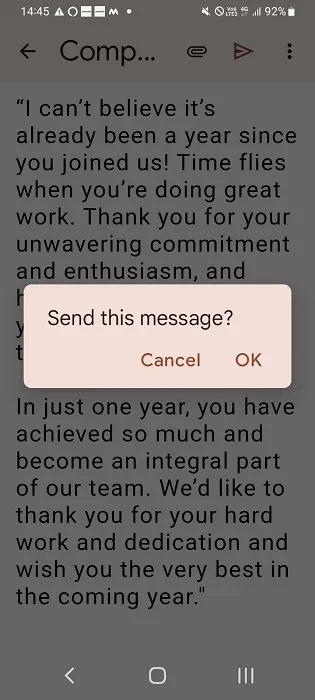
Pytanie brzmi: jakie masz opcje, jeśli potrzebujesz więcej czasu niż 30 sekund? Gmail zawiera przycisk „Zaplanuj wysyłanie” tuż obok przycisku „Wyślij” zarówno w poczcie internetowej Gmaila, jak i w aplikacji mobilnej. Możesz opóźnić wiadomość o kilka minut, godzin lub dni.
Możesz także używać skryptów Google do automatyzacji poczty Gmail lub zarządzania kilkoma kontami Gmail z tego samego miejsca.
Źródło obrazu: Unsplash . Wszystkie zrzuty ekranu wykonał Sayak Boral.



Dodaj komentarz