Jak podnieść rękę na spotkaniu Microsoft Teams
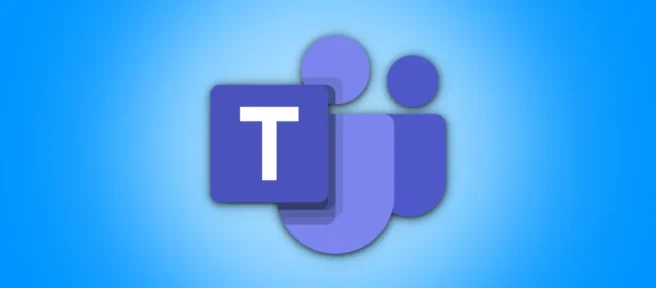
Przerywanie mówcy lub prezentacji na spotkaniu Microsoft Teams może przerwać przebieg konwersacji. A może użyjesz funkcji podnoszenia ręki, gdy chcesz coś powiedzieć lub zadać pytanie? Powiadamia wszystkich uczestników rozmowy, gdy wirtualnie podniesiesz rękę.
Podczas połączenia konferencyjnego Microsoft Teams funkcja podnoszenia ręki w Microsoft Teams zapobiega przeszkadzaniu innym osobom. Jest dostępny na wszystkich platformach, więc znajdź swoją poniżej, aby rozpocząć.
Podnieś rękę na spotkaniu Microsoft Teams w aplikacji komputerowej
Korzystając z aplikacji Microsoft Teams na komputerze, możesz podnieść rękę za pomocą jednej z dwóch metod.
Powinieneś zobaczyć pływający pasek w prawym górnym rogu ekranu rozmowy wideo. Aby podnieść rękę podczas trwającej rozmowy w aplikacji Microsoft Teams, najedź kursorem myszy na przycisk „Pokaż reakcje” u góry i wybierz przycisk „Podnieś rękę”. Możesz też nacisnąć klawisze Ctrl+Shift+K, aby szybko wykonać tę samą czynność.
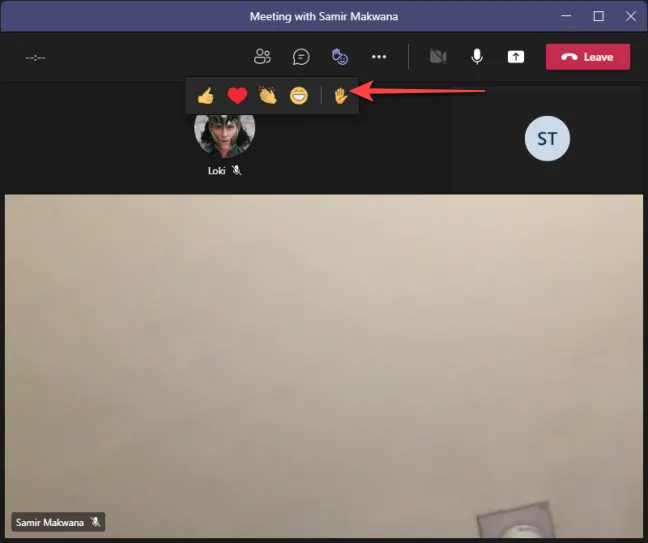
Wszyscy uczestnicy rozmowy zostaną o tym powiadomieni. Inne osoby zobaczą żółtą ramkę wokół Twojego kanału wideo lub wyświetlanego obrazu oraz emotikon dłoni obok Twojego imienia i nazwiska.

Po zakończeniu udzielania się lub zadawania pytań najedź kursorem myszy na przycisk „Pokaż reakcje” i wybierz przycisk „Opuść rękę”. Możesz także nacisnąć Ctrl+Shift+K, aby opuścić rękę.

Podnieś rękę na spotkaniu Microsoft Teams w sieci Web
Podczas gdy wersja internetowa Microsoft Teams replikuje interfejs aplikacji komputerowej, u dołu ekranu pojawia się pływający pasek menu.
Wybierz przycisk „Podnieś rękę”, aby podnieść rękę. Kolor przycisku zmieni się, aby pokazać, że funkcja jest aktywna.
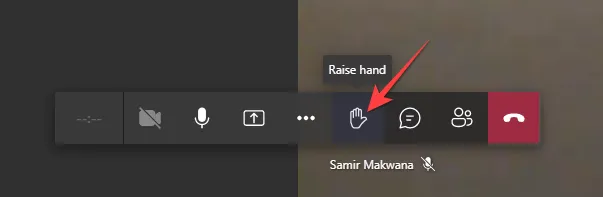
Powiadamia wszystkich uczestników połączenia, a obok Twojego imienia i nazwiska pojawi się emoji z podniesioną ręką. Niestety, wersja internetowa nie wyświetla żółtej ramki wokół Twojego kanału wideo ani wyświetlanego obrazu ani emotikonu dłoni obok Twojego imienia i nazwiska.
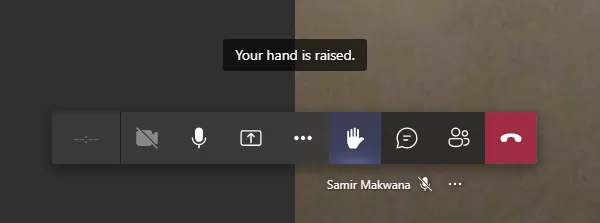
Kliknij „Opuść rękę” u dołu, jeśli chcesz opuścić rękę.
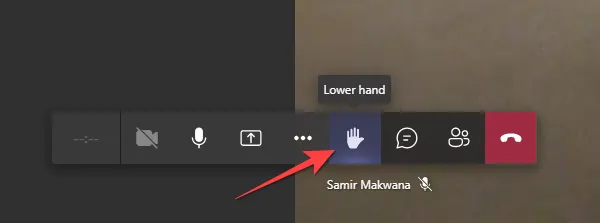
Podnieś rękę na spotkaniu Microsoft Teams na iPhonie i Androidzie
Aplikacja Microsoft Teams oferuje podobny interfejs i opcje dla iPhone’a i Androida. Nawet sposób podnoszenia ręki jest taki sam.
Podczas spotkania połączenia wideo w aplikacji Microsoft Teams na telefonie iPhone lub urządzeniu z systemem Android wybierz menu z trzema kropkami u dołu ekranu.
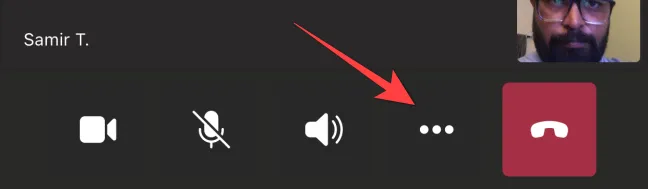
Spowoduje to otwarcie menu, w którym możesz wybrać emoji dłoni. Aktywuje podniesienie ręki i powiadamia inne osoby o rozmowie. Zobaczysz też żółtą ramkę wokół kanału wideo lub wyświetlanego obrazu, a także emotikon z podniesioną ręką w kanale wideo.
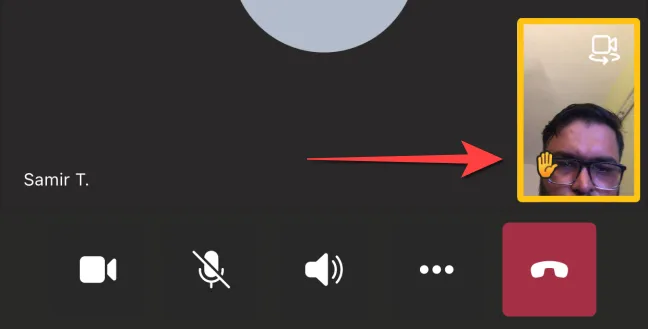
Aby opuścić rękę, ponownie wybierz menu z trzema kropkami i wybierz emoji „Opuść rękę” z fioletowym podkreśleniem, aby opuścić rękę.
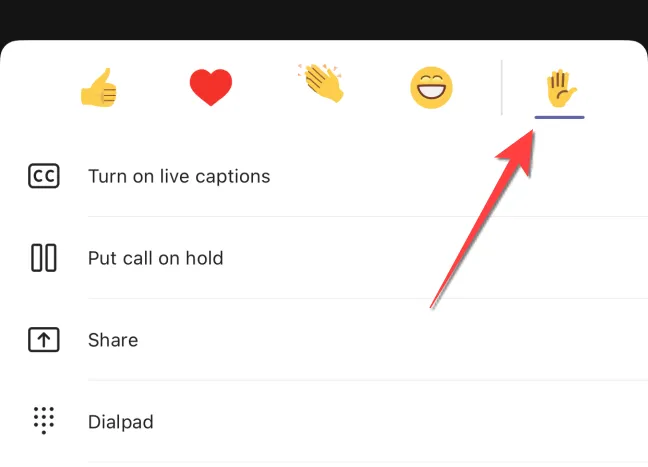
Zobacz, kto podniósł rękę na spotkaniu Microsoft Teams
Jeśli prowadzisz rozmowę wideo z dużą liczbą osób, inne osoby prawdopodobnie podniosły rękę, by zabrać głos. Możesz wyświetlić listę osób, które podniosły ręce, aby zobaczyć, ile osób będzie mogło zabrać głos, zanim nadejdzie Twoja kolej.
Podczas rozmowy wideo na pulpicie Microsoft Teams wybierz przycisk „Uczestnicy” u góry.
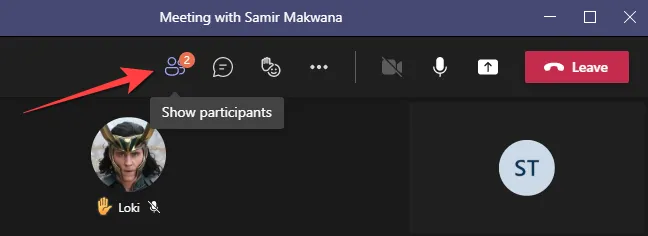
W przypadku wersji internetowej Microsoft Teams kliknij „Uczestnicy” na dolnym pasku.

Kolumna wysunie się z prawej strony, pokazując menu „Uczestnicy”. Uczestnicy, którzy podnieśli ręce, będą mieli emoji ręki obok swojego imienia i pojawią się w kolejności, w jakiej podnieśli rękę.
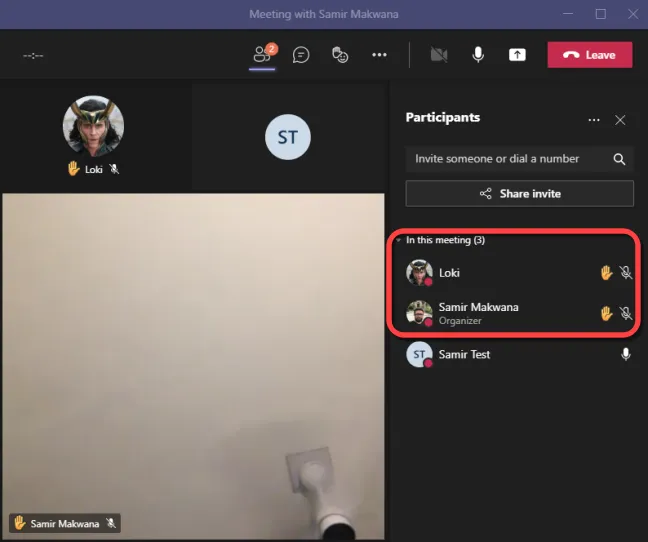
Naciśnij Esc, aby zamknąć menu „Uczestnicy”.
Na iPhonie lub Androidzie możesz dotknąć przycisku „Uczestnicy”w prawym górnym rogu ekranu.
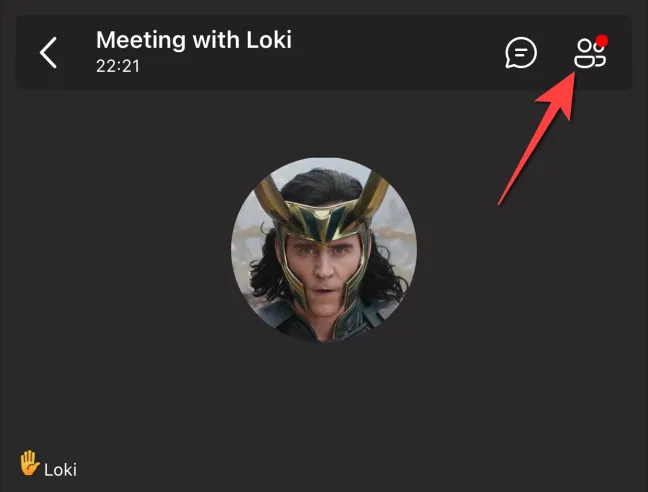
Gdy kolumna się otworzy, zobaczysz imię i nazwisko uczestnika z emoji ręki obok niego, pojawiającymi się w kolejności, w jakiej podnieśli rękę. Aby zamknąć menu „Uczestnicy”, dotknij lewej strzałki w lewym górnym rogu ekranu.
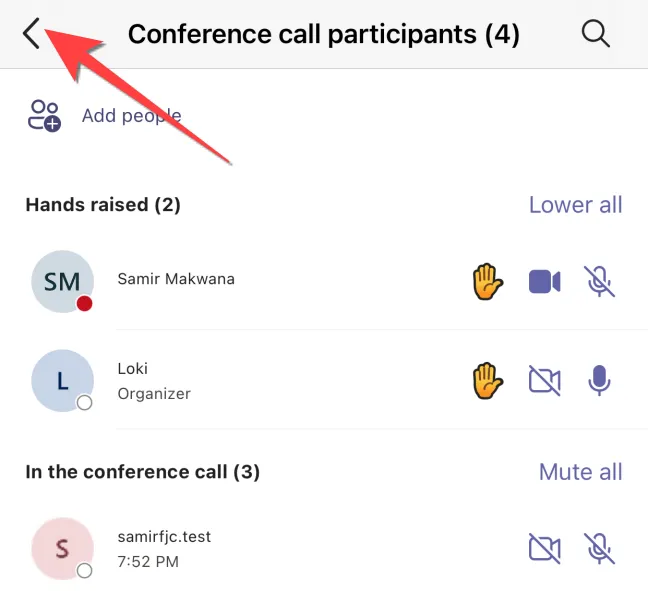
Otóż to. Wirtualne podniesienie ręki to grzeczny sposób na podzielenie się swoimi poglądami lub wyjaśnienie wątpliwości zamiast rozmawiania z kimkolwiek, zwłaszcza podczas konferencji telefonicznej.



Dodaj komentarz