Jak utworzyć RAID na zewnętrznych dyskach twardych w systemie Windows 11
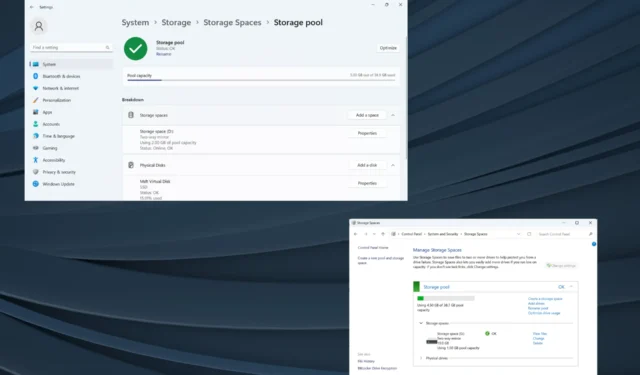
RAID, czyli nadmiarowe tablice niezależnych dysków, to technologia przechowywania danych, w której wiele dysków zewnętrznych jest połączonych w jeden. Było ono szeroko stosowane, gdy duże dyski twarde były drogie, ale wielu nadal woli podejście do zewnętrznych dysków RAID.
Istnieje kilka poziomów RAID, każdy przeznaczony do określonego celu. Pamiętaj, że zwykli użytkownicy nie muszą zagłębiać się w zawiłości, a prosta konfiguracja RAID 0 lub RAID 1 powinna działać dobrze.
Powody, dla których warto rozważyć atak na dyski zewnętrzne:
- Poprawiona wydajność komputera
- Łatwy w konfiguracji i tańszy niż dostępne alternatywy
- Szybszy odczyt i zapis danych
- Efektywne rozwiązanie do tworzenia kopii zapasowych dzięki dublowaniu
Jak utworzyć dysk zewnętrzny w trybie RAID w systemie Windows 11?
Przed utworzeniem zewnętrznych dysków twardych w trybie RAID należy pamiętać o kilku wymaganiach wstępnych:
- Dwa dyski zewnętrzne dla RAID 0 i RAID 1, trzy dla RAID 5 i 4 dyski twarde dla RAID 10. Dyski powinny być niesformatowane i tej samej marki (najlepiej), rozmiaru i szybkości.
- RAID usuwa wszystkie istniejące dane, dlatego należy wcześniej wykonać kopię zapasową dysku .
Kiedy już wszystko będzie gotowe, wybierz dowolną metodę konfiguracji systemów RAID.
1. Poprzez Ustawienia
- Naciśnij Windows + I, aby otworzyć Ustawienia i kliknij Pamięć po prawej stronie na karcie System.
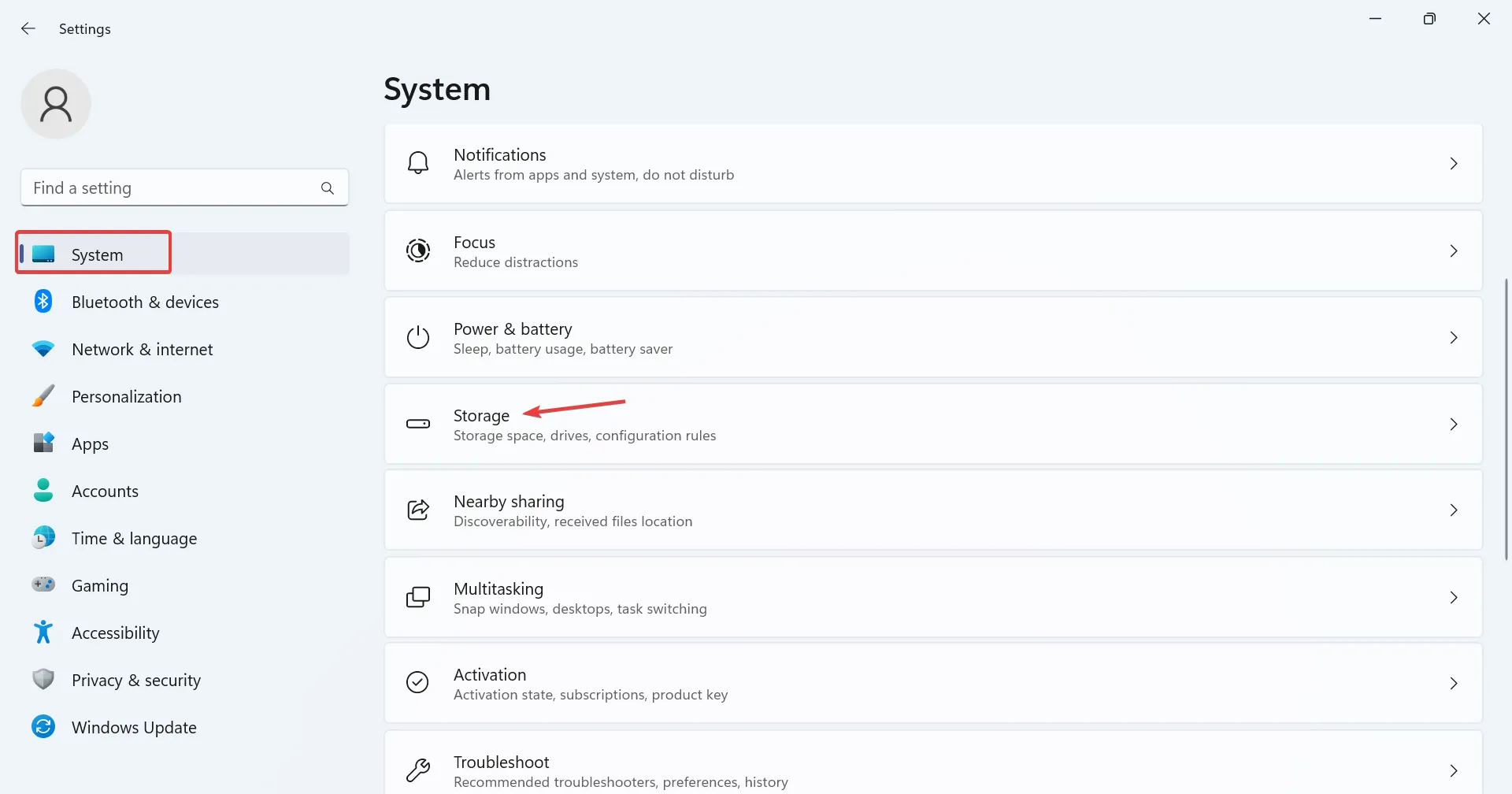
- Rozwiń Zaawansowane ustawienia przechowywania i kliknij Miejsca do przechowywania .
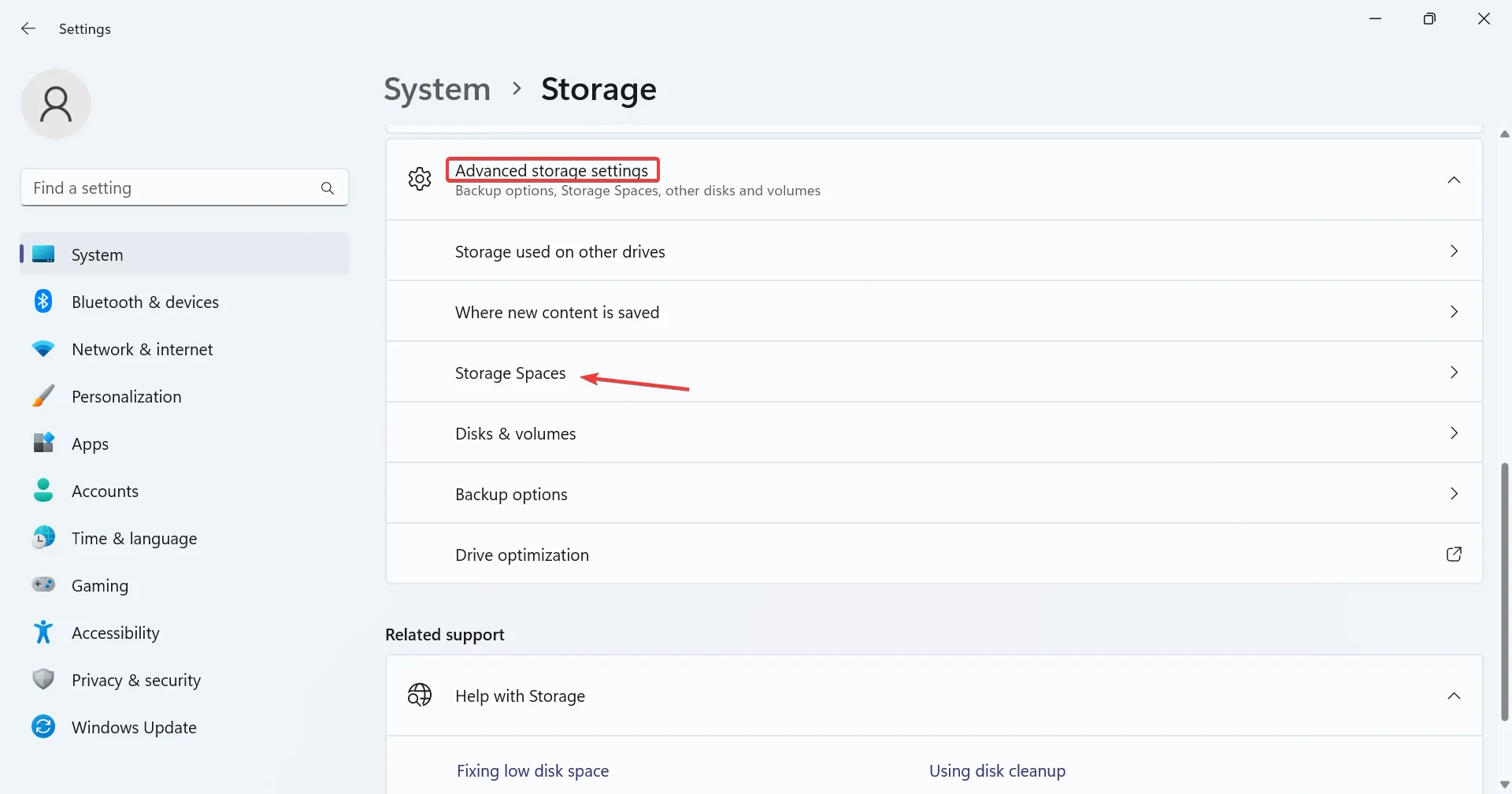
- Kliknij przycisk Dodaj obok opcji Dodaj nową pulę pamięci.
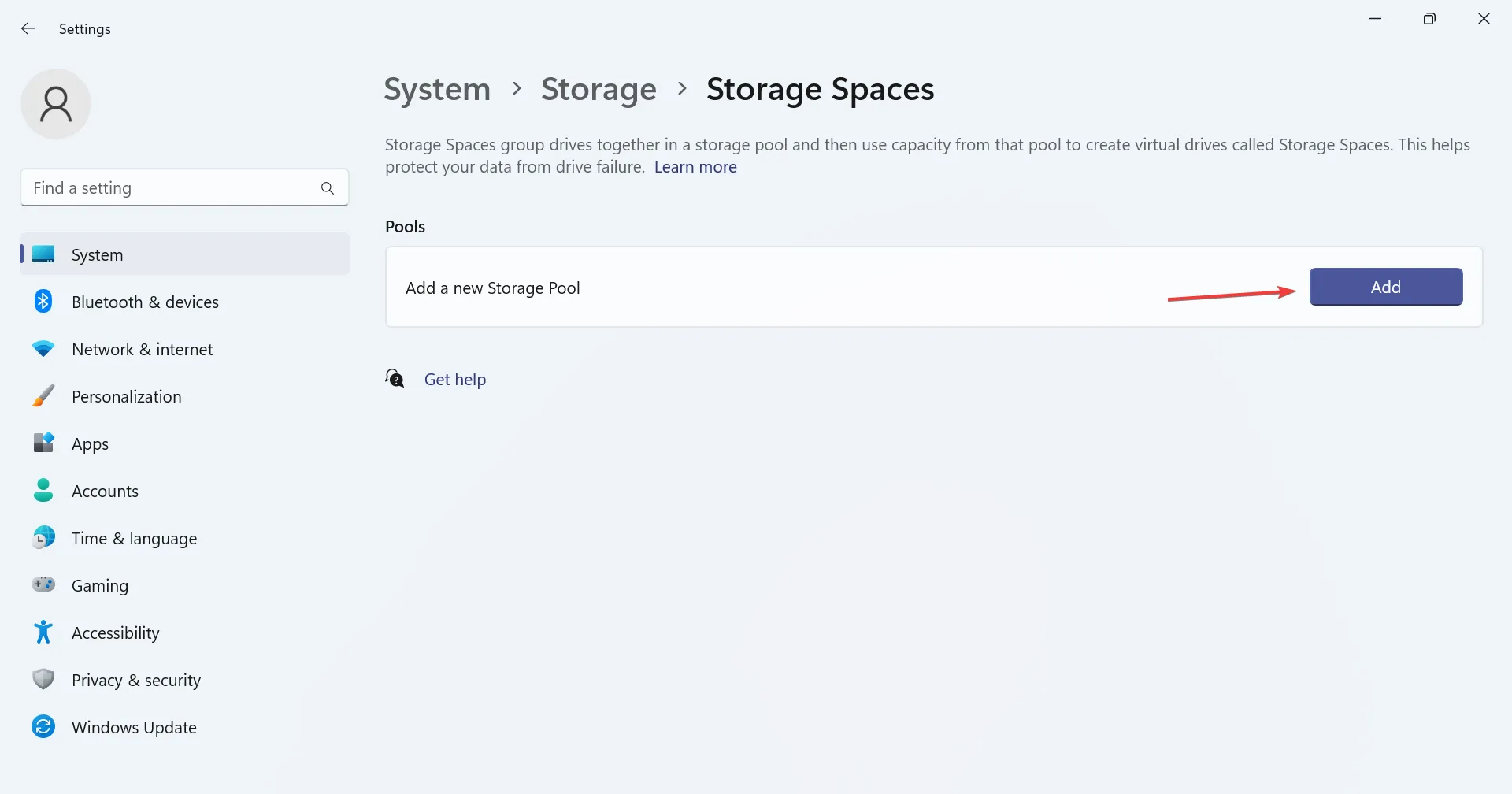
- Wprowadź nazwę puli pamięci w polu tekstowym, wybierz żądane dyski z listy i kliknij Utwórz .
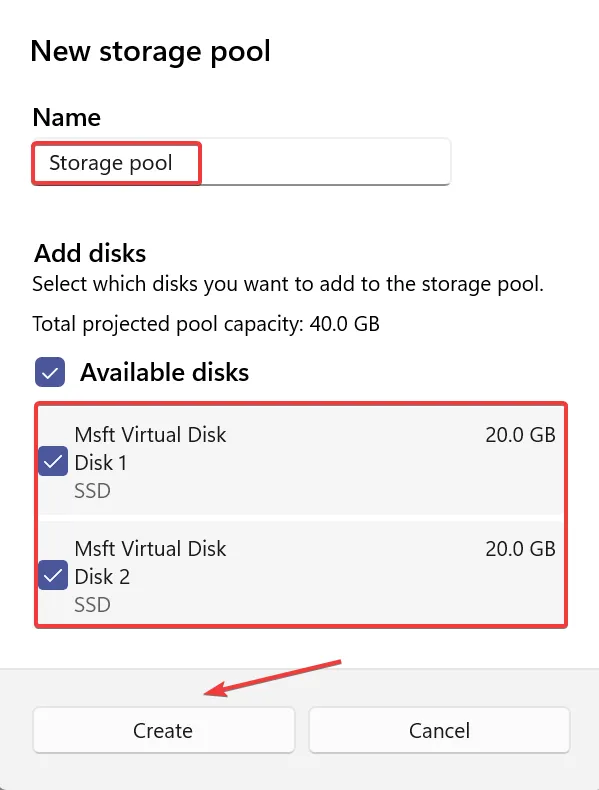
- Wpisz nazwę przestrzeni dyskowej, wprowadź żądany rozmiar (może być większy niż rozmiar dysków, ale odradzamy tę opcję) i wybierz typ odporności spośród poniższych:
- Prosty (bez odporności)
- Lustro jednokierunkowe
- Lustro dwukierunkowe (preferowane ze względu na ochronę przed utratą danych)
- Parzystość (preferowana)
- Po zakończeniu kliknij Utwórz .
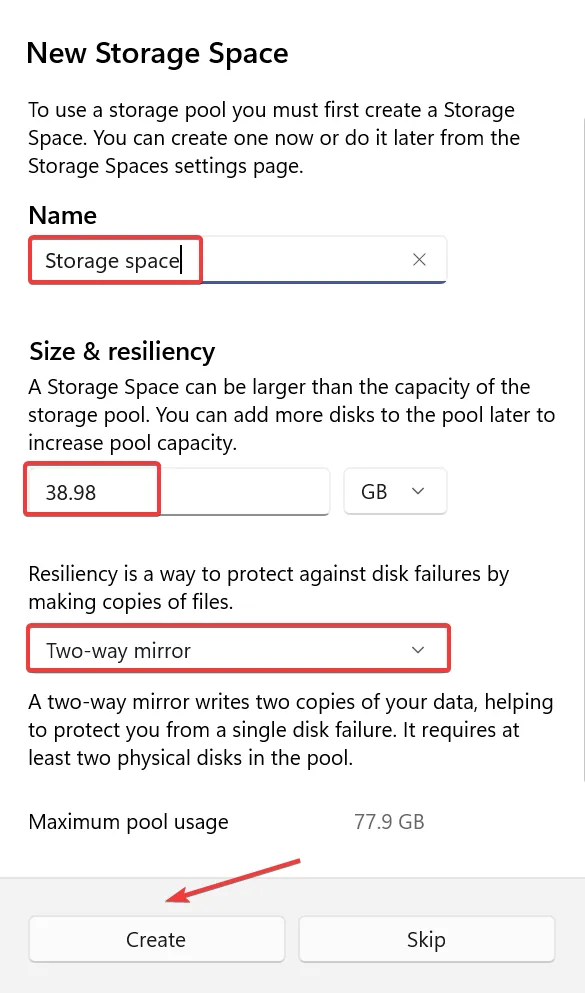
- Wprowadź nazwę etykiety, wybierz literę dysku i system plików, a następnie kliknij Formatuj . Możesz sprawdzić opcje zaawansowane, aby skonfigurować więcej ustawień.
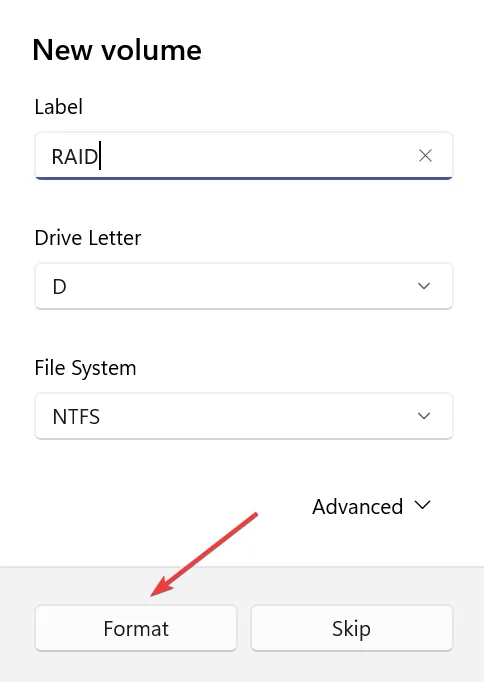
- Po zakończeniu konfiguracja RAID będzie dostępna w Eksploratorze plików.
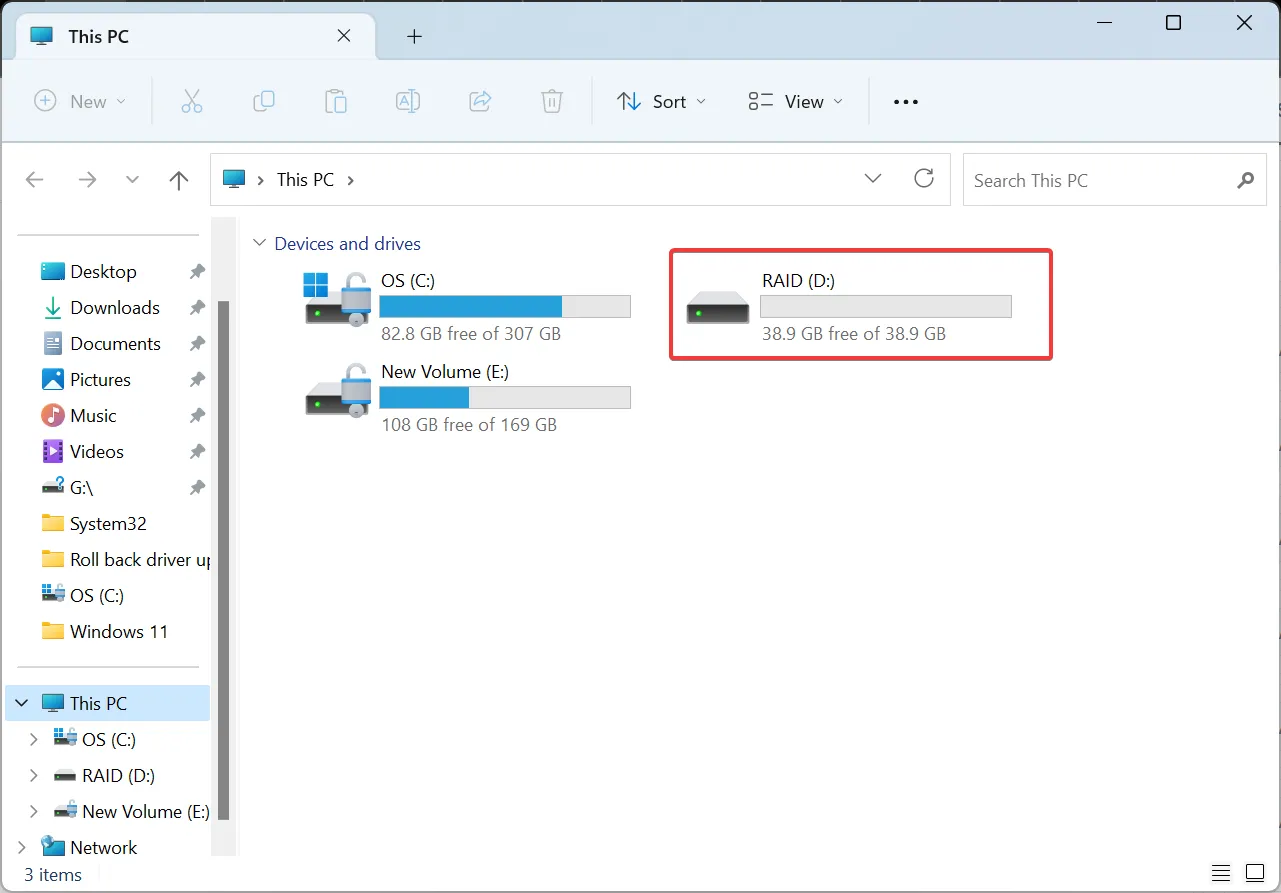
- Możesz także ponownie skonfigurować lub zoptymalizować pulę pamięci w ustawieniach Przestrzenie do magazynowania.
W ten sposób możesz połączyć wiele zewnętrznych dysków twardych w macierz RAID i używać ich do przechowywania danych z zaawansowanymi środkami ochrony. Pamiętaj, że najlepiej jest zachować prostotę opcji RAID lub wybrać opcję domyślną, aby zapewnić sobie bezbłędną pracę.
2. Z Panelu sterowania
- Naciśnij Windows+ S, aby otworzyć wyszukiwanie, wpisz Panel sterowania w polu tekstowym, a następnie kliknij odpowiedni wynik wyszukiwania.
- Kliknij System i zabezpieczenia .
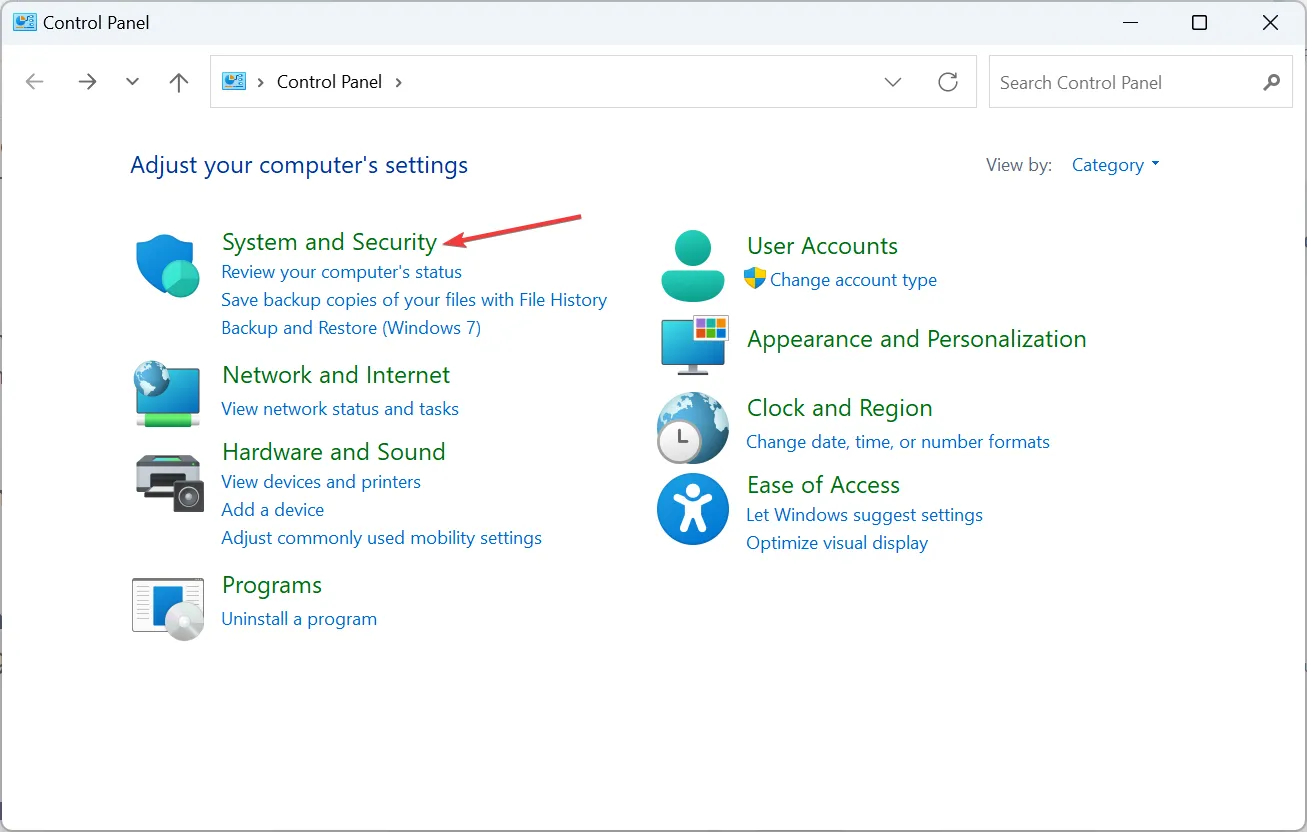
- Kliknij opcję Miejsca do przechowywania .

- Teraz kliknij Utwórz nową pulę i miejsce do przechowywania .
- Kliknij przycisk Tak w monicie UAC.
- Zaznacz pola wyboru obok dysku, który chcesz dodać do puli pamięci, a następnie kliknij opcję Utwórz pulę .
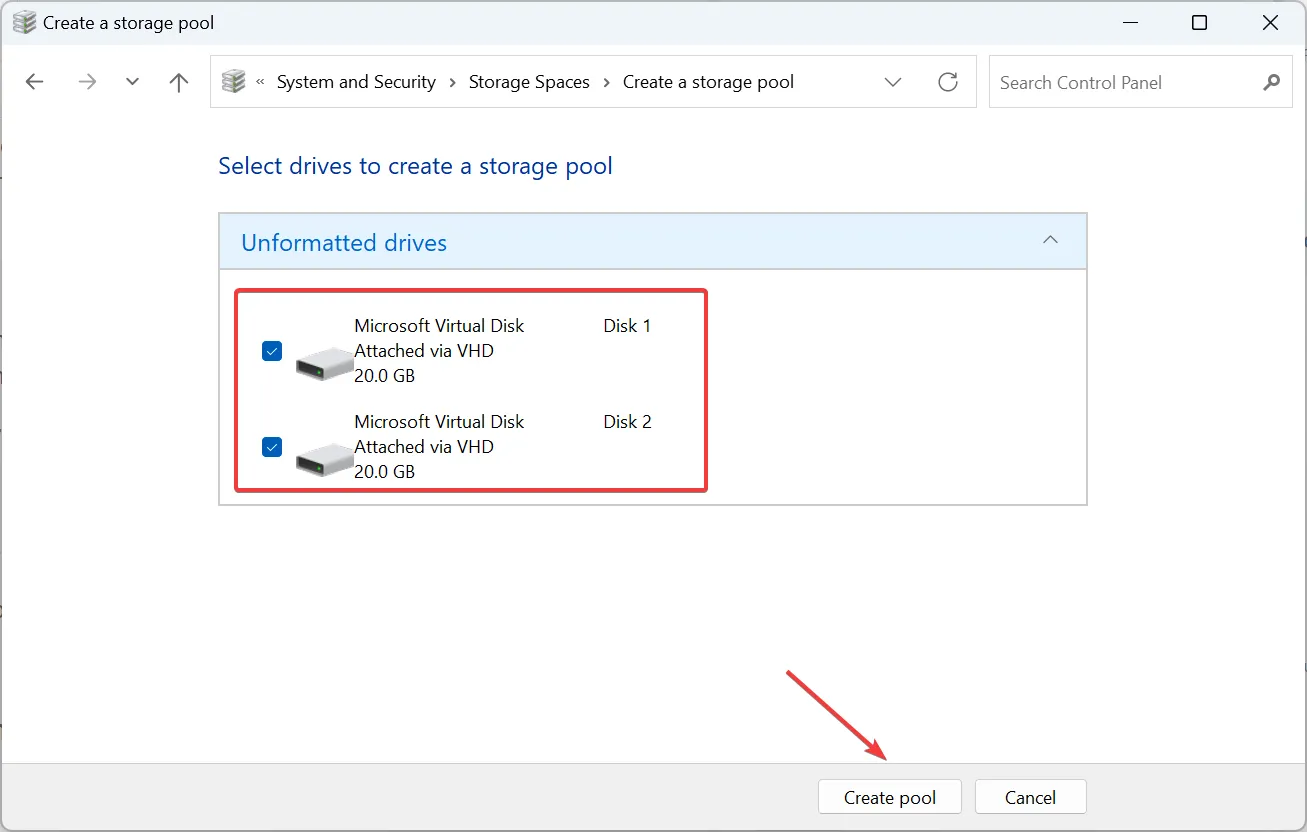
- Teraz wprowadź nazwę, wybierz literę dysku i system plików, wybierz typ odporności (najlepiej dwukierunkowe lustro), skonfiguruj rozmiar puli i kliknij przycisk Utwórz przestrzeń dyskową .
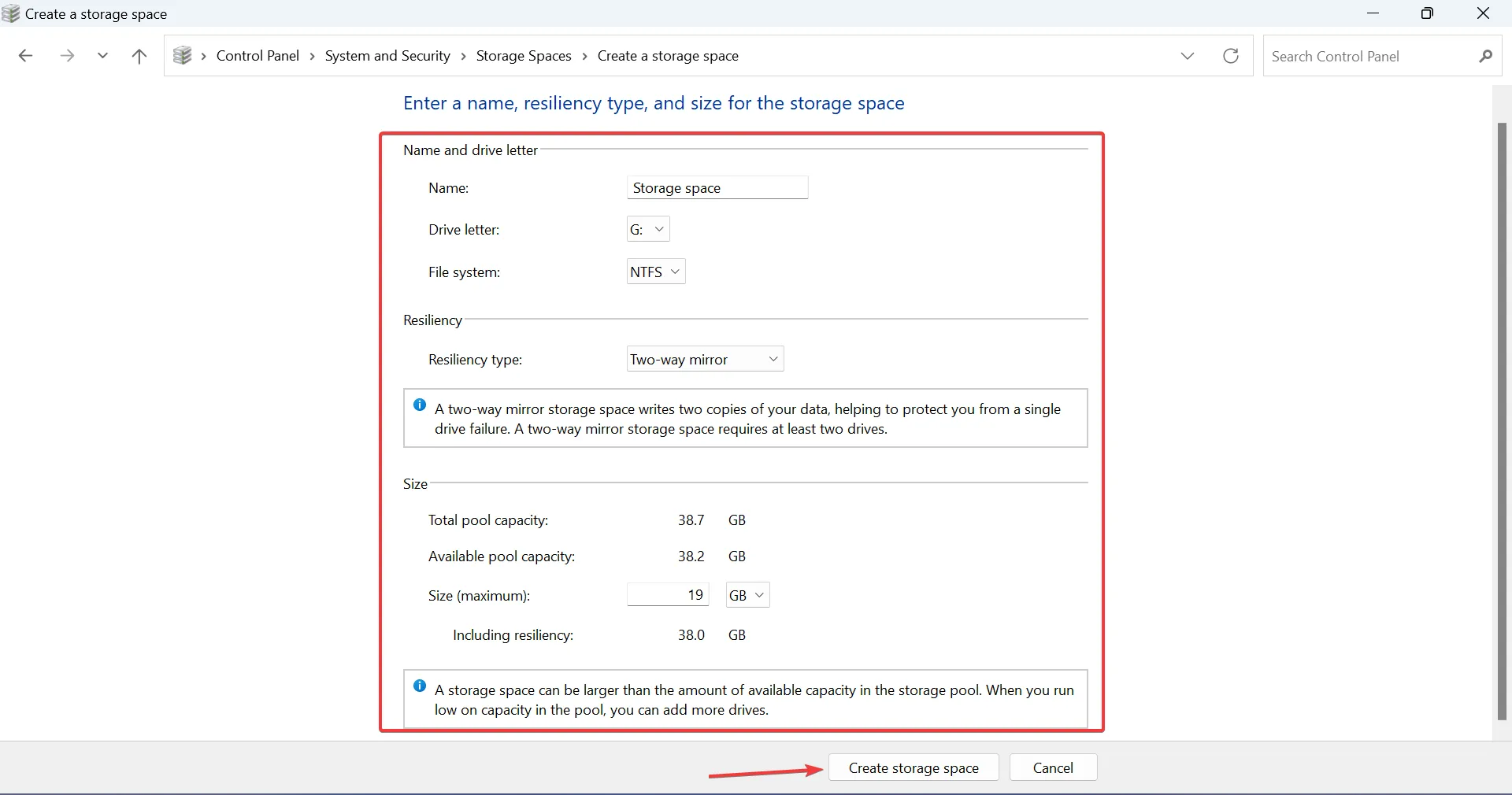
- Utworzona przestrzeń dyskowa zostanie teraz wyświetlona w dedykowanej sekcji w Panelu sterowania i Eksploratorze plików. Tutaj możesz modyfikować ustawienia, zmieniać nazwę puli, dodawać dyski lub usuwać miejsce na dysku.
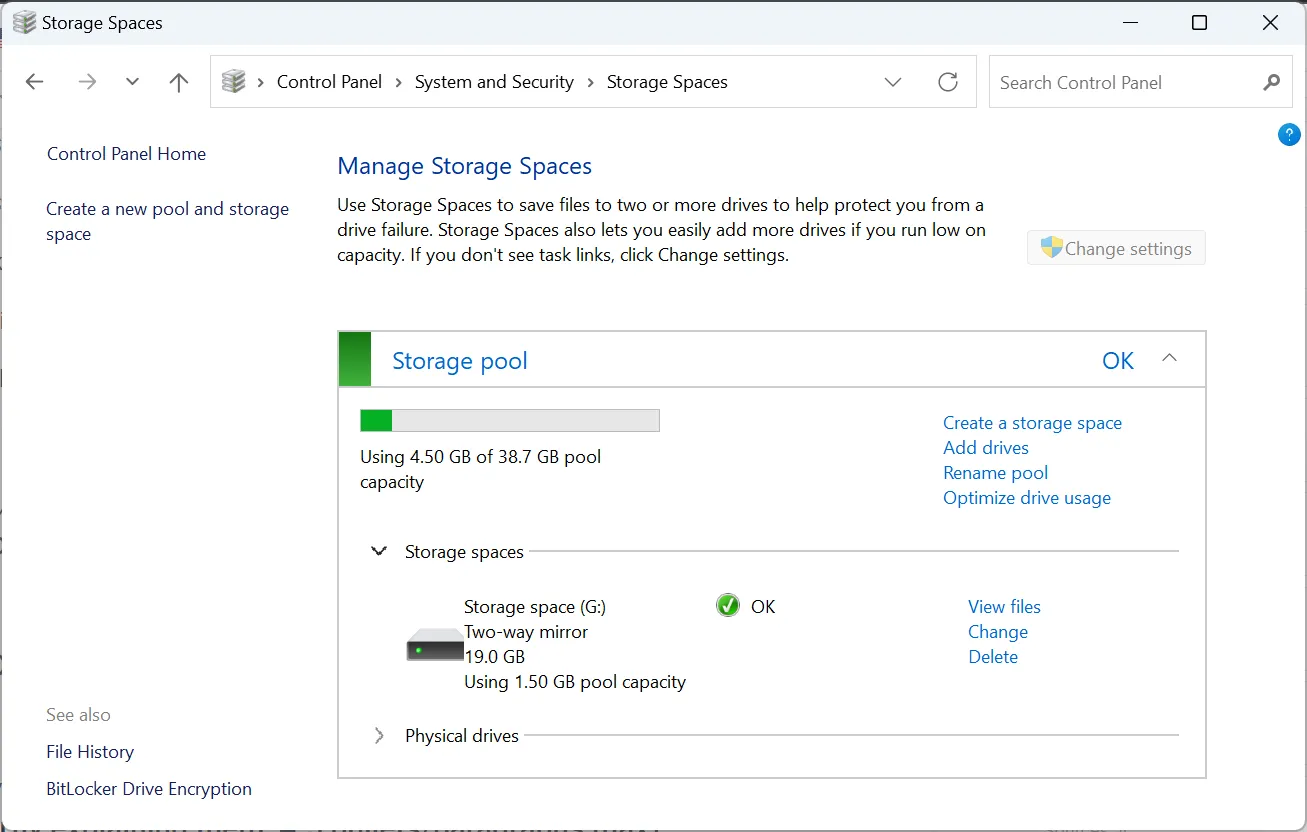
W ten sposób możesz skonfigurować macierz RAID z 2 zewnętrznymi dyskami twardymi. Pamiętaj, że działa to tylko w przypadku RAID 0 i RAID 1. Inne, bardziej zaawansowane typy wymagają większej liczby dysków.
3. Za pomocą wiersza poleceń
3.1 Konwertuj na dynamiczny
- Naciśnij Windows + R , aby otworzyć Uruchom, wpisz cmd i naciśnij Ctrl + Shift + Enter.
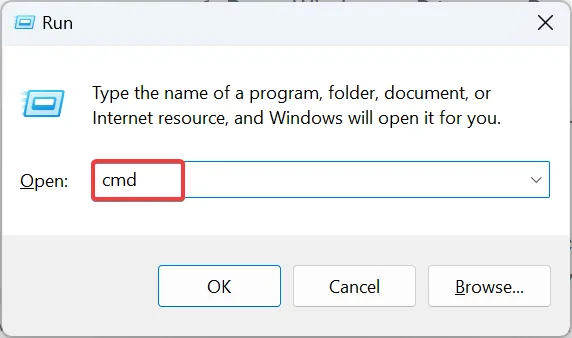
- Kliknij przycisk Tak w monicie UAC.
- Wklej następujące polecenie, a następnie naciśnij, Enteraby uruchomić narzędzie Diskpart:
diskpart - Uruchom następujące polecenie:
list disk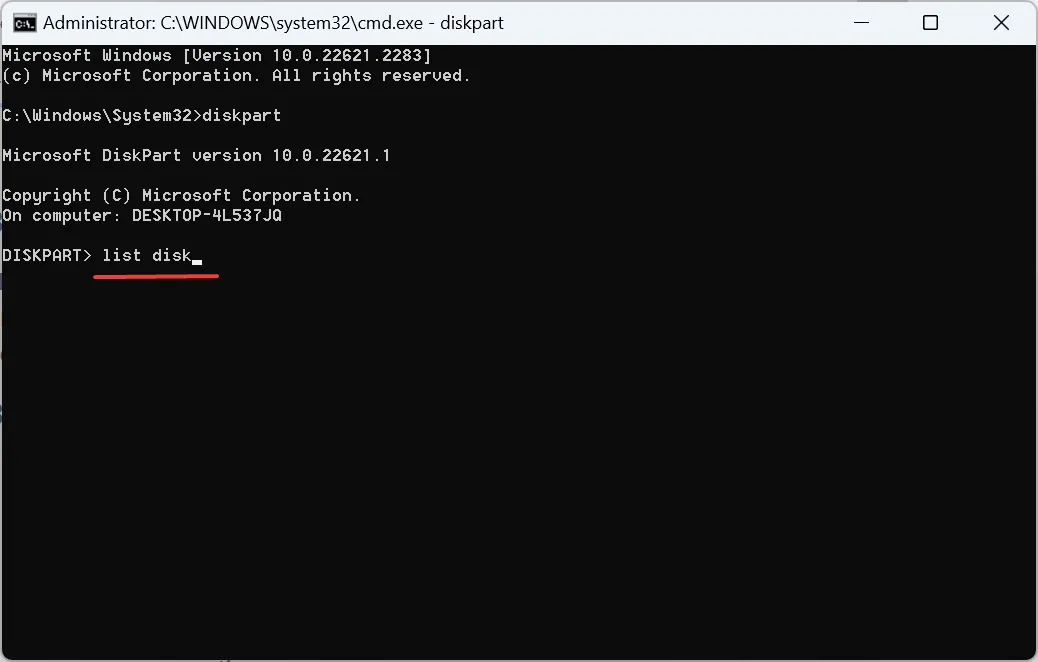
- Teraz wykonaj następujące polecenia, aby przekonwertować dyski, które chcesz dodać do systemu RAID, na typ dynamiczny, zastępując X numerem przypisanym do dysku:
select disk Xconvert dynamic - Powtórz tę czynność dla wszystkich takich dysków.
Zewnętrzne dyski twarde 3.2 RAID
- Uruchom to polecenie, aby wybrać pierwszy dysk, zastępując X numerem dysku:
select disk X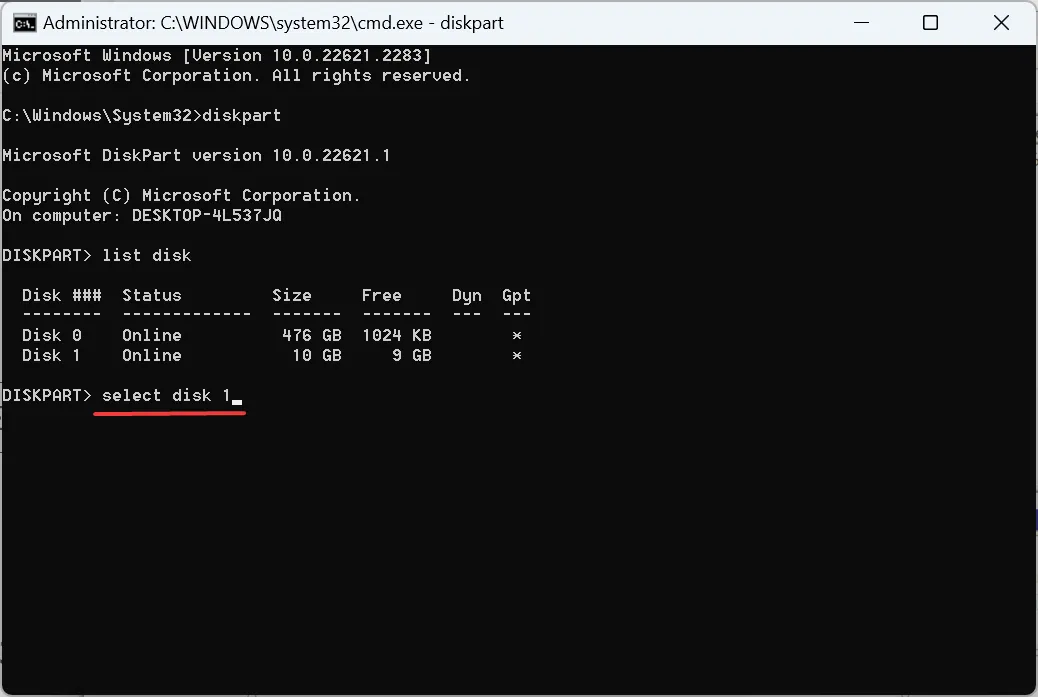
- Następnie wykonaj to polecenie, aby utworzyć wolumen RAID (aby uzyskać więcej dysków, wypisz je również w poleceniu):
create volume RAID disk 1,2,3
3.3 Sformatuj dyski zewnętrzne
- Uruchom następujące polecenie, aby zidentyfikować numer przypisany do woluminu RAID:
list volume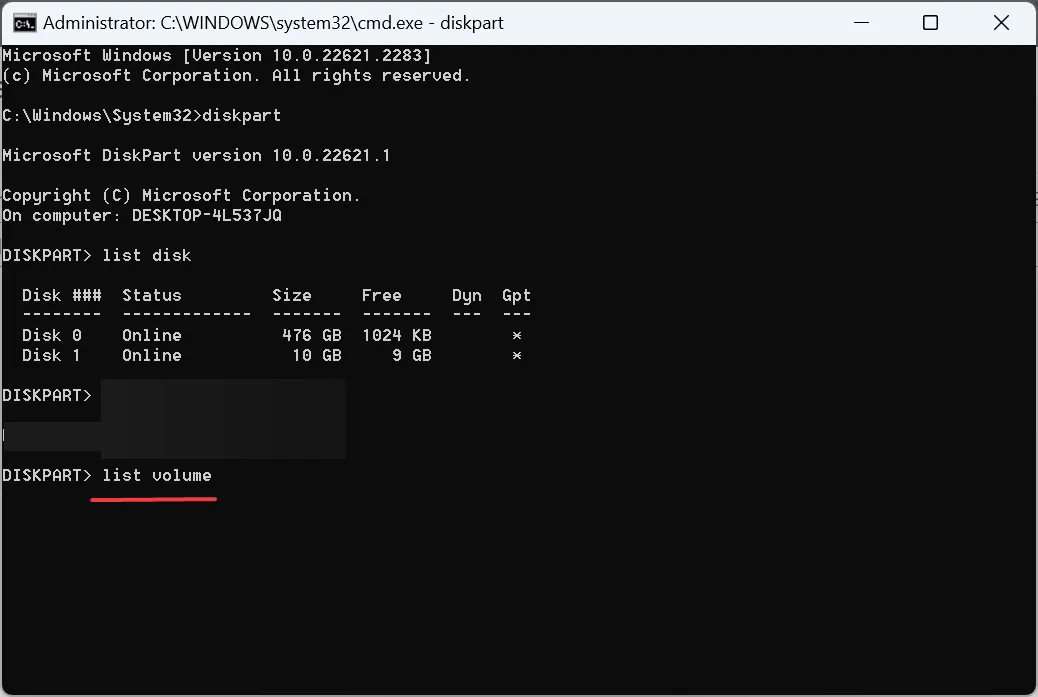
- Wykonaj to polecenie, zastępując X przypisanym numerem:
select volume X - Następnie uruchom to polecenie, aby sformatować, a następnie przypisać etykietę:
format fs=NTFS label=Storage Volume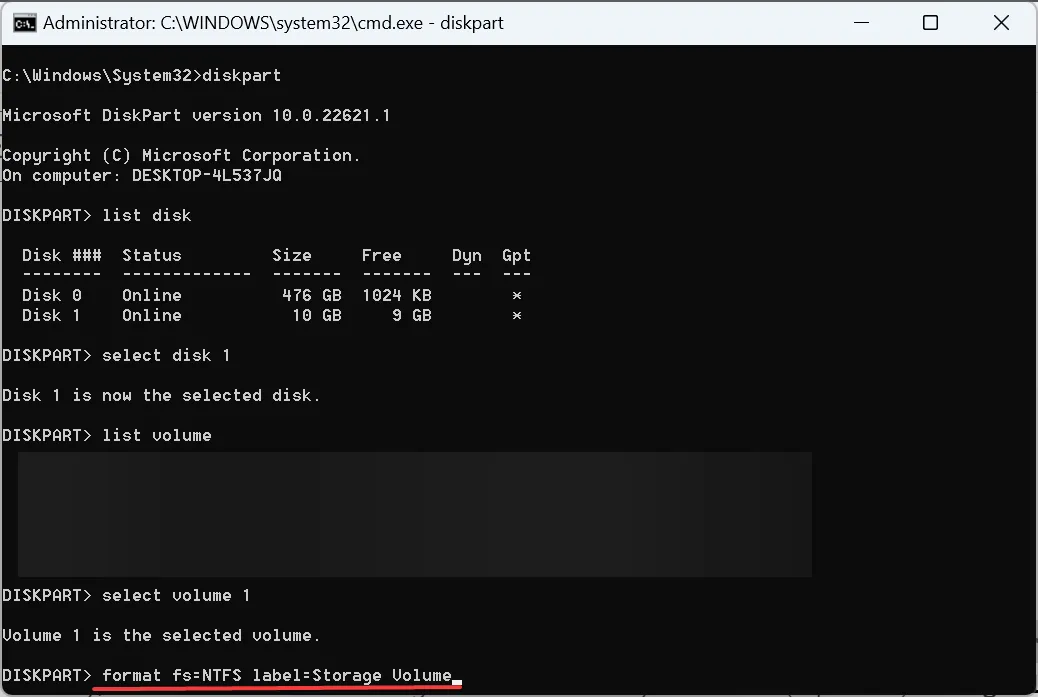
- Na koniec uruchom to polecenie, aby przypisać wybraną literę dysku (zamień X):
assign letter= X
Możesz łatwo tworzyć RAID na dyskach zewnętrznych w systemie Windows 11 za pomocą wiersza poleceń lub programu Windows PowerShell, ale dzięki tym poleceniom będzie to poziom RAID 0. Aby skonfigurować kolejny poziom, będziesz musiał uruchomić kilka dodatkowych poleceń.
Pamiętaj, Diskpart to zaawansowane narzędzie, które pomaga wyeliminować wszelkie napotkane wcześniej błędy.
4. Skorzystaj z oprogramowania innej firmy
Jeśli wbudowane metody wydają się zbyt skomplikowane lub nie chcesz ręcznie tworzyć macierzy RAID na zewnętrznych dyskach twardych w systemie Windows 11, skorzystaj z niezawodnego oprogramowania RAID .
Są łatwe w użyciu i posiadają wbudowane mechanizmy optymalizacji dysków i ochrony przed utratą danych. Wybierz jeden, a nie pożałujesz tej decyzji!
Poziomy RAID – poznaj dostępne opcje
Istnieje kilka poziomów RAID, każdy podzielony na kategorie: Standardowy, Zagnieżdżony i Niestandardowy. Kategoria Standard RAID była pierwszą wypuszczoną na rynek i nadal znajduje szerokie zastosowanie. Zawiera:
- RAID 0 : Najlepsza wydajność, ale minimalna ochrona.
- RAID 1 : Przechowywanie danych jest zduplikowane, zwiększona wydajność odczytu.
- RAID 2 : wykorzystuje technologię pasków, ale z biegiem lat stała się przestarzała.
- RAID 3 : Jeden dysk służy do przechowywania informacji o parzystości i również wykorzystuje technologię paskowania.
- RAID 4 : wykorzystuje duże paski i eliminuje nakładanie się wejść/wyjść
- RAID 5 : Minimum trzy dyski, najlepiej pięć. Umożliwia działanie macierzy RAID w przypadku awarii jednego dysku.
Zagnieżdżone poziomy RAID są kombinacją poziomów standardowych, na przykład RAID 10 (RAID 1 + RAID 0).
Pamiętaj, że do tego procesu niekoniecznie potrzebujesz dysków zewnętrznych. Możesz utworzyć zewnętrzny dysk twardy w trybie RAID 1, tworząc na nim dyski wirtualne!
Poza tym, jeśli napotkasz jakiekolwiek problemy, pobierz sterownik kontrolera RAID, aby zapewnić płynną wydajność.
W przypadku jakichkolwiek pytań lub chęci podzielenia się korzyściami, jakie RAID przynosi dla Twojej konfiguracji, zostaw komentarz poniżej.



Dodaj komentarz