Jak szybko odinstalować aplikacje ze sklepu Microsoft Store
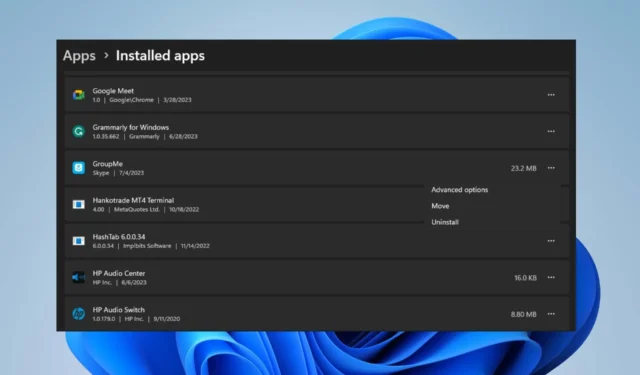
Microsoft Store to wbudowane repozytorium, w którym użytkownicy mogą pobierać, aktualizować i odinstalowywać aplikacje dla systemu operacyjnego Windows. Niestety, wielu użytkowników nie wie, jak odinstalować aplikacje ze sklepu Microsoft Store. Dlatego ten artykuł przeprowadzi Cię przez sposoby szybkiego odinstalowania aplikacji ze sklepu Microsoft Store.
Czy mogę odinstalować aplikacje bezpośrednio ze sklepu Microsoft Store?
Nie, Microsoft Store nie oferuje opcji odinstalowania aplikacji bezpośrednio z platformy. Użytkownik może instalować i aktualizować aplikacje wyłącznie za pośrednictwem platformy.
W zależności od wersji systemu operacyjnego zainstalowane aplikacje są przechowywane bezpośrednio w sekcji Zainstalowane aplikacje w Ustawieniach.
Gdzie są instalowane aplikacje ze sklepu Microsoft Store?
Aplikacje Microsoft Store mają określony katalog, w którym są domyślnie przechowywane.
Wszystkie aplikacje ze sklepu Microsoft Store można znaleźć w następującym katalogu:C:/Program Files/WindowsApps
Jak odinstalować aplikacje ze sklepu Microsoft Store?
1. Poprzez Ustawienia
- Kliknij lewym przyciskiem myszy menu Start i kliknij aplikację Ustawienia.
- Kliknij Aplikacje i znajdź Zainstalowane aplikacje.
- Znajdź aplikację, którą chcesz odinstalować, kliknij menu opcji obok niej i kliknij Odinstaluj .
- Następnie ponownie wybierz opcję Odinstaluj, aby zakończyć proces.
Odinstalowywanie z poziomu Ustawień jest podobne do usuwania aplikacji bezpośrednio ze sklepu Microsoft Store, ponieważ wszystkie zainstalowane aplikacje są stąd bezpośrednio dostępne i można je modyfikować.
2. Odinstaluj aplikacje za pomocą Panelu sterowania
- Kliknij przycisk Start , wpisz panel sterowania, a następnie naciśnij Enter.
- Kliknij Programy , przejdź do zakładki Programy i funkcje i znajdź aplikację na liście.
- Wybierz aplikację, kliknij przycisk Odinstaluj i postępuj zgodnie z instrukcjami wyświetlanymi na ekranie, aby zakończyć proces odinstalowywania.
Podobnie jak w przypadku pierwszego rozwiązania, jest to alternatywa dla usuwania aplikacji zainstalowanych bezpośrednio ze sklepu Microsoft Store.
Jak odinstalować aplikację, której nie można odinstalować?
1. Odinstaluj aplikacje za pomocą. exe dezinstalator dostarczony przez aplikację
- Naciśnij klawisze Windows+ E, aby otworzyć Eksplorator plików lub kliknij ikonę folderu na pasku zadań.
- Przejdź do folderu instalacji aplikacji. (Aplikacje są instalowane w folderze Program Files lub Program Files (x86) na dysku systemowym).
- Znajdź i otwórz folder aplikacji, który chcesz odinstalować. Poszukaj Uninstall.exe lub Uninstaller.exe .
- Kliknij dwukrotnie plik uninstaller.exe, aby uruchomić program dezinstalacyjny.
- Postępuj zgodnie z instrukcjami wyświetlanymi na ekranie, aby usunąć aplikację z systemu. Dokładne kroki mogą się różnić w zależności od aplikacji.
- Po zakończeniu procesu dezinstalacji aplikacja powinna zostać usunięta z komputera.
Pamiętaj, że niektóre aplikacje mogą nie mieć własnego dezinstalatora lub mogą wymagać wykonania dodatkowych czynności. Zawsze możesz więc skorzystać z innych sposobów odinstalowania takich aplikacji.
2. Wymuś odinstalowanie aplikacji za pomocą wiersza polecenia
- Kliknij lewym przyciskiem myszy przycisk Start , wpisz Wiersz polecenia i kliknij opcję Uruchom jako administrator .
- Kliknij Tak w Kontroli konta użytkownika (UAC) .
- Wpisz następujące polecenie i naciśnij Enter:
wmic - Wprowadź to polecenie i naciśnij Enter , aby wyświetlić listę wszystkich programów zainstalowanych na komputerze:
product get name - Przewiń listę i znajdź aplikację, którą chcesz odinstalować. Zapisz jego dokładną nazwę.
- Wpisz następujące polecenie i naciśnij Enter:
product where name="ExactNameOfApp"call uninstall - Zastąp ExactNameOfApp rzeczywistą nazwą aplikacji, którą chcesz odinstalować.
- Postępuj zgodnie z monitami lub potwierdzeniami wyświetlanymi na ekranie, aby ukończyć proces dezinstalacji.
Powyższe polecenie wywoła aplikację i uruchomi polecenie odinstalowania, aby usunąć ją z komputera. Sprawdź, jak naprawić opcję Uruchom jako administrator, jeśli nie działa na Twoim komputerze.
Przeczytaj także ten artykuł o krokach pobierania aplikacji Microsoft Store bez Sklepu na komputerze.
Jeśli masz dalsze pytania lub sugestie dotyczące tego przewodnika, uprzejmie upuść je w sekcji komentarzy.



Dodaj komentarz