Jak szybko wyłączyć akcenty na klawiaturze w systemie Windows 11
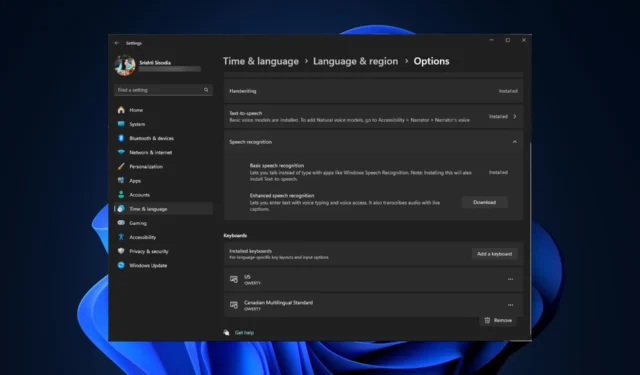
Akcenty lub znaki diakrytyczne mogą być przydatne przy określaniu przejrzystości fonetycznej, zróżnicowania języka i innych popularnych kontekstach. Czasami jednak może to powodować niepotrzebne przeszkody w wyniku przypadkowych wejść.
W tym przewodniku przeprowadzimy Cię przez proste metody wyłączania akcentów na klawiaturze w systemie Windows 11 w celu dostosowania preferencji pisania.
Jak wyłączyć akcenty na klawiaturze systemu Windows 11?
Przed przejściem do kroków mających na celu wyłączenie znaków specjalnych w systemie Windows 11 wykonaj następujące kontrole:
- Upewnij się, że nie masz zainstalowanej aplikacji klawiatury innej firmy.
- Sprawdź, czy masz dostęp administratora do swojego komputera.
- Upewnij się, że masz zaktualizowaną wersję systemu Windows.
1. Korzystanie z opcji Język i region
- Naciśnij Windows+ I, aby otworzyć aplikację Ustawienia .
- Przejdź do Czas i język i wybierz Język i region .
- Znajdź preferowane języki ; zlokalizuj język, dla którego chcesz zmienić ustawienia klawiatury, zazwyczaj jest to angielski (Stany Zjednoczone).
- Kliknij trzy kropki obok niego i wybierz Opcje językowe .
- Na stronie Opcje w obszarze Klawiatury znajdź klawiaturę inną niż angielska (Stany Zjednoczone), kliknij trzy kropki obok niej i wybierz opcję Usuń .
Możesz wykonać te same czynności, aby usunąć inne niechciane układy klawiatury z systemu Windows i usprawnić pisanie.
2. Zmodyfikuj zaawansowane ustawienia klawiatury
- Naciśnij Windows+ I, aby otworzyć aplikację Ustawienia .
- Przejdź do opcji Czas i język i wybierz opcję Pisanie .
- Kliknij opcję Zaawansowane ustawienia klawiatury .
- W przypadku opcji Zastąp domyślną metodę wprowadzania wybierz preferowany język z menu rozwijanego.
3. Korzystanie z aplikacji PowerToys
- Naciśnij Windows klawisz, wpisz powertoys i kliknij Otwórz.
- W oknie PowerToys zlokalizuj Quick Accent w lewym okienku i kliknij Otwórz ustawienia.
- Wyłącz przełącznik obok opcji Włącz szybki akcent , aby wyłączyć akcenty w systemie Windows 11.
4. Korzystanie z Edytora rejestru
- Naciśnij Windows + R , aby otworzyć okno dialogowe Uruchom .
- Wpisz regedit i kliknij OK, aby otworzyć Edytor rejestru .
- Najpierw wykonaj kopię zapasową wpisów w Rejestrze; w tym celu przejdź do Plik > Eksportuj. Zapisz. reg w dostępnej lokalizacji.
- Skopiuj i wklej te ścieżki pojedynczo do paska adresu i naciśnij Enter:
-
Computer\HKEY_USERS\.DEFAULT\Keyboard Layout\Preload
Computer\HKEY_CURRENT_USER\Keyboard Layout\Preload
Computer\HKEY_USERS\.DEFAULT\Control Panel\International\User Profile
Computer\HKEY_USERS\.DEFAULT\Control Panel\International\User Profile System Backup
-
- Znajdź niechciany identyfikator klawiatury na liście identyfikatorów klawiatury w prawym panelu i usuń ten, którego nie chcesz.
- Zamknij Edytor rejestru i uruchom ponownie komputer.
5. Odinstaluj języki wyświetlania
- Naciśnij Windows + R , aby otworzyć okno dialogowe Uruchom .
- Wpisz lpksetup i kliknij OK, aby otworzyć kreatora instalowania lub odinstalowywania języków wyświetlania .
- W następnym oknie wybierz opcję Odinstaluj języki wyświetlania.
- Postępuj zgodnie z instrukcjami wyświetlanymi na ekranie, aby usunąć wyświetlane języki, aby nie mogły dodać się do układu klawiatury.
Wskazówki dotyczące rozwiązywania problemów z wyłączaniem akcentów na klawiaturze w systemie Windows 11
Możesz także użyć opcji Język i region, aby dodać nowy preferowany język, układ klawiatury i akcenty pisowni w systemie Windows .
Czy pominęliśmy krok, który pomógł Ci wyłączyć znaki specjalne? Nie wahaj się wspomnieć o tym w sekcji komentarzy poniżej. Z przyjemnością dodamy go do listy.



Dodaj komentarz