Jak szybko zmienić nazwę folderu użytkownika w systemie Windows 10
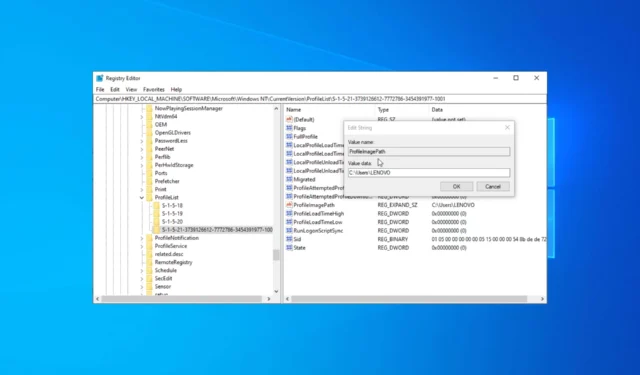
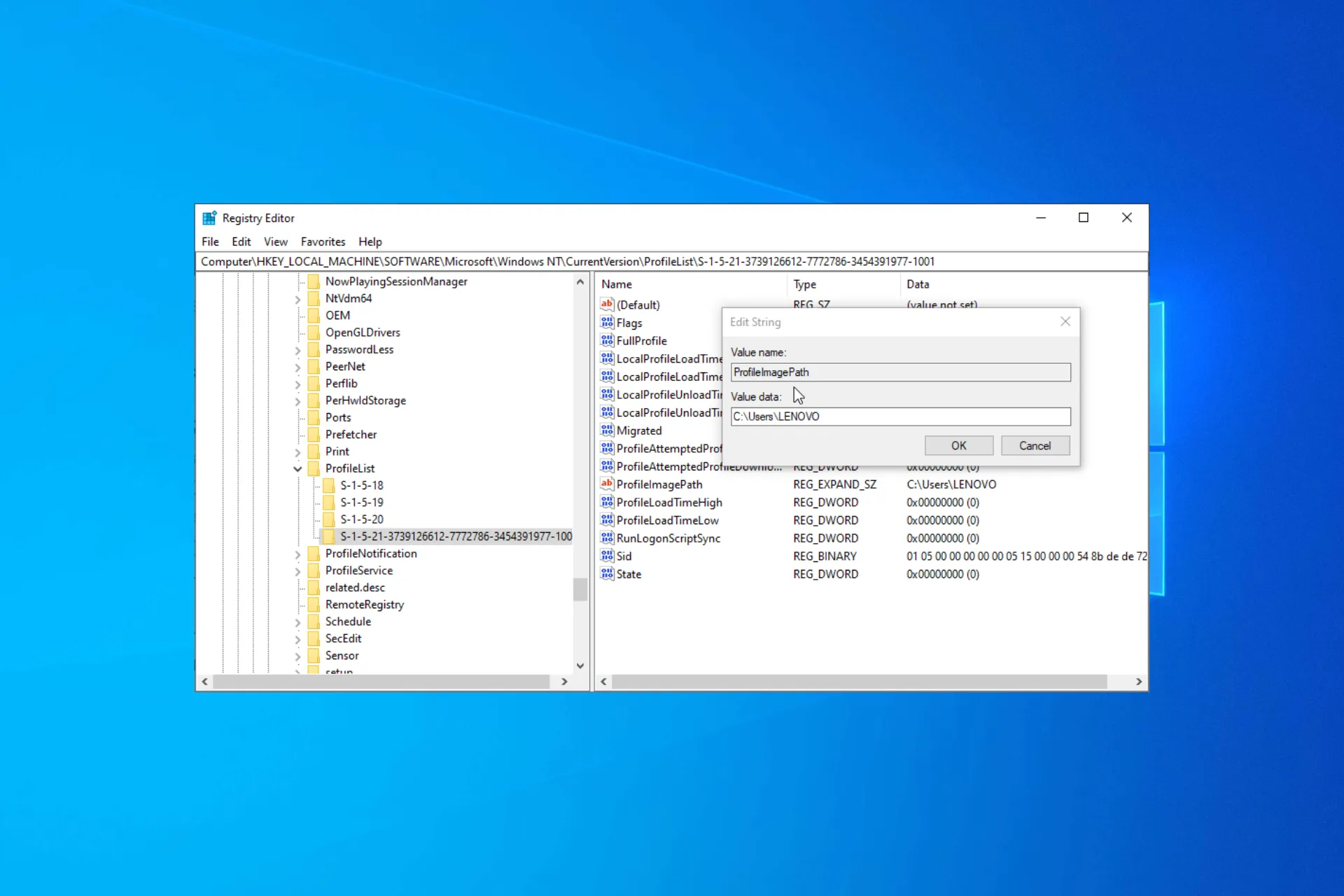
Zmiana nazwy folderu użytkownika może pomóc w utrzymaniu zorganizowanej struktury plików i ułatwić identyfikację profilu użytkownika.
Jednak zmiana nazwy folderu użytkownika w systemie Windows 10 może początkowo wydawać się skomplikowana lub myląca.
Ten przewodnik przeprowadzi Cię przez kolejne etapy, dzięki którym możesz to szybko zrobić, zapewniając bezproblemowe przejście bez wpływu na Twój profil użytkownika lub dane.
Czy zmiana nazwy folderu użytkownika jest bezpieczna?
Zmiana nazwy folderu użytkownika w systemie Windows 10 różni się od zmiany nazw zwykłych folderów. Należy pamiętać, że nazwa folderu użytkownika pozostanie taka sama, gdy zmienisz nazwę konta użytkownika.
Zwykle wykonywanie tego procesu nie jest zalecane, ponieważ może uniemożliwić działanie niektórych aplikacji, ponieważ zarejestrowana dla nich nazwa ścieżki zostanie zmieniona z domyślnej.
Możesz jednak zmienić ścieżkę wadliwych aplikacji i procesów, aby to naprawić. Jeśli nadal chcesz kontynuować kroki, przejdź do następnej sekcji.
Jak mogę szybko zmienić nazwę folderu użytkownika w systemie Windows 10?
Zanim przejdziemy do zaawansowanych poprawek, oto kilka wstępnych kontroli, które powinieneś wykonać:
- Utwórz punkt przywracania.
- Upewnij się, że masz dodatkową kopię ważnych danych.
- Upewnij się, że używasz konta administratora.
Po ich sprawdzeniu wykonaj poniższe kroki, aby to zrobić.
1. Użyj wiersza poleceń
1.1 Utwórz konto administratora
- Naciśnij klawisz Windows , wpisz cmd i kliknij Uruchom jako administrator.
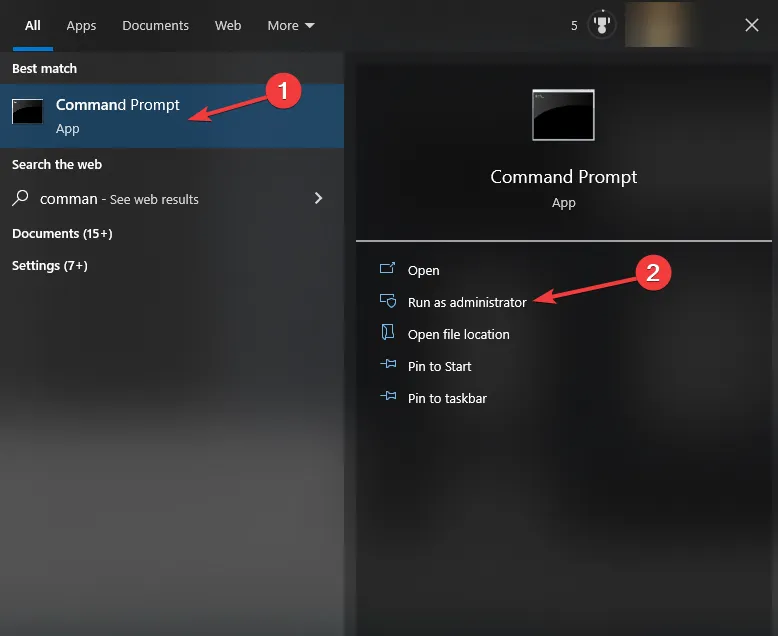
- Wpisz następujące polecenie, aby utworzyć nowe konto użytkownika i naciśnij Enter:
net user Administrator /active:yes
- Teraz naciśnij klawisz Windows , znajdź konto użytkownika i wybierz Wyloguj.
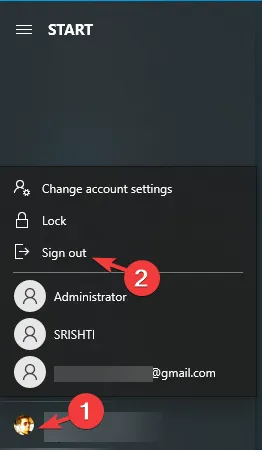
- Wybierz właśnie utworzone konto administratora, aby się zalogować. Załadowanie systemu Windows może zająć trochę czasu.
1.2 Zmień nazwę folderu (dla użytkowników Windows Pro i Enterprise)
- Kliknij prawym przyciskiem myszy ikonę Windows i wybierz Zarządzanie komputerem.
- Wybierz opcję Użytkownicy i grupy lokalne w lewym okienku.
- Kliknij Użytkownicy.
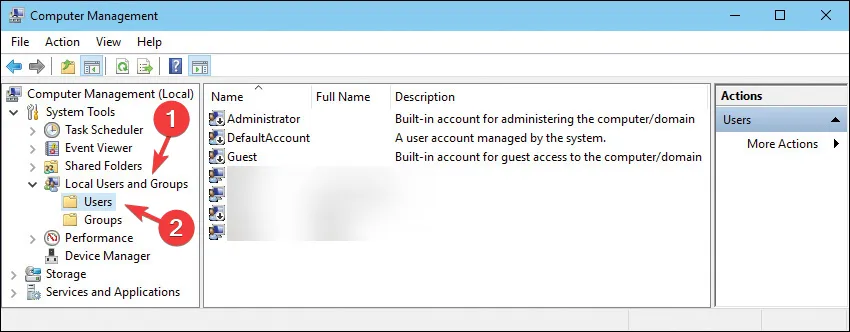
- Teraz kliknij folder użytkownika prawym przyciskiem myszy i wybierz Zmień nazwę, aby zmienić nazwę.
- Naciśnij Windows + E, aby otworzyć Eksplorator plików.
- W oknie Eksploratora plików przejdź do katalogu C:\Users.
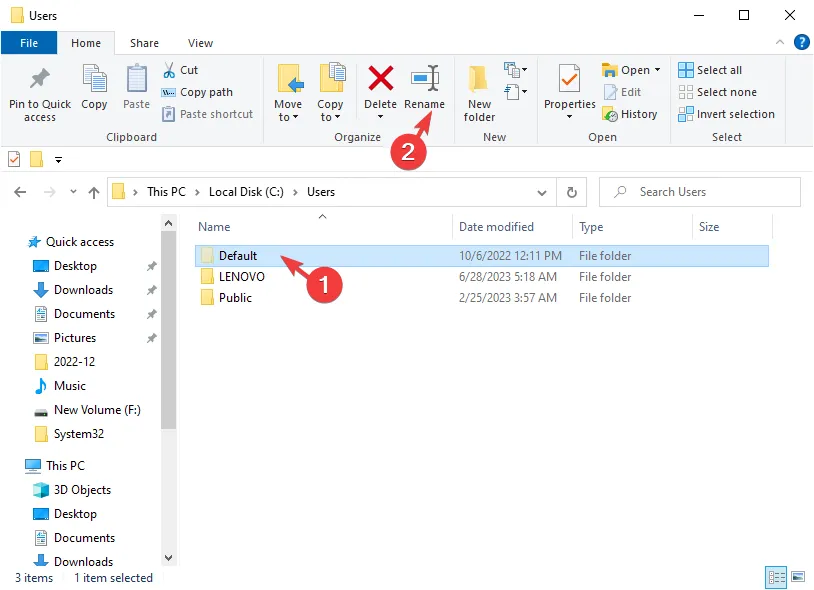
- Kliknij prawym przyciskiem myszy folder użytkownika i wybierz opcję Zmień nazwę z menu na górnym pasku.
Jeśli jesteś użytkownikiem domowym, możesz wykonać kroki od 5 do 7, aby zmienić nazwę folderu.
1.3 Uzyskaj identyfikator bezpieczeństwa
- Naciśnij klawisz Windows , wpisz cmd i kliknij Uruchom jako administrator.
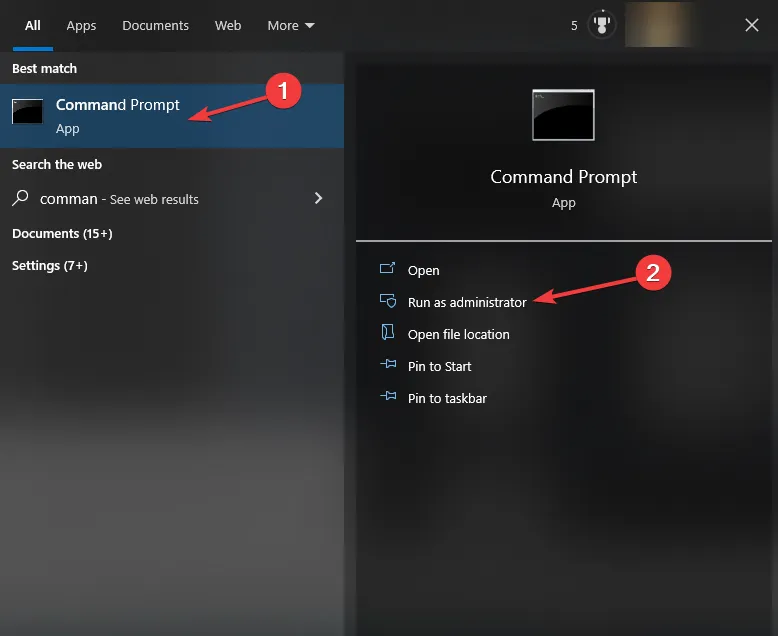
- Kopiuj & wklej następujące polecenie, aby uzyskać listę numerów SID wszystkich kont użytkowników znajdujących się na Twoim urządzeniu i naciśnij Enter :
wmic useraccount get name,SID
- Zanotuj identyfikator SID powiązany z kontem, dla którego chcesz zmienić nazwę.
1.4 Modyfikuj wpis rejestru
- Naciśnij Windows + R na klawiaturze, aby otworzyć Uruchom okno dialogowe.

- Wpisz regedit i kliknij OK, aby otworzyć Edytor rejestru.
- W Edytorze rejestru przejdź do następującej ścieżki:
Computer\HKEY_LOCAL_MACHINE\SOFTWARE\Microsoft\Windows NT\CurrentVersion\ProfileList - Rozwiń klucz ProfileList i poszukaj podklucza odpowiadającego skopiowanemu numerowi SID.
- Po znalezieniu znajdź wpis ProfileImagePath po prawej stronie.

- Kliknij dwukrotnie ProfileImagePath i zmodyfikuj starą nazwę użytkownika na nową, którą wybrałeś.
- Kliknij OK, aby zapisać zmiany i zamknąć Edytor rejestru.
Po zakończeniu uruchom ponownie komputer, aby zastosować zmiany. Zmiana nazwy folderu użytkownika może mieć wpływ na niektóre aplikacje lub ustawienia powiązane z poprzednią nazwą użytkownika. Dlatego może być konieczne zmodyfikowanie ustawień zgodnie z własnymi preferencjami.
1.5 Usuń konto użytkownika
- Naciśnij klawisz Windows, wpisz cmd i kliknij Uruchom jako administrator.
- Wpisz następujące polecenie, aby utworzyć nowe konto użytkownika i naciśnij Enter:
net user Administrator /active:no
- Zamknij okno wiersza poleceń.
2. Użyj Eksploratora plików systemu Windows
2.1 Utwórz tymczasowe konto użytkownika za pomocą aplikacji Ustawienia
- Naciśnij Windows + I, aby otworzyć aplikację Ustawienia.< /span>
- Przejdź do Konta.


- Wybierz Rodzina & innych użytkowników w lewym okienku, a następnie kliknij opcję Dodaj kogoś innego do tego komputera w obszarze Inni użytkownicy.
- Postępuj zgodnie z instrukcjami, aby utworzyć nowe konto użytkownika z żądaną nazwą użytkownika.
- Teraz kliknij Zmień typ konta, wybierz Administrator i kliknij OK.

- Naciśnij klawisz Windows, kliknij prawym przyciskiem myszy bieżące konto użytkownika, kliknij opcję Wyloguj i zaloguj się przy użyciu nowego konta.
2.2 Zmień nazwę folderu
- Naciśnij Windows + E, aby otworzyć Eksplorator plików.
- W oknie Eksploratora plików przejdź do katalogu C:\Users.
- Zlokalizuj bieżący folder użytkownika, którego nazwę chcesz zmienić. Domyślnie nosi nazwę nawiązującą do Twojej poprzedniej nazwy użytkownika. Kliknij folder użytkownika prawym przyciskiem myszy i wybierz Zmień nazwę z menu kontekstowego.

- Wpisz nową żądaną nazwę folderu użytkownika i naciśnij Enter.
- Zobaczysz okno dialogowe z ostrzeżeniem z pytaniem, czy chcesz kontynuować zmianę nazwy folderu. Kliknij Tak, aby kontynuować.
Po zakończeniu postępuj zgodnie z instrukcjami zawartymi w Rozwiązaniu 1.3, aby edytować wpisy rejestru, a po zakończeniu możesz ponownie uruchomić komputer, aby dokończyć czynność .
3. Skorzystaj z narzędzia innej firmy
- Pobierz Kreator profilu użytkownika z oficjalnej strony internetowej.

- Kliknij dwukrotnie. msi plik instalacyjny i postępuj zgodnie z instrukcjami wyświetlanymi na ekranie, aby zainstalować aplikację.
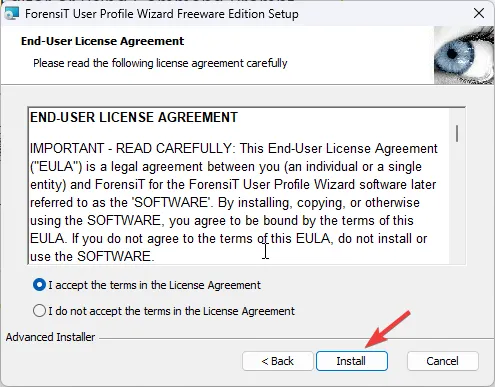
- Uruchom aplikację. W Kreatorze profili użytkownika wybierz z listy dostępnych profili profil użytkownika, którego nazwę chcesz zmienić.
- Kliknij przycisk Dalej, aby kontynuować.
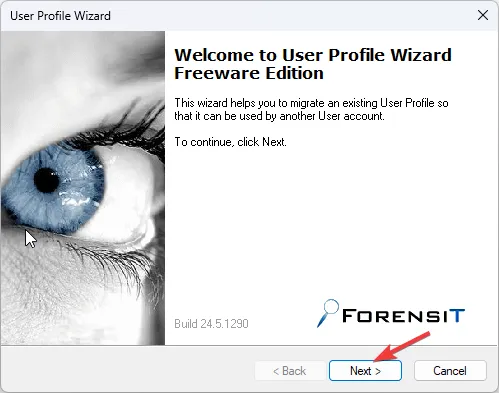
- Wprowadź żądaną nową nazwę użytkownika dla profilu użytkownika i kliknij Dalej, aby kontynuować.

- Postępuj zgodnie z instrukcjami wyświetlanymi na ekranie, aby zakończyć proces zmiany nazwy. Po zakończeniu uruchom ponownie komputer, aby zastosować zmiany.
Możesz więc postępować zgodnie z metodami, aby uzyskać instrukcje dotyczące szybkiej zmiany nazwy folderu użytkownika i utrzymania dobrze zorganizowanej struktury plików na komputerze z systemem Windows 10.
Prosimy o przekazanie nam wszelkich informacji, wskazówek i doświadczeń na ten temat w sekcji komentarzy poniżej.



Dodaj komentarz