Jak szybko naprawić błąd 0x8007370 Windows Update
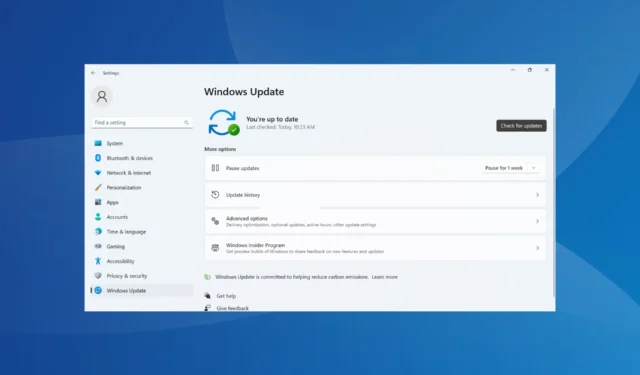
Masz błąd aktualizacji systemu Windows ? Wtedy znasz frustrację związaną z radzeniem sobie z jednym. Chociaż większość z nich jest łatwa do naprawienia, niektóre wymagają czasu i wysiłku, biorąc pod uwagę brak wiarygodnych informacji. Jednym z nich jest błąd 0x8007370.
Pojawia się, gdy sprawdzasz dostępność aktualizacji, i chociaż jest dostępna, nie można jej pobrać ani zainstalować. W niektórych przypadkach użytkownicy napotykają błąd 0x8007370 z określoną aktualizacją, podczas gdy w innych może to dotyczyć wszystkich nowych wersji. Dowiedzmy się, jak możesz zacząć działać!
Dlaczego usługa Windows Update kończy się niepowodzeniem z powodu błędu 0x8007370?
Oto kilka powodów, dla których napotykasz błąd aktualizacji systemu Windows 0x8007370:
- Problemy ze składnikami aktualizacji systemu Windows : składniki aktualizacji systemu Windows są niezbędne w procesie sprawdzania i instalowania aktualizacji systemu operacyjnego, a często problemy z nimi mogą powodować błąd.
- Uszkodzone pliki systemowe : Gdy pliki systemowe są uszkodzone , może pojawić się błąd, a aplikacje nie otwierają się , zmniejsza się wydajność, a nawet napotyka niebieski ekran śmierci .
- Usługi krytyczne nie działają : istnieje kilka usług w tle obsługujących proces aktualizacji, które muszą być uruchomione, aby mógł on przejść.
Jak naprawić błąd 0x8007370?
Zanim przejdziemy do nieco skomplikowanych poprawek, wypróbuj najpierw te szybkie sztuczki:
- Zrestartuj komputer.
- Sprawdź, czy nie występują problemy z łącznością sieciową i upewnij się, że masz szybkie połączenie z Internetem .
- Wyłącz program antywirusowy innej firmy na komputerze. Jeśli to wystarczy, zalecamy skorzystanie z antywirusa przyjaznego dla systemu Windows .
Jeśli żadne nie działa, przejdź do rozwiązań wymienionych obok.
1. Napraw uszkodzone pliki systemowe
- Naciśnij Windows + S , aby otworzyć wyszukiwanie, wpisz Wiersz polecenia w polu tekstowym i kliknij Uruchom jako administrator.

- Kliknij Tak w monicie UAC.
- Wklej pojedynczo następujące trzy polecenia i naciśnij Enterpo każdym, aby uruchomić narzędzie DISM:
DISM /Online /Cleanup-Image /CheckHealthDISM /Online /Cleanup-Image /ScanHealthDISM /Online /Cleanup-Image /RestoreHealth - Po zakończeniu wykonaj następujące polecenie, aby uruchomić skanowanie SFC:
sfc /scannow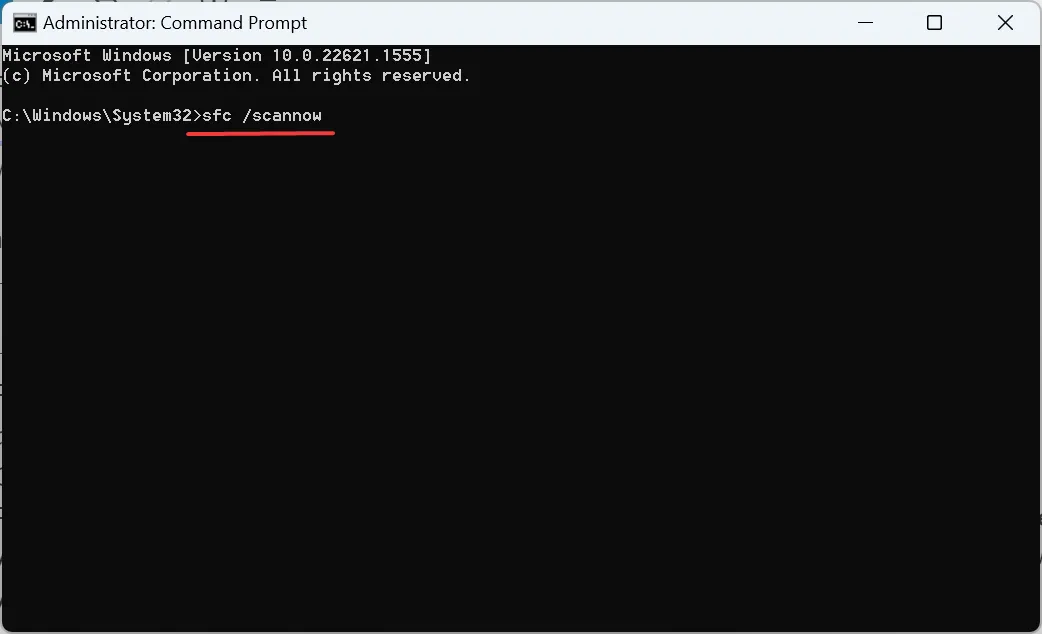
- Na koniec uruchom ponownie komputer, aby zmiany zaczęły obowiązywać.
Jeśli przyczyną błędu 0x8007370 są uszkodzone pliki systemowe , uruchomienie narzędzia DISM i skanowanie SFC powinno załatwić sprawę. Obaj zidentyfikują i zastąpią brakujące lub problematyczne.
Oprócz tej metody szybsze i skuteczniejsze jest zastosowanie specjalistycznego oprogramowania opracowanego w celu naprawy uszkodzonych plików systemu Windows. Poniższe kroki opisują, jak z niego korzystać.
2. Uruchom usługi krytyczne
- Naciśnij Windows + R , aby otworzyć Uruchom, wpisz services.msc w polu tekstowym i naciśnij Enter.
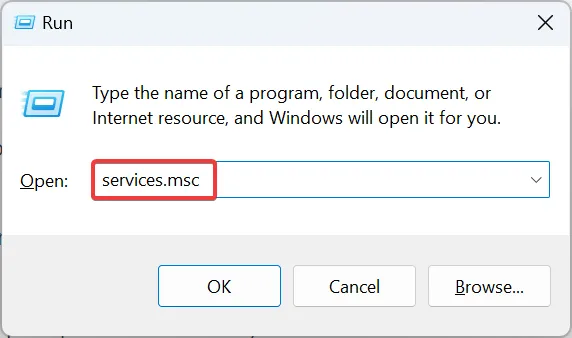
- Znajdź Usługę inteligentnego transferu w tle , kliknij ją prawym przyciskiem myszy i wybierz Właściwości.

- Wybierz Automatyczny z menu rozwijanego Typ uruchomienia, kliknij przycisk Start , a następnie OK, aby zapisać zmiany.

- Podobnie, upewnij się, że działają również następujące usługi:
- Usługi kryptograficzne
- Serwer MSI
- Aktualizacja systemu Windows
Po uruchomieniu usług krytycznych i ponownym uruchomieniu komputera sprawdź, czy błąd 0x8007370 Windows Update został naprawiony.
3. Zresetuj składniki aktualizacji systemu Windows
- Naciśnij Windows + R , aby otworzyć Uruchom, wpisz cmd i naciśnij Ctrl + Shift + Enter.

- Kliknij Tak w monicie.
- Uruchom następujące polecenia, aby zatrzymać usługi:
net stop bitsnet stop wuauservnet stop appidsvcnet stop cryptsvc - Wykonaj następujące polecenie:
Del "%ALLUSERSPROFILE%\Application Data\Microsoft\Network\Downloader*.*"
- Uruchom te dwa następne:
rmdir %systemroot%\SoftwareDistribution /S /Qrmdir %systemroot%\system32\catroot2 /S /Q - Wykonaj te polecenia, aby zresetować usługi BITS i Windows Update:
sc.exe sdset bits D:(A;;CCLCSWRPWPDTLOCRRC;;;SY)(A;;CCDCLCSWRPWPDTLOCRSDRCWDWO;;;BA)(A;;CCLCSWLOCRRC;;;AU)(A;;CCLCSWRPWPDTLOCRRC;;;PU)sc.exe sdset wuauserv D:(A;;CCLCSWRPWPDTLOCRRC;;;SY)(A;;CCDCLCSWRPWPDTLOCRSDRCWDWO;;;BA)(A;;CCLCSWLOCRRC;;;AU)(A;;CCLCSWRPWPDTLOCRRC;;;PU) - Teraz uruchom następujące polecenie:
cd /d %windir%\system32
- Uruchom te polecenia indywidualnie, aby zarejestrować krytyczne biblioteki DLL:
regsvr32.exe /s atl.dll
regsvr32.exe /s urlmon.dll
regsvr32.exe /s mshtml.dll
regsvr32.exe /s shdocvw.dll
regsvr32.exe /s browseui.dll
regsvr32.exe /s jscript.dll
regsvr32.exe /s vbscript.dll
regsvr32.exe /s scrrun.dll
regsvr32.exe /s msxml.dll
regsvr32.exe /s msxml3.dll
regsvr32.exe /s msxml6.dll
regsvr32.exe /s actxprxy.dll
regsvr32.exe /s softpub.dll
regsvr32.exe /s wintrust.dll
regsvr32.exe /s dssenh.dll
regsvr32.exe /s rsaenh.dll
regsvr32.exe /s gpkcsp.dll
regsvr32.exe /s sccbase.dll
regsvr32.exe /s slbcsp.dll
regsvr32.exe /s cryptdlg.dll
regsvr32.exe /s oleaut32.dll
regsvr32.exe /s ole32.dll
regsvr32.exe /s shell32.dll
regsvr32.exe /s initpki.dll
regsvr32.exe /s wuapi.dll
regsvr32.exe /s wuaueng.dll
regsvr32.exe /s wuaueng1.dll
regsvr32.exe /s wucltui.dll
regsvr32.exe /s wups.dll
regsvr32.exe /s wups2.dll
regsvr32.exe /s wuweb.dll
regsvr32.exe /s qmgr.dll
regsvr32.exe /s qmgrprxy.dll
regsvr32.exe /s wucltux.dll
regsvr32.exe /s muweb.dll
regsvr32.exe /s wuwebv.dll
9. Uruchom następujące polecenia, aby zresetować konfigurację sieci:netsh winsock reset netsh winsock reset proxy
10. Wykonaj następujące polecenia, aby ponownie uruchomić zatrzymane wcześniej usługi:net start bits net start wuauserv net start appidsvc net start cryptsvc
Po zresetowaniu składników aktualizacji systemu Windows uruchom ponownie komputer, aby zmiany zaczęły obowiązywać, a błąd 0x8007370 powinien zniknąć na dobre.
4. Ręcznie zainstaluj aktualizacje
- Zidentyfikuj numer KB (Bazy wiedzy) dla aktualizacji, której instalacja nie powiodła się.
- Przejdź do Katalogu Microsoft Update , wklej numer KB w polu tekstowym w prawym górnym rogu i naciśnij Enter.
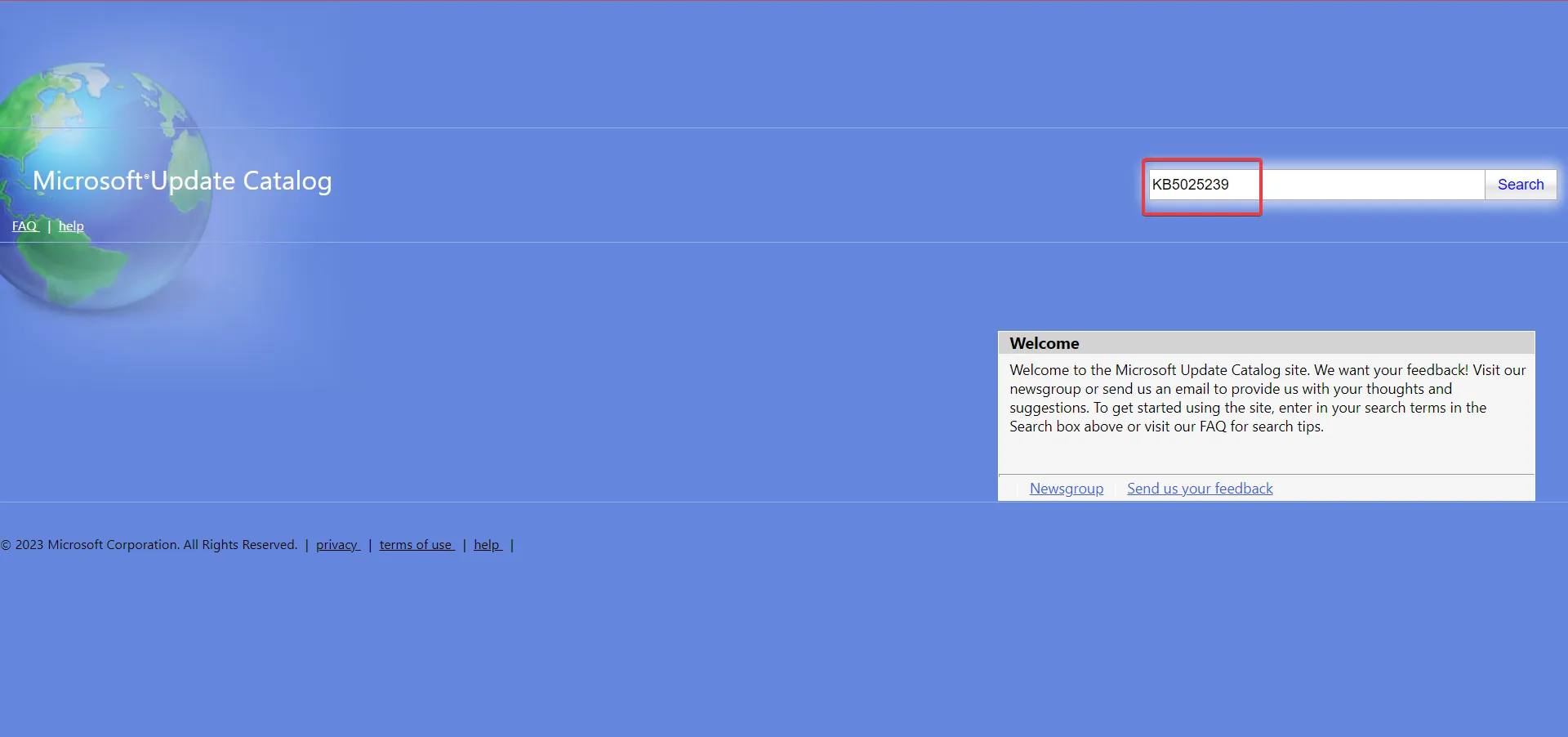
- Kliknij opcję Pobierz obok aktualizacji zgodnej ze specyfikacją komputera .

- Teraz kliknij link, który pojawi się w wyskakującym oknie.
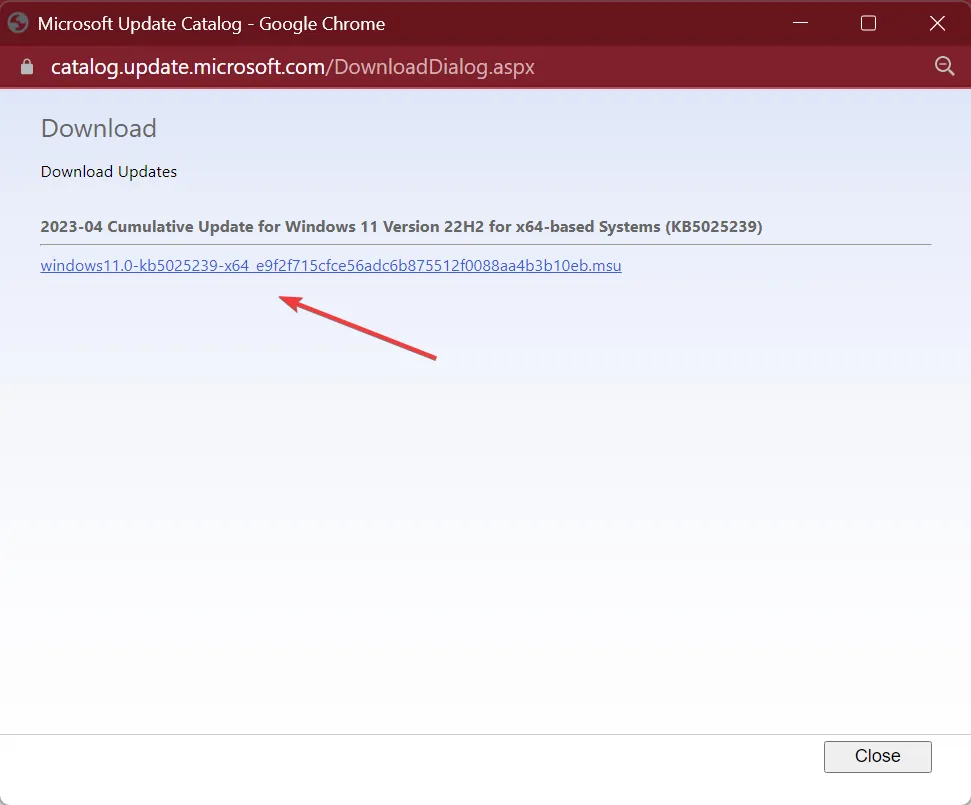
- Po pobraniu uruchom konfigurację i postępuj zgodnie z instrukcjami wyświetlanymi na ekranie, aby zakończyć proces.

5. Wykonaj aktualizację w miejscu
- Pobierz system Windows 11 ISO po wybraniu wersji i języka produktu z oficjalnej strony Microsoft .
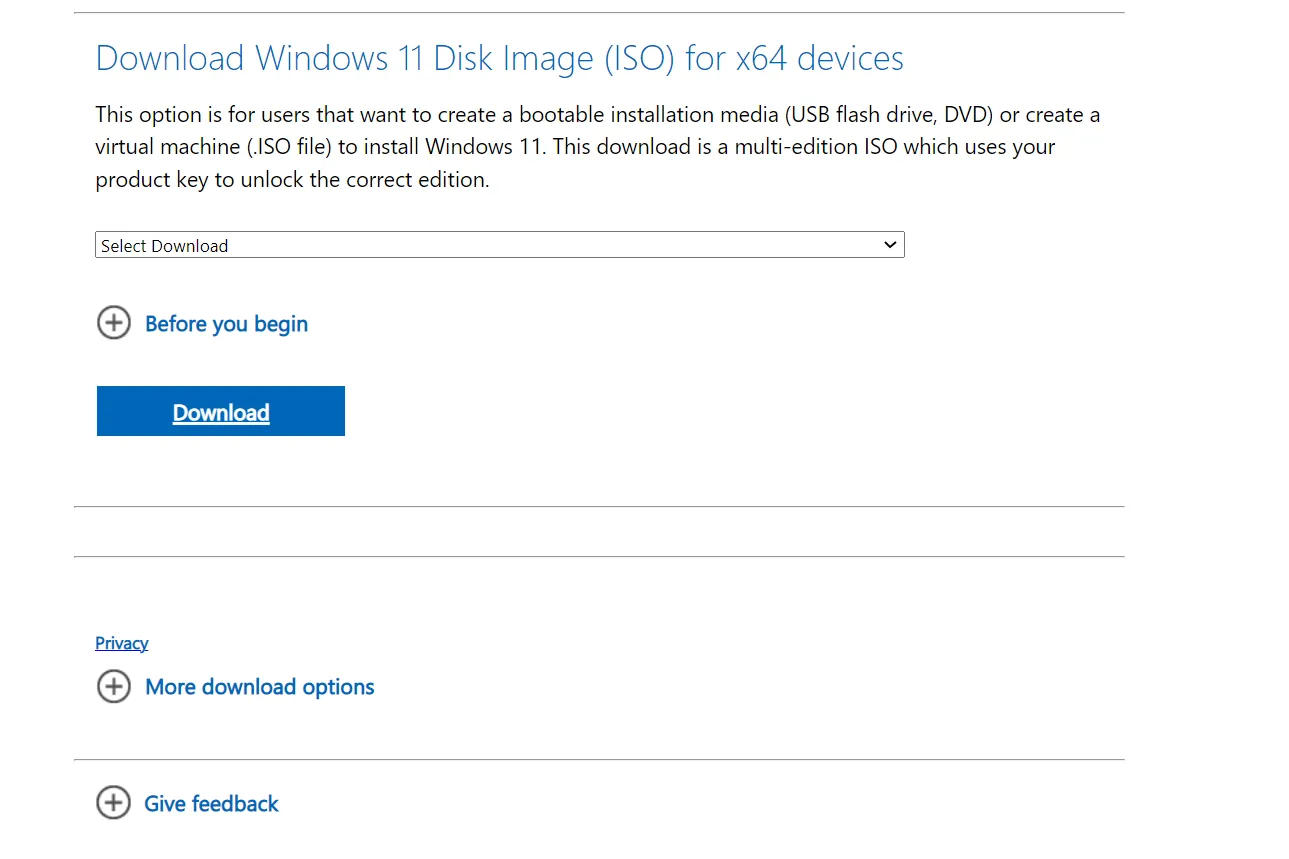
- Kliknij dwukrotnie plik ISO i kliknij Otwórz w monicie.

- Uruchom plik setup.exe .
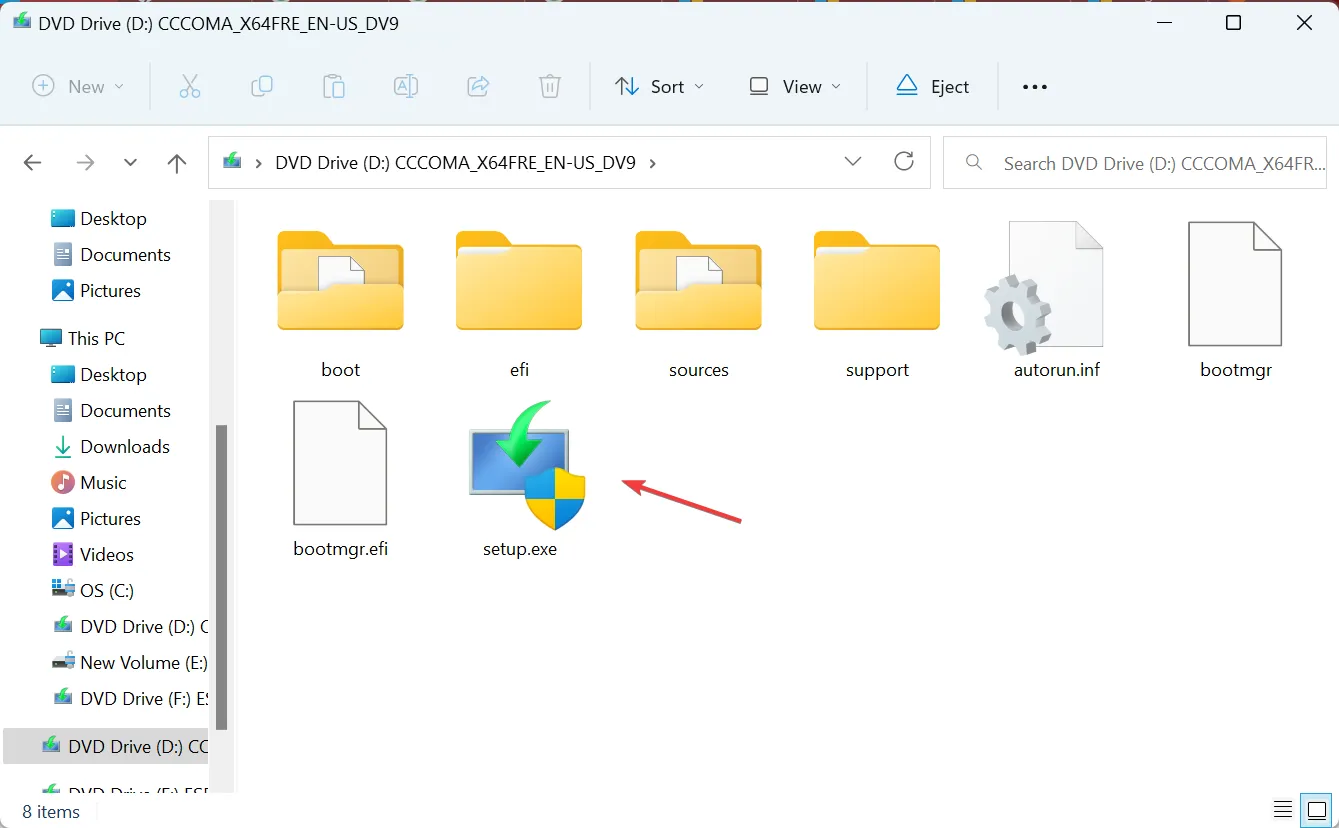
- Kliknij Tak w monicie UAC.
- Kliknij Dalej , aby kontynuować.
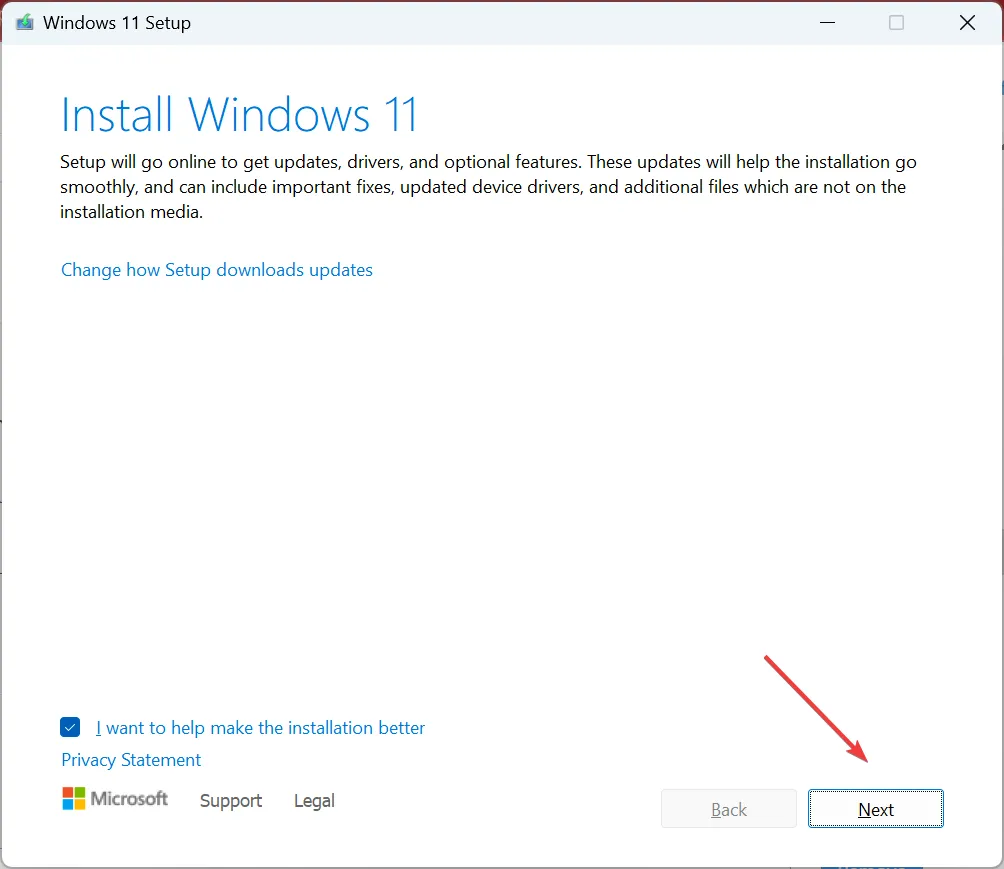
- Teraz kliknij Akceptuj , aby wyrazić zgodę na warunki licencji firmy Microsoft.

- Na koniec sprawdź, czy w ustawieniach jest napisane Zachowaj pliki osobiste i aplikacje, i kliknij Zainstaluj , aby rozpocząć proces.

Aktualizacja na miejscu zwykle zajmuje kilka godzin, ale jest skuteczną poprawką na 0x8007370 i wiele innych błędów. Nie tracisz przy tym żadnych plików ani aplikacji. Poza tym po naprawie znacznie poprawia się wydajność systemu .
Przed wyjazdem nie zapomnij sprawdzić najbardziej krytycznych ustawień bezpieczeństwa w systemie Windows i sposobu ich konfiguracji.
Powiedz nam, która poprawka zadziałała dla Ciebie w sekcji komentarzy poniżej.



Dodaj komentarz