Jak szybko wysłać do siebie plik e-mailem z Eksploratora Windows
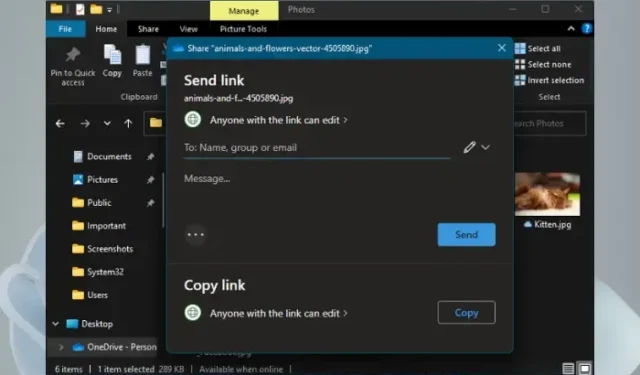
Firma Microsoft wkrótce udostępni kilka aktualizacji i ulepszeń systemu Windows 11, w tym nowy przycisk Udostępnij w menu kontekstowym wyświetlanym po kliknięciu prawym przyciskiem myszy. Ten przycisk Udostępnij pomoże Ci szybko wysłać do siebie plik z Eksploratora plików. Jest to główna aktualizacja po uruchomieniu Windows 11 Copilot . Ta funkcja jest obecnie dostępna w kompilacjach Insider, ale wkrótce zostanie udostępniona również w wersjach stabilnych.
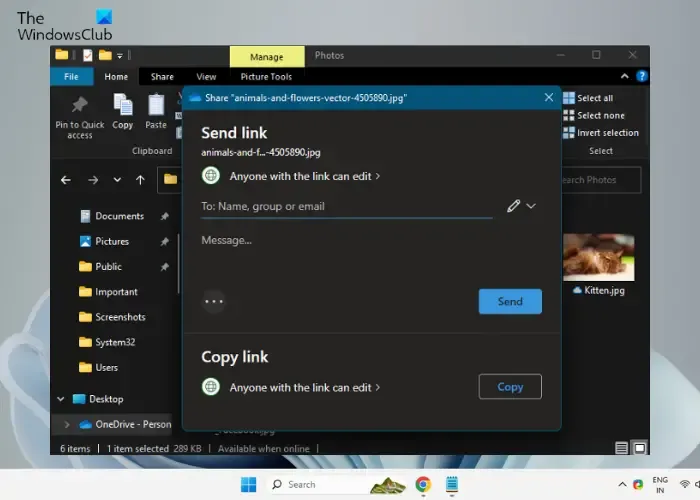
Wysyłanie pliku pocztą e-mail z Eksploratora Windows może być szybkim i wygodnym sposobem udostępniania sobie lub innym osobom dokumentów, zdjęć lub dowolnego innego typu plików. W związku z tym ta nowa funkcja może zaoszczędzić czas, unikając niepotrzebnych czynności, takich jak oddzielne otwieranie klienta poczty e-mail i ręczne dołączanie plików. Zamiast tego możesz bezproblemowo wysyłać pliki bezpośrednio z Eksploratora plików firmy Microsoft za pomocą zaledwie kilku kliknięć.
Jak wysłać plik e-mailem z Eksploratora Windows?
Nie wszyscy użytkownicy mogą udostępniać pliki i foldery za pomocą Eksploratora w systemie Windows 10 lub Windows 11. Chociaż firma Microsoft dodała opcję udostępniania dla użytkowników Edge , do niedawna nie była ona dostępna dla plików i folderów w systemie. Jednak Microsoft wkrótce zdał sobie z tego sprawę i udoskonalił tę funkcję. Możesz teraz ręcznie dodać element Udostępnij w menu kontekstowym prawym przyciskiem myszy.
Jednak nowa aktualizacja idzie o krok do przodu. Teraz łatwiej jest wysłać plik do siebie pocztą e-mail. Mamy już dwie opcje udostępniania plików przez e-mail, które są dostępne za pośrednictwem opcji Udostępnij i opcji Wyślij do . Tutaj wyjaśnimy, jak szybko udostępnić sobie plik z Eksploratora plików za pomocą nowej funkcji.
- Wyślij plik do siebie pocztą e-mail za pośrednictwem opcji Udostępnij
- Skorzystaj z opcji Wyślij do
1] Wyślij plik do siebie e-mailem przez Udostępnij
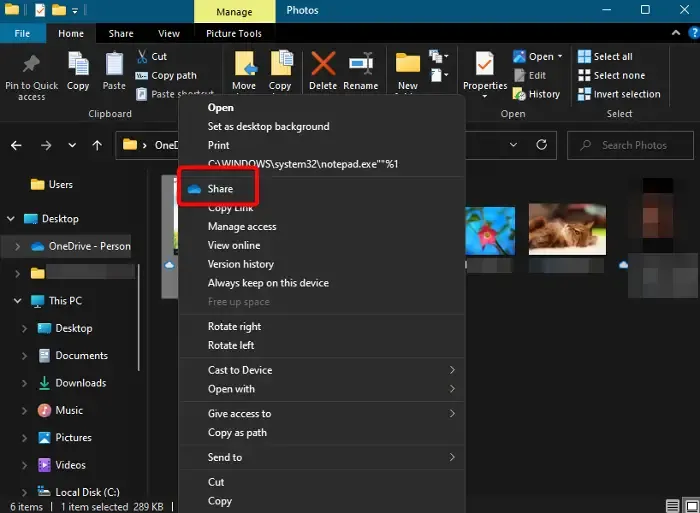
Najnowsza aktualizacja dodaje dedykowaną ikonę Udostępnij u góry menu kontekstowego dostępnego po kliknięciu prawym przyciskiem myszy. Ułatwia to udostępnianie plików każdemu w mgnieniu oka. Na przykład możesz wysłać plik e-mailem do siebie lub dowolnej osoby z Eksploratora plików.
Więc otwórz Eksplorator plików, przejdź do pliku, który chcesz udostępnić sobie, kliknij go prawym przyciskiem myszy i kliknij Udostępnij . Zobaczysz okno Wyślij łącze . Tutaj wpisz swój identyfikator e-mail i kliknij Wyślij . To wszystko iw ten sposób możesz szybko wysłać do siebie plik e-mailem z Eksploratora Windows.
2] Użyj opcji Wyślij do
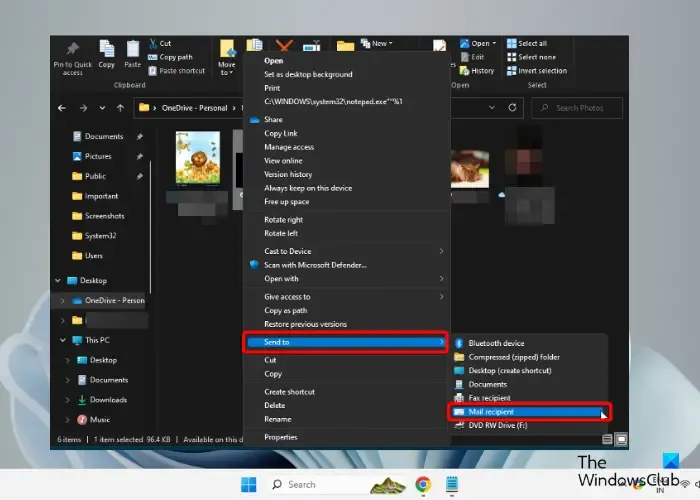
Alternatywnie możesz także użyć menu Wyślij do w menu kontekstowym prawym przyciskiem myszy, aby wysłać plik do siebie e-mailem z Eksploratora plików.
W tym celu uruchom Eksplorator plików ( Win + E )> rozwiń ukryte menu Wyślij do > wybierz opcję Odbiorca poczty .
Otóż to!
Jak szybko wyświetlić w Eksploratorze plików?
Menu Szybki dostęp otwiera się domyślnie po uruchomieniu Eksploratora plików i pomaga szybko przeglądać pliki i foldery. Jeśli więc chcesz, aby określony folder pojawił się na ścieżce szybkiego dostępu, kliknij go prawym przyciskiem myszy i wybierz Przypnij do szybkiego dostępu . Jeśli jednak nie chcesz, aby ostatnio używane pliki i foldery były wyświetlane, możesz wyłączyć Szybki dostęp w Eksploratorze plików .
Jak skopiować pliki z Eksploratora?
Aby skopiować pliki z Eksploratora plików, naciśnij klawisze skrótu Win + E , aby uruchomić Eksplorator plików > wybierz plik/i> kliknij prawym przyciskiem myszy> wybierz Kopiuj . Alternatywnie możesz wybrać pliki i nacisnąć jednocześnie klawisze Ctrl + C. Jeśli plik jest zbyt duży lub chcesz skopiować partię plików razem, a prędkość jest niska, możesz skorzystać z bezpłatnego szybkiego oprogramowania do kopiowania plików .
Jak spakować plik do wiadomości e-mail?
Możesz użyć wbudowanej funkcji systemu Windows, aby szybko spakować plik do wiadomości e-mail. W tym celu kliknij prawym przyciskiem myszy żądany plik, kliknij prawym przyciskiem myszy, wybierz Wyślij do , a następnie wybierz Folder skompresowany (zip) . Alternatywnie możesz skorzystać z bezpłatnego oprogramowania do kompresji plików .



Dodaj komentarz