Jak szybko utworzyć nową bibliotekę w systemie Windows 11
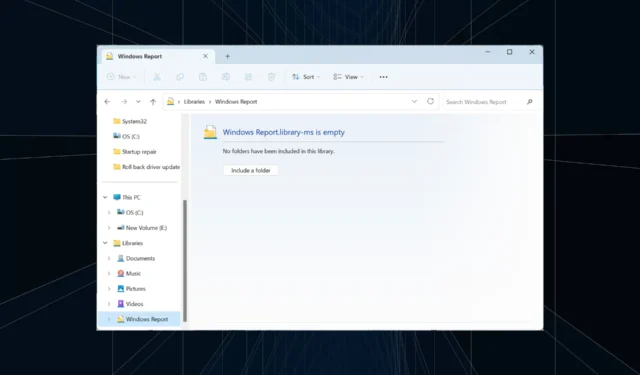
Biblioteki są kluczową funkcją systemu Windows i użytkownicy, którzy na nich polegają, nie mogą się bez nich obejść nawet przez jeden dzień. Problem polega na tym, że w domyślnej instalacji systemu operacyjnego znajduje się tylko sześć bibliotek. Rozwiązaniem jest zawsze utworzenie nowej biblioteki w systemie Windows 11 do zarządzania folderami i plikami.
Pomyśl o bibliotece jako o zbiorze skrótów do poszczególnych folderów. Dzięki temu nie trzeba nawigować do każdego z osobna. Biblioteki wstępnie zawarte w systemie Windows 11 to Rolka z aparatu, Dokumenty, Muzyka, Zdjęcia, Zapisane zdjęcia i Filmy.
Korzyści z używania bibliotek w Windows 11
- Łatwiejsze zarządzanie plikami
- Opcje dostosowywania i organizacji
- Zwiększona wydajność i produktywność
- Zwiększona dostępność
- Pliki i foldery można łatwo wyszukiwać.
Jak utworzyć bibliotekę w systemie Windows 11?
1. Tworzenie nowej biblioteki z panelu nawigacji
- Naciśnij Windows + E , aby otworzyć Eksplorator plików, kliknij prawym przyciskiem myszy lewy panel i wybierz Pokaż biblioteki, jeśli biblioteki nie są wyświetlane na tym komputerze z systemem Windows 11.
- Wybierz Biblioteki w panelu nawigacji, kliknij prawym przyciskiem myszy pustą część, najedź kursorem na opcję Nowa i wybierz opcję Biblioteka .
- Wprowadź nazwę biblioteki i zapisz ją.
- Nowo utworzona biblioteka będzie teraz dostępna w panelu nawigacji.
2. Tworzenie nowej biblioteki z menu kontekstowego
- W Eksploratorze plików znajdź folder, który chcesz umieścić w bibliotece, kliknij go prawym przyciskiem myszy i wybierz Pokaż więcej opcji .
- Najedź kursorem na opcję Dołącz do biblioteki, a następnie z menu wysuwanego wybierz opcję Utwórz nową bibliotekę .
- Znajdziesz teraz niestandardową bibliotekę o tej samej nazwie, co folder wymieniony w Eksploratorze plików.
Jak zarządzać bibliotekami w systemie Windows 11?
- Dodawanie folderów do biblioteki : Naciśnij Windows + E , aby uruchomić Eksplorator plików > następnie kliknij prawym przyciskiem myszy odpowiednią bibliotekę w panelu nawigacji > kliknij przycisk Dodaj > zlokalizuj folder > wybierz go i kliknij Dołącz folder > następnie kliknij OK, aby zapisać zmiany.
- Ustawianie domyślnych lokalizacji zapisywania bibliotek : Aby zmienić lokalizację biblioteki w systemie Windows 11, kliknij bibliotekę prawym przyciskiem myszy > wybierz Właściwości > wybierz lokalizację biblioteki z listy > następnie kliknij Ustaw lokalizację zapisywania lub Ustaw publiczną lokalizację zapisywania.
- Przeglądanie bibliotek w Ustawieniach zaawansowanych : Naciśnij Windows + E , aby uruchomić Eksplorator plików > kliknij wielokropek w prawym górnym rogu > wybierz Opcje > przejdź do karty Widok > zaznacz opcję Pokaż biblioteki w panelu nawigacji > następnie kliknij OK , aby zapisać zmiany.
- Ukrywanie biblioteki w panelu nawigacji : Kliknij prawym przyciskiem myszy bibliotekę w lewym panelu > następnie wybierz Pokaż więcej opcji > wybierz Nie pokazuj w panelu nawigacji .
- Przywróć domyślne ustawienia bibliotek w systemie Windows 11 : Kliknij bibliotekę prawym przyciskiem myszy > wybierz Właściwości z menu kontekstowego > następnie kliknij przycisk Przywróć domyślne w prawym dolnym rogu.
- Usuwanie biblioteki w systemie Windows 11: Uruchom Eksplorator plików, kliknij bibliotekę prawym przyciskiem myszy > kliknij ikonę Usuń > wybierz opcję Tak w oknie potwierdzenia.
Praca z lokalizacjami magazynu zdalnego w bibliotekach systemu Windows 11
- Łączenie się z usługami zdalnego przechowywania z komputera : system Windows wykorzystuje synchronizację plików w trybie offline w celu dodawania zdalnych folderów i lokalizacji przechowywania do biblioteki.
- Dostęp do magazynu w chmurze ze struktury folderów biblioteki : system Windows automatycznie tworzy lokalną kopię plików przechowywanych na serwerze, dodaje je do indeksu i zapewnia synchronizację kopii online i offline.
Teraz wiesz, jak utworzyć nową bibliotekę w systemie Windows 11 i skutecznie nią zarządzać, oprócz przechowywania w chmurze. Pamiętaj, że wszelkie zmiany wprowadzone w plikach lub folderach w bibliotece będą odzwierciedlane w ich rzeczywistej lokalizacji przechowywania. Biblioteka po prostu tworzy łącze!
Jeśli nadal korzystasz z poprzedniej wersji systemu operacyjnego, włączanie bibliotek w systemie Windows 10 działa prawie w ten sam sposób. A dla tych, którzy kochają gry, brakująca biblioteka Steam może często stanowić problem, ale można ją znaleźć w kliencie.
W przypadku jakichkolwiek pytań lub podzielenia się swoimi doświadczeniami z bibliotekami w systemie Windows 11, zostaw komentarz poniżej.



Dodaj komentarz