Jak szybko zmienić priorytet Wi-Fi w systemie Windows 11
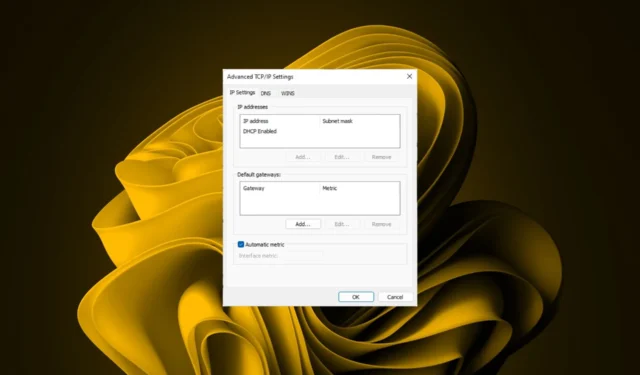
Większość ludzi nigdy nie zwraca uwagi na priorytet swojego połączenia sieciowego, dopóki działa ich Internet. Chociaż nie jest to aż tak istotne dla tej funkcji, może zwiększyć produktywność i ogólny czas pracy w domu lub biurze.
Jest to jedna z niewielu rzeczy, które możesz zauważyć po przyjęciu nowego systemu operacyjnego, dzięki któremu korzystanie z systemu operacyjnego będzie znacznie łatwiejsze i wygodniejsze, a poniższy przewodnik pomoże Ci wyjaśnić, jak to zrobić.
Czy komputer traktuje priorytetowo Ethernet czy Wi-Fi?
W większości przypadków system Windows automatycznie wybierze najlepszą sieć, z którą można się połączyć. Zwykle domyślnym priorytetem będzie Ethernet, jeśli jest dostępny, ponieważ jest zwykle szybszy niż Wi-Fi. Jeśli dostępne są tylko połączenia bezprzewodowe, wybrane zostanie najsilniejsze.
Czasami jednak może zaistnieć potrzeba wymuszenia połączenia Wi-Fi za pośrednictwem połączenia Ethernet lub jednoczesnego korzystania z sieci Ethernet i Wi-Fi .
Jak zmienić priorytet mojej sieci Wi-Fi w systemie Windows 11?
1. Ręcznie wybierając połączenie Wi-Fi
Możesz ręcznie ustawić priorytet Wi-Fi, klikając ikonę Wi-Fi na pasku zadań. Pojawi się lista dostępnych połączeń sieciowych uporządkowana według siły. Tutaj możesz kliknąć preferowaną sieć Wi-Fi i połączyć się z nią.
Jedyną wadą jest to, że nie jest to niezawodna metoda, ponieważ po wyłączeniu i ponownym włączeniu komputera to ustawienie nie zostanie zachowane. Zmieni się na najsilniejsze połączenie i będziesz musiał je zmieniać za każdym razem.
2. Korzystając z aplikacji Ustawienia
- Naciśnij Windows klawisz i kliknij Ustawienia .
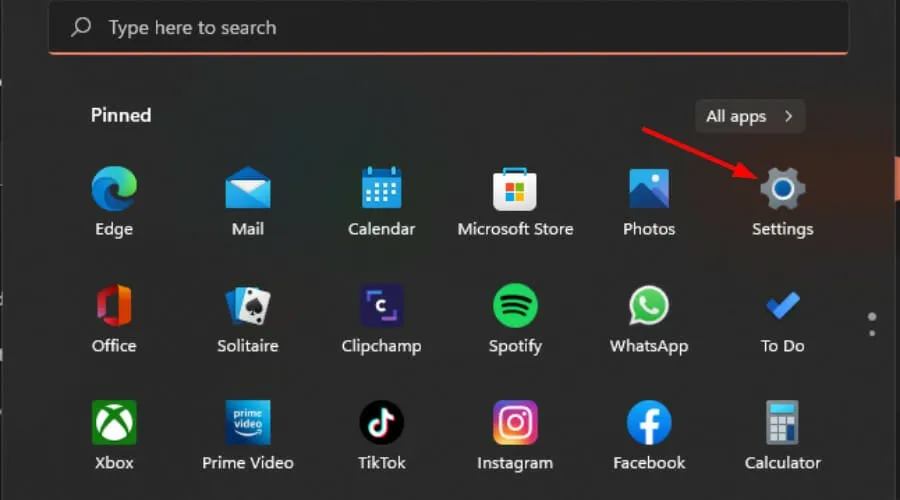
- Wybierz Sieć i Internet i kliknij Zaawansowane ustawienia sieci .
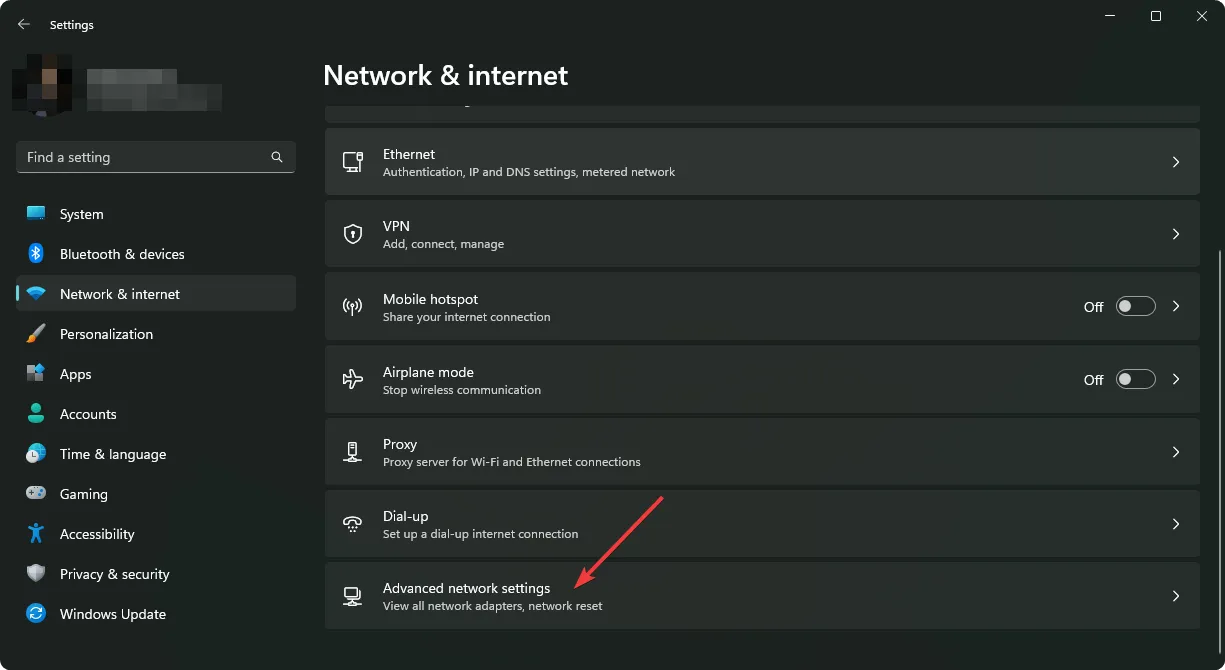
- Przewiń w dół do opcji Powiązane ustawienia i kliknij Więcej opcji karty sieciowej .
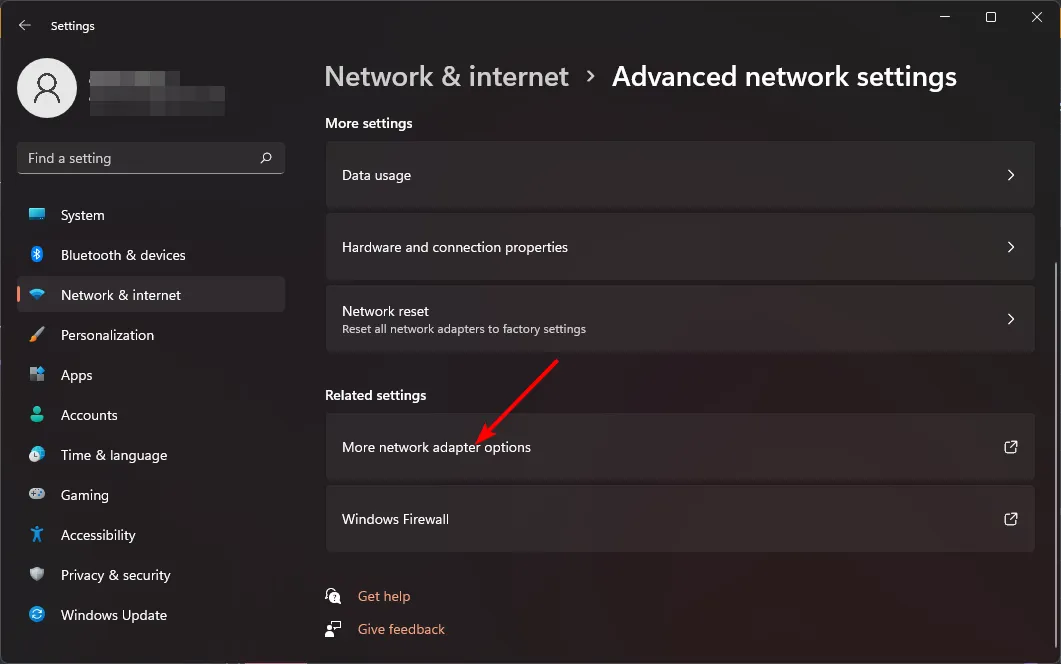
- Kliknij prawym przyciskiem myszy kartę Wi-Fi, której priorytet chcesz zmienić, i wybierz Właściwości.
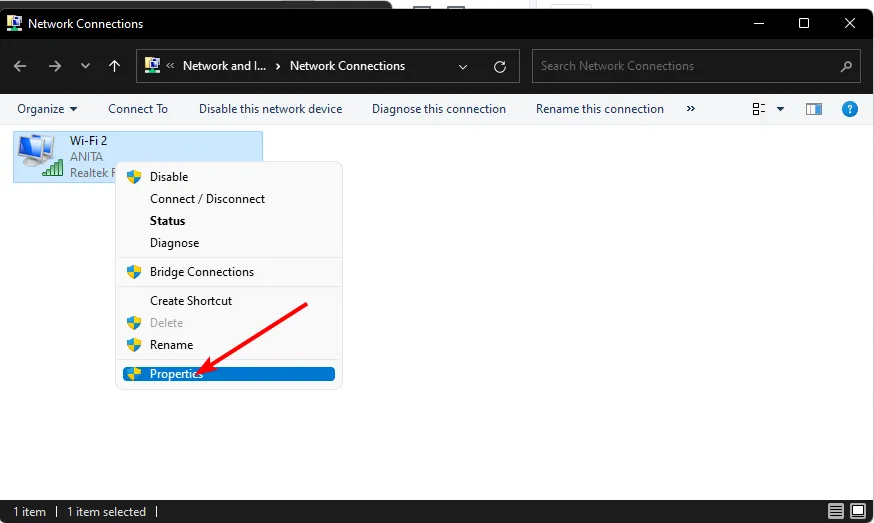
- Następnie kliknij Protokół internetowy w wersji 4 (TCP/IPv4) lub Protokół internetowy w wersji 6 (TCP/IPv6), a następnie wybierz Właściwości .
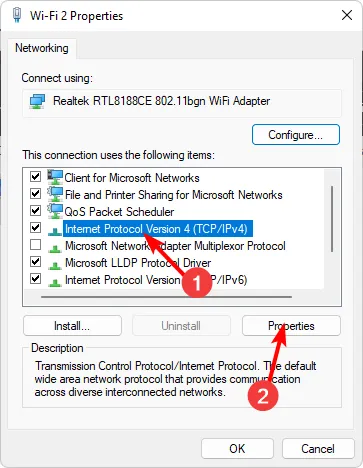
- W następnym oknie kliknij przycisk Zaawansowane.

- Odznacz pole Metryka automatyczna , a następnie w polu Metryka interfejsu wpisz 1 lub poziom priorytetu, jaki chcesz ustawić.
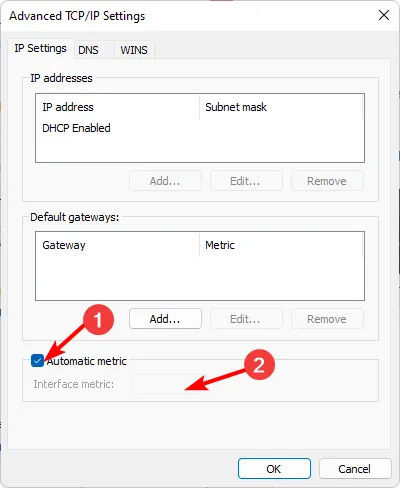
- Kliknij Zastosuj, a następnie OK, aby zapisać zmiany.
3. Korzystając z Panelu sterowania
- Naciśnij Windows klawisz, wpisz Panel sterowania w pasku wyszukiwania i kliknij Otwórz.
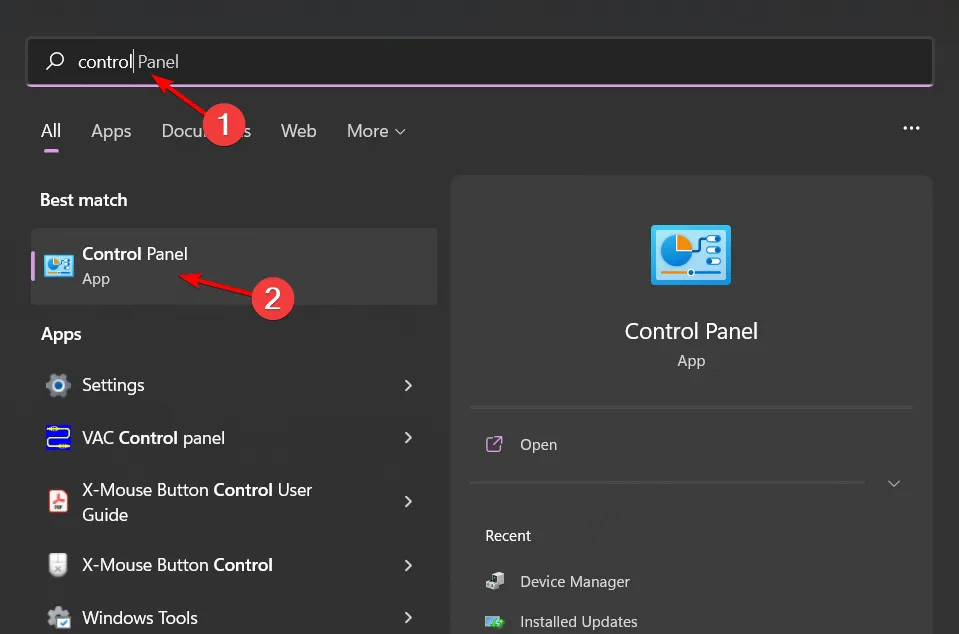
- Kliknij opcję Sieć i Internet .
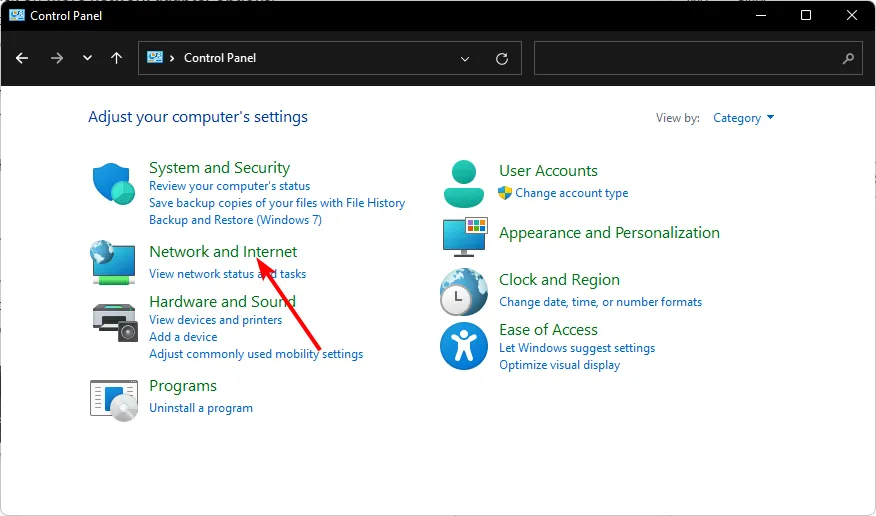
- Wybierz Centrum udostępniania sieci, a następnie kliknij Zmień ustawienia adaptera .

- Znajdź kartę sieciową, dla której chcesz zmienić priorytet sieci, kliknij ją prawym przyciskiem myszy i wybierz Właściwości.
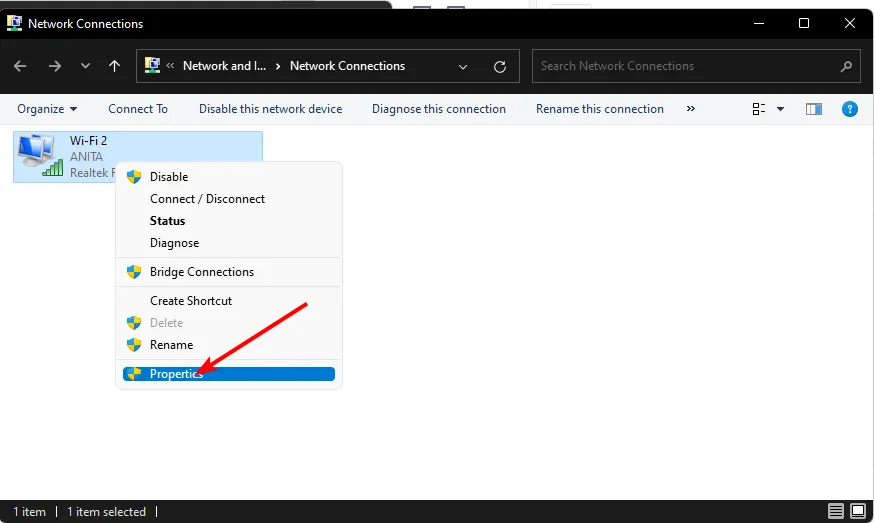
- Następnie kliknij Protokół internetowy w wersji 4 (TCP/IPv4) lub Protokół internetowy w wersji 6 (TCP/IPv6), a następnie wybierz Właściwości .

- W następnym oknie kliknij przycisk Zaawansowane.
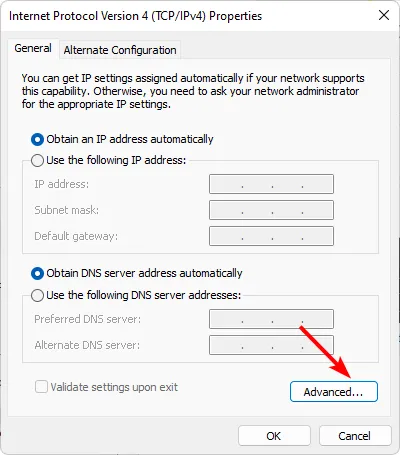
- Usuń zaznaczenie pola Dane automatyczne , a następnie w polu Dane interfejsu wpisz 1 lub poziom priorytetu, jaki chcesz ustawić.
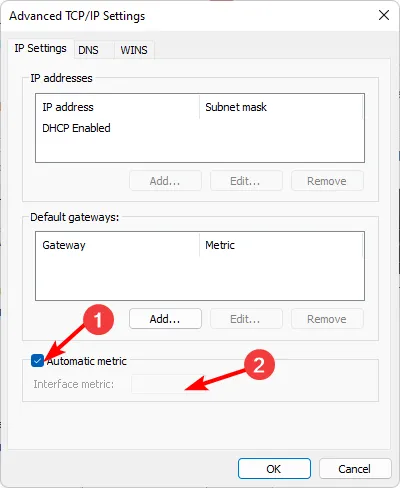
- Kliknij Zastosuj, a następnie OK, aby zapisać zmiany.
4. Korzystając z wiersza poleceń
- Naciśnij Windows klawisz, wpisz cmd w pasku wyszukiwania i kliknij Uruchom jako administrator.
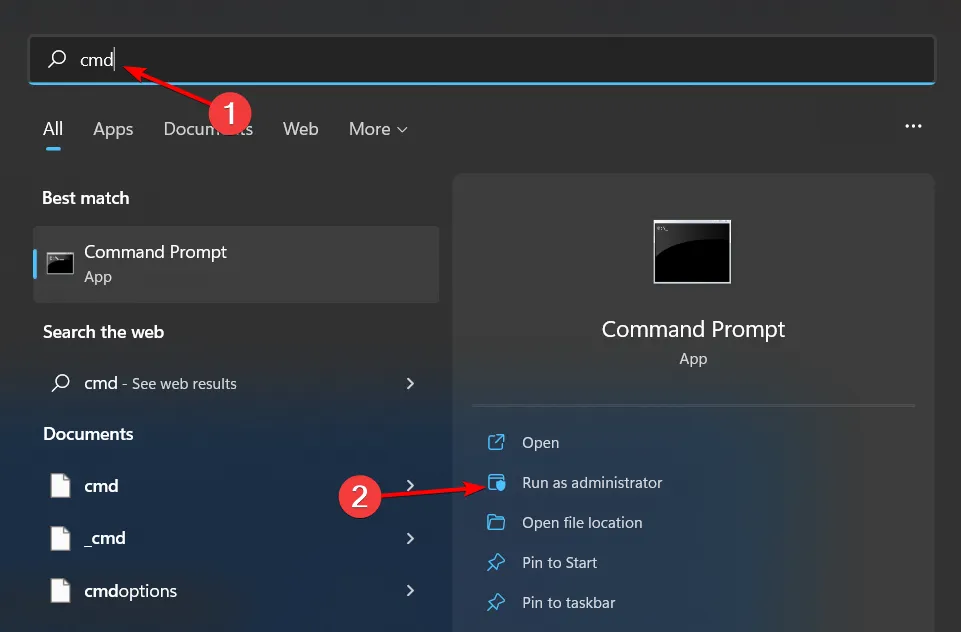
- Wpisz następujące polecenie, aby wyświetlić listę dostępnych połączeń Wi-Fi, a następnie naciśnij Enter:
netsh wlan show profiles - Zanotuj nazwę Wi-Fi w punkcie 3 powyżej, a następnie wpisz następujące polecenie. Pamiętaj, aby zastąpić nazwę profilu faktyczną nazwą sieci Wi-Fi, nazwę interfejsu nazwą Wi-Fi lub Ethernet, jeśli ma to zastosowanie, oraz # numerem priorytetu:
netsh wlan set profileorder name="profile name"interface="InterfaceName"priority=#
5. Za pomocą polecenia PowerShell
- Naciśnij Windows klawisz, wpisz PowerShell w pasku wyszukiwania i wybierz Uruchom jako administrator.
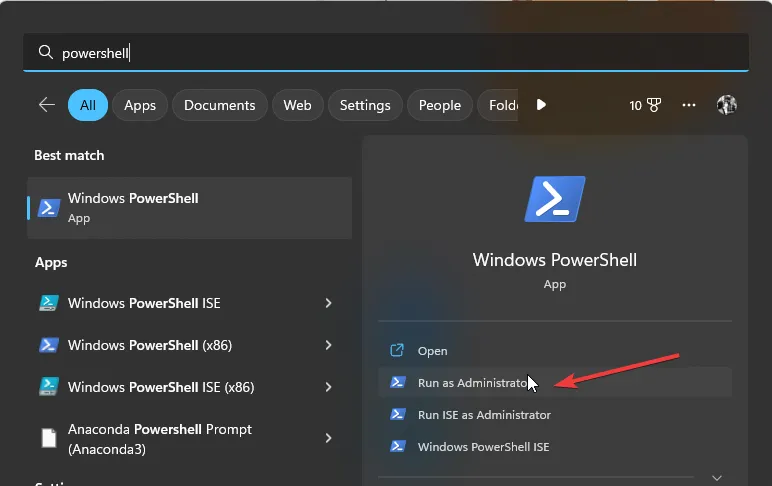
- Wpisz następujące polecenie i naciśnij Enter, aby wyświetlić listę wszystkich dostępnych kart sieciowych:
Get-NetIPInterface - Zanotuj odpowiednią wartość IfIndex połączenia, któremu chcesz nadać priorytet. Następnie uruchom następującą komendę i pamiętaj o zastąpieniu IFIndex wskazanym i IFMetric poziomem priorytetu, który chcesz ustawić:
Set-NetIPInterface -InterfaceIndex [IFIndex] -InterfaceMetric [IFMetric]
Jak ustawić QoS dla gier?
QoS to bardzo potężne narzędzie, które można wykorzystać do optymalizacji wydajności gier . Możesz go użyć, aby mieć pewność, że ważny ruch, np. gry, będzie miał pierwszeństwo przed innymi typami danych lub gdy wystąpi problem z przeciążeniem sieci .
Najpopularniejszą metodą osiągnięcia tego jest użycie routera. Możesz użyć funkcji QoS, aby poinformować router lub modem, które aplikacje i usługi są ważniejsze od innych, ustawiając priorytety dla każdej aplikacji i/lub podłączonego do niego urządzenia.
Jedynym ograniczeniem jest to, że dotyczy to nowszych routerów i nawet wtedy nadal możesz nie być w stanie ustalić priorytetów na podstawie aplikacji.
Jeśli nie jesteś gotowy na modernizację routera , z przyjemnością dowiesz się, że istnieje oprogramowanie do ustalania priorytetów przepustowości , które może pomóc w osiągnięciu tych samych wyników.
Powinieneś teraz móc ustawić priorytet Wi-Fi w systemie Windows 11 i połączyć się z dowolną siecią, jeśli masz wiele połączeń Wi-Fi bez niepotrzebnych przerw w połączeniu lub przerw.
Jeśli masz jakieś pytania, uwagi lub sugestie, nie wahaj się i zostaw nam wiadomość.
Dodaj komentarz