Jak uśpić aplikacje w systemie Windows 11/10
W tym poście dowiemy się, jak uśpić aplikacje na komputerze z systemem Windows 11/10. Gdy komputer jest bezczynny, aplikacje zaczynają drenować baterię, nieprzerwanie działając w tle. Na szczęście system Windows zapewnia kilka funkcji oszczędzania energii, w tym opcję uśpienia. Funkcja uśpienia oszczędza czas pracy baterii i poprawia ogólną wydajność systemu, wprowadzając komputer i aplikacje w stan uśpienia po określonym czasie bezczynności. Tutaj omówimy kroki, aby przełączyć niepotrzebne aplikacje w tryb uśpienia w systemie Windows 11/10.
Czy system Windows 11 ma opcję uśpienia?
Tak, system Windows 11 ma ustawienia trybu uśpienia, które można dostosować do własnych wymagań. Aby to zrobić, naciśnij Win + I, aby uruchomić aplikację Ustawienia, a następnie przejdź do System> Ustawienia zasilania i baterii . Teraz rozwiń listę rozwijaną Ekran i sen i odpowiednio skonfiguruj opcje snu. Możesz ustawić czas uśpienia dla opcji, w tym Zasilanie bateryjne i Po podłączeniu. Zgodnie ze skonfigurowanym czasem uśpienia komputer przejdzie w tryb uśpienia, gdy będzie bezczynny.
Jeśli chcesz uśpić niektóre aplikacje i uniemożliwić im działanie w tle, czytaj dalej ten post.
Jak uśpić aplikacje w systemie Windows 11
Aby uśpić aplikacje i uniemożliwić im działanie w tle w systemie Windows 11, wykonaj następujące czynności:
- Otwórz ustawienia.
- Przejdź do aplikacji.
- Kliknij Zainstalowane aplikacje.
- Wybierz aplikację, którą chcesz uśpić.
- Naciśnij przycisk menu z trzema kropkami.
- Wybierz opcje zaawansowane.
- Ustaw Pozwól tej aplikacji działać w tle na Nigdy.
Przede wszystkim otwórz aplikację Ustawienia, naciskając kombinację klawiszy Windows + I. Teraz przejdź do karty Aplikacje znajdującej się w panelu po lewej stronie, a następnie kliknij opcję Zainstalowane aplikacje w panelu po prawej stronie.
Zobaczysz listę zainstalowanych aplikacji. Wybierz aplikację, której nie chcesz uruchamiać w tle i chcesz uśpić, a następnie naciśnij powiązany z nią przycisk menu z trzema kropkami. Następnie kliknij Opcje zaawansowane.
Na następnej stronie przewiń w dół do sekcji Uprawnienia aplikacji działających w tle i kliknij przycisk rozwijany powiązany z opcją Zezwól tej aplikacji na działanie w tle . Na koniec wybierz opcję Nigdy . Wybrana aplikacja zostanie teraz uśpiona i nie będzie działać w tle.
Aby uśpić inne aplikacje, możesz powtórzyć powyższe kroki dla wszystkich z nich.
Jak uśpić aplikacje w systemie Windows 10?
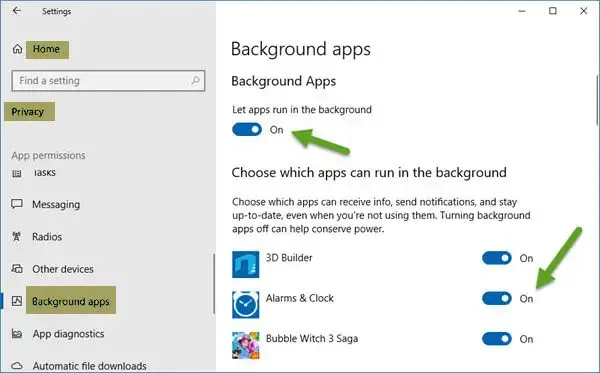
Aby uśpić aplikacje na komputerze z systemem Windows 10, otwórz aplikację Ustawienia za pomocą Win + I i przejdź do sekcji Prywatność . Następnie w okienku po lewej stronie przewiń w dół do opcji Aplikacje działające w tle w sekcji Uprawnienia aplikacji i kliknij ją. Teraz wyłącz przełącznik powiązany z opcją Pozwól aplikacjom działać w tle . Możesz także uśpić określone aplikacje, wyłączając przełącznik dla tych aplikacji w sekcji Wybierz, które aplikacje mogą działać w tle.
Mam nadzieję, że to pomoże.
Dodaj komentarz