Jak wyczyścić folder Catroot2 w systemie Windows 11
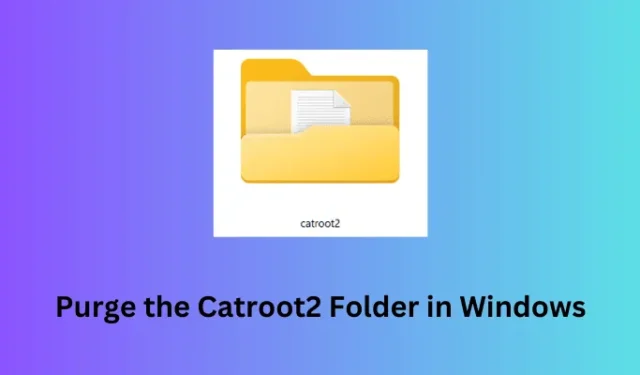
Catroot2 i SoftwareDistribution to dwa ważne foldery pamięci podręcznej na komputerze z systemem Windows 11/10. Za każdym razem, gdy aktualizujesz urządzenie, niektóre informacje są zapisywane w tych folderach. Kiedy ich baza danych powiększy się, mogą zacząć powodować różne kody błędów na twoim komputerze, a nawet uniemożliwić automatyczne przeprowadzanie aktualizacji. W tym poście na blogu omówiliśmy, jak znaleźć i wyczyścić ten folder Catroot2 na komputerze z systemem Windows.
Jak wyczyścić zawartość folderu Catroot2
Jeśli masz problem z kodem błędu aktualizacji, pomocne może być wyczyszczenie zawartości folderu Catroot2. Oto jak wyczyścić ten folder na komputerze z systemem Windows –
- Naciśnij Windows + R , aby uruchomić okno dialogowe Uruchom.
- Wpisz
services.mscna nim „ ” i naciśnij OK. - Gdy otworzy się okno Usługi, przewiń w dół do usługi Inteligentny transfer w tle .
- Kliknij tę usługę prawym przyciskiem myszy i wybierz opcję Zatrzymaj z menu kontekstowego.
- W podobny sposób wyłącz usługi – Windows Update i usługi kryptograficzne .
- Po wyłączeniu otwórz Eksplorator plików, naciskając Win + E i przejdź do poniższej ścieżki –
C:\Windows\System32
- Zlokalizuj i kliknij dwukrotnie Catroot2 , aby otworzyć ten folder.
- Użyj Ctrl + A , aby zaznaczyć wszystkie elementy, kliknij prawym przyciskiem myszy dowolny element i wybierz opcję ich usunięcia.
- Po usunięciu możesz ponownie uruchomić wszystkie usługi, które wcześniej zatrzymałeś.
Uruchom ponownie komputer z systemem Windows i sprawdź, czy problem z uporczywą aktualizacją ustąpi później. Gdy dotrzesz do lokalizacji folderu Catroot, znajdziesz tam nowe pliki i foldery.
2] Usuwanie folderu Catroot2 za pomocą CMD lub PowerShell
Postępuj zgodnie z poniższymi instrukcjami, jak wykonać to zadanie w systemie Windows 11 –
- Naciśnij Windows + X , aby uruchomić menu zasilania.
- Wybierz Terminal (Admin) i gdy pojawi się monit w oknie UAC, naciśnij Tak .
- Spowoduje to domyślne otwarcie programu Windows PowerShell z uprawnieniami administratora.
- Skopiuj/wklej następujące kody na konsoli z podwyższonym poziomem uprawnień, aby zatrzymać wszystkie główne usługi aktualizacji.
net stop bits
net stop wuauserv
net stop appidsvc
net stop cryptsvc

- Po zatrzymaniu działania usług aktualizacji w systemie uruchom następujący kod, aby usunąć folder catroot2 z systemu.
rmdir %systemroot%\system32\catroot2 /S /Q
- Uruchom ponownie wszystkie usługi, które zatrzymałeś wcześniej, wykonując poniższą serię poleceń –
net start wuauserv
net start bits
net start appidsvc
net start cryptsvc
- Po pomyślnym uruchomieniu wszystkich tych kodów zamknij wiersz polecenia/PowerShell i uruchom ponownie komputer.
Zaloguj się ponownie do swojego urządzenia, a znajdziesz ten folder Catroot2 leżący w folderze C: \ Windows \ System32.



Dodaj komentarz