Jak zapobiec wyświetlaniu okna poleceń w zaplanowanych zadaniach w systemie Windows 11, 10
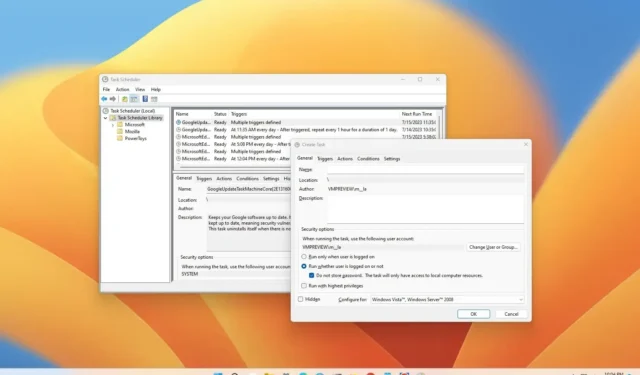
W systemie Windows 11 (lub 10) czasami konieczne jest zautomatyzowanie pewnych rutynowych zadań (na przykład zamontowanie dysku sieciowego, uruchomienie aplikacji, uruchomienie pliku wsadowego, wyświetlenie komunikatu) i uruchomienie ich w określonych godzinach. Zwykle używasz Harmonogramu zadań, ponieważ jest to narzędzie przeznaczone do wykonywania zadań w oparciu o szeroki zakres kryteriów.
Jedynym zastrzeżeniem jest to, że podczas tworzenia zadania można zaznaczyć opcję „Ukryte”, ale po uruchomieniu zadania Harmonogram zadań wyświetli na krótko okno poleceń na pulpicie, co jest nie tylko irytujące, ale jest również złym użytkownikiem doświadczenie.
Jeśli używasz Harmonogramu zadań w systemie Windows 11 do uruchamiania zadań w określonym czasie lub podczas zdarzenia wyzwalającego, a okno poleceń pojawia się przy każdym uruchomieniu zadania, możliwe jest skonfigurowanie zadania tak, aby zatrzymywało renderowanie okna poleceń.
W tym przewodniku dowiesz się, jak skonfigurować zaplanowane zadanie, aby uruchamiało się w ukryciu (cicho) bez flashowania okna poleceń za każdym razem, gdy jest uruchamiane w systemie Windows 11.
Skonfiguruj zadanie harmonogramu, aby uruchamiało się ukryte w Harmonogramie zadań
Aby zapobiec wyświetlaniu okna poleceń podczas uruchamiania zaplanowanego zadania w systemie Windows 11 (lub 10), wykonaj następujące czynności:
-
Otwórz Start .
-
Wyszukaj Harmonogram zadań i kliknij najwyższy wynik, aby otworzyć aplikację.
-
Kliknij prawym przyciskiem myszy folder Biblioteka Harmonogramu zadań i wybierz opcję Utwórz zadanie .
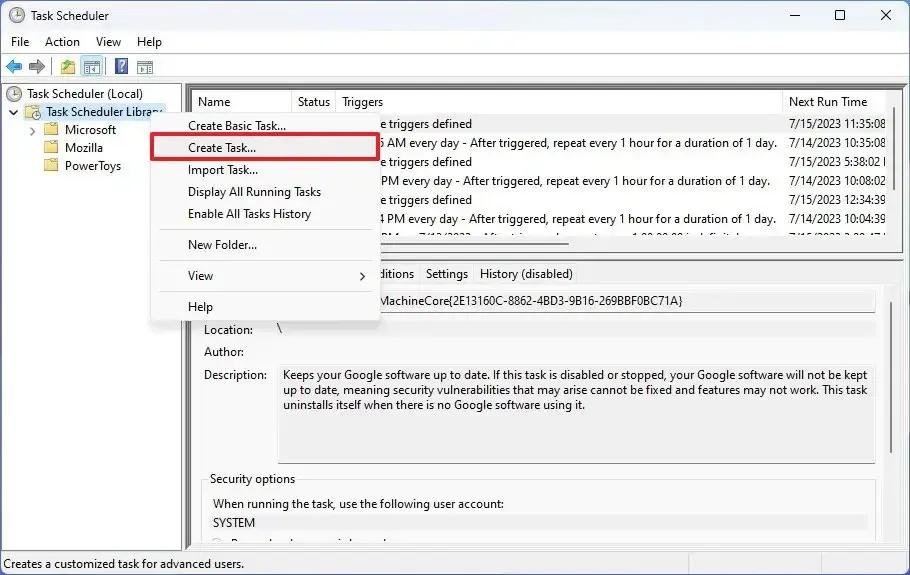
-
W zakładce „Ogólne”, w sekcji „Opcje bezpieczeństwa” wybierz opcję „ Uruchom, czy użytkownik jest zalogowany, czy nie” .
Szybka uwaga: jest to opcja, która spowoduje, że okno poleceń nie pojawi się, gdy zadanie zostanie uruchomione automatycznie.
-
Usuń zaznaczenie opcji „Nie przechowuj hasła” .
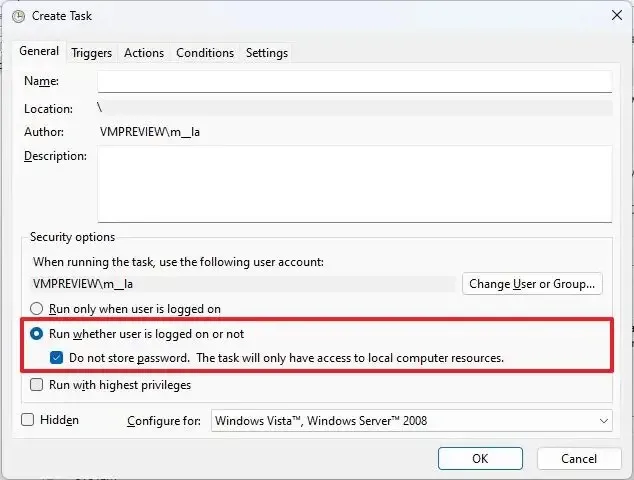
Szybka uwaga: jest to krok opcjonalny, ale jeśli zadanie nie działa , zaznacz tę opcję i podaj odpowiednie dane uwierzytelniające, aby uruchomić zadanie.
Po wybraniu odpowiednich opcji kontynuuj konfigurowanie zadania za pomocą polecenia, które chcesz uruchomić i zaplanować, ale teraz przy każdym uruchomieniu zaplanowanych zadań użytkownicy nie będą już widzieć migającego okna poleceń.
Zawsze możesz przetestować konfigurację, klikając zadanie prawym przyciskiem myszy i wybierając opcję „Uruchom” .



Dodaj komentarz