Jak uniemożliwić aplikacjom na Androida korzystanie z danych mobilnych
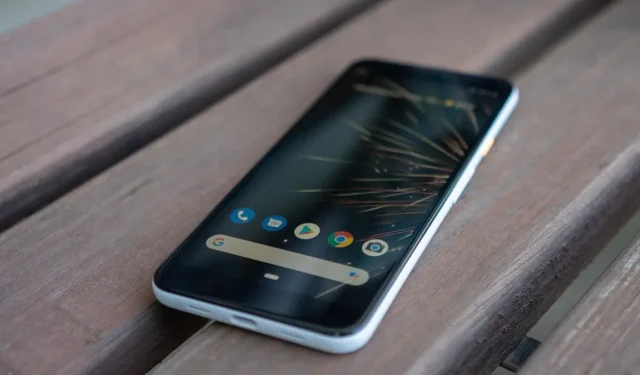
Dane mobilne to cenny zasób. Jest to jedna z kilku umów telefonicznych, które wciąż mają ograniczenia i mogą być dość drogie, jeśli nie są zarządzane i trzymane w ryzach. Dowiedzenie się, ile danych zużywa każda aplikacja, a następnie znalezienie strategii ograniczających zużycie danych jest ważną częścią kontrolowania mobilnej transmisji danych. Istnieje kilka sposobów, aby to osiągnąć, jak pokazano w tym artykule o tym, jak uniemożliwić aplikacjom wykorzystywanie danych mobilnych w systemie Android.
Każde użycie danych aplikacji powinno być ograniczone.
Pierwszym krokiem do ograniczenia wykorzystania danych mobilnych w aplikacjach jest określenie, które z nich zużywają najwięcej danych.
- Na urządzeniu z Androidem przejdź do „Ustawienia -> Sieć i internet”.
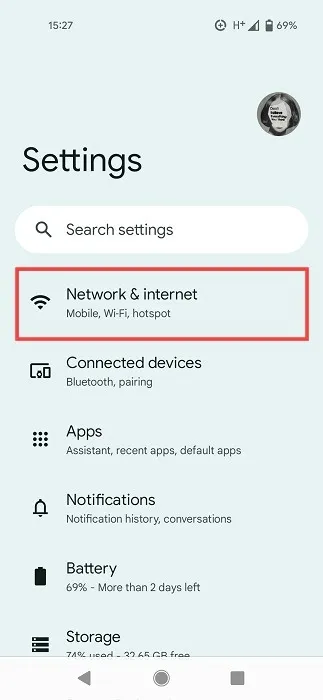
- Wybierz „SIM” z opcji u dołu.
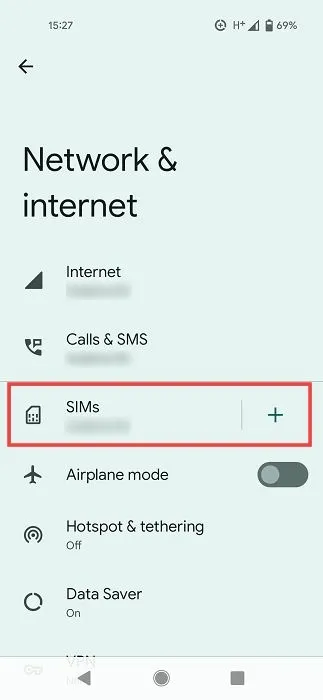
- Stuknij w „Wykorzystanie danych aplikacji”. W zależności od modelu telefonu ta ścieżka może się nieco różnić. Może być konieczne wyszukanie opcji „Sieć komórkowa/komórkowa” w ustawieniach.

- Zobaczysz, ile danych wykorzystała każda z Twoich aplikacji w określonym okresie (który wcześniej ustawiłeś, zwykle miesiąc).
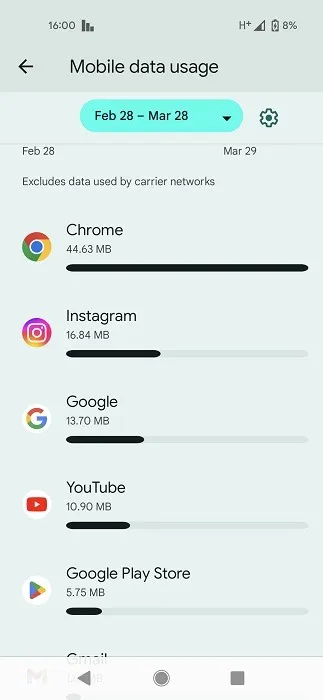
- Stuknij w pojedynczą aplikację, aby zobaczyć, ile danych „Pierwszy plan” i „Tło” wykorzystuje aplikacja.

- Jeśli uważasz, że zużywa zbyt dużo danych w tle, przesuń suwak „Dane w tle” do pozycji wyłączonej.
- Dostęp do tych samych opcji można uzyskać, przechodząc do „Ustawienia -> Aplikacje -> Zobacz wszystkie aplikacje -> [Aplikacja, o której mowa] -> Dane mobilne i Wi-Fi”.
- Na niektórych telefonach może być dostępna dodatkowa opcja, na przykład „Wyłącz wykorzystanie danych”. Dzięki temu będziesz mieć stuprocentową pewność, że dana aplikacja nie uzyskuje dostępu do Twoich danych. Warto włączyć tę opcję (jeśli ją masz) dla aplikacji społecznościowych, takich jak Instagram czy Facebook, z których korzystasz dość często.

- Alternatywnie możesz również ograniczyć wykorzystanie danych na Androidzie za pomocą aplikacji innej firmy, takiej jak Netguard .
- Po pobraniu aplikacji włącz Netguard, przełączając przełącznik u góry. Spowoduje to aktywację funkcji podobnej do VPN, która pozwala kontrolować, które aplikacje uzyskują dostęp do danych.
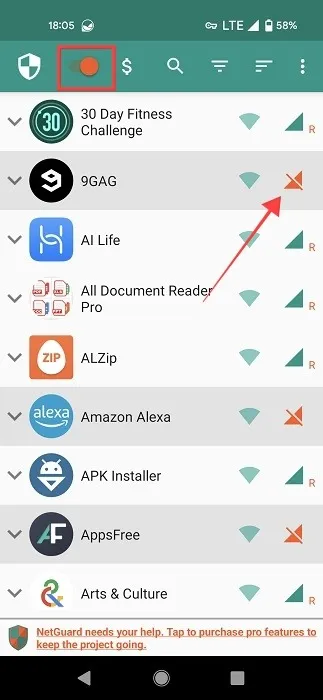
- Znajdź na liście aplikacje, które chcesz ograniczyć, i dotknij ikony danych mobilnych obok nich, aby wyłączyć dla nich dostęp do danych. Otóż to!
Włącz Oszczędzanie danych Androida.
Korzystanie z wbudowanego oszczędzania danych Androida to bardziej wszechstronny sposób zapobiegania używaniu danych w tle w aplikacjach na Androida.
- Przejdź ponownie do „Ustawienia -> Sieć i internet” i naciśnij „Oszczędzanie danych”.

- Włącz suwak „Użyj Oszczędzania danych”, aby uniemożliwić niektórym aplikacjom wysyłanie lub odbieranie danych w tle.

- Spowoduje to ograniczenie wykorzystania danych w tle w wielu aplikacjach, ale zawsze możesz kliknąć „Nieograniczone dane” i to zmienić.
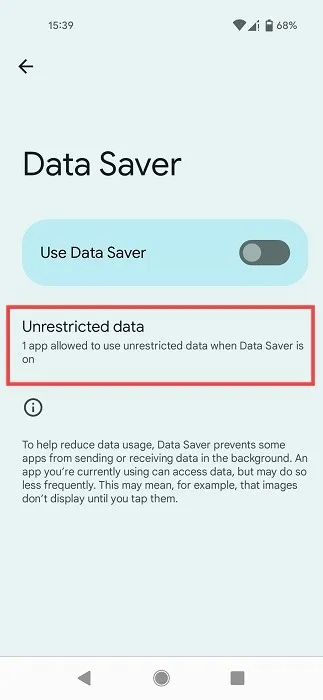
- Możesz zezwolić dowolnej aplikacji na ominięcie ograniczenia oszczędzania danych, włączając przełącznik obok nich.
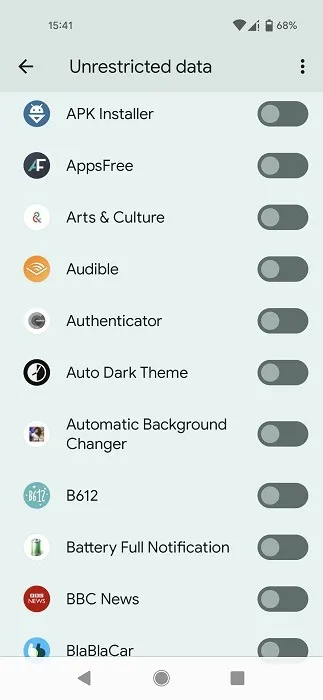
Jak skonfigurować limit użytkowania i ostrzeżenie dotyczące danych
Ustaw ostrzeżenie o danych i limit wykorzystania, aby kontrolować wykorzystanie danych i zapobiec niepotrzebnym wydatkom. Wbudowane opcje mogą się różnić w zależności od modelu telefonu. Podczas tej lekcji użyjemy smartfona Pixel z systemem Android 13. Zamiast tego można użyć aplikacji innej firmy.
Korzystanie z wbudowanych opcji
- Przejdź do „Ustawienia -> Sieć i Internet -> Karty SIM”.
- Przesuń palcem w dół i wybierz „Ostrzeżenie o danych i limit”.
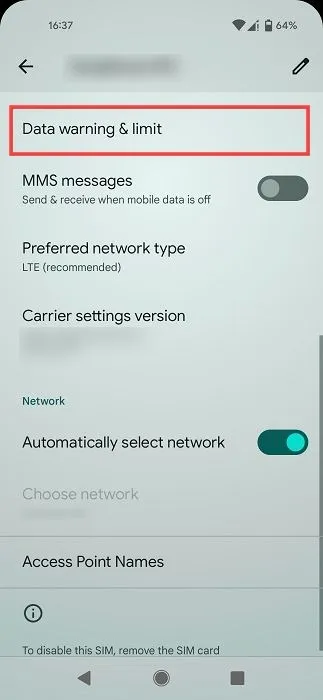
- Włącz przełącznik „Ustaw ostrzeżenie o danych”.
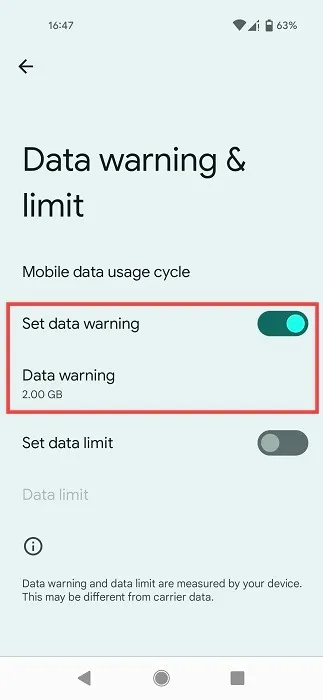
- Naciśnij opcję „Ostrzeżenie o danych” i wybierz, kiedy chcesz otrzymać powiadomienie.
- Możesz także włączyć opcję „Ustaw limit danych”. Włączenie tej funkcji oznacza, że telefon wyłączy komórkową transmisję danych po osiągnięciu ustawionego limitu. W innych modelach urządzeń ta opcja może nosić nazwę „Automatyczne rozłączanie z siecią”.
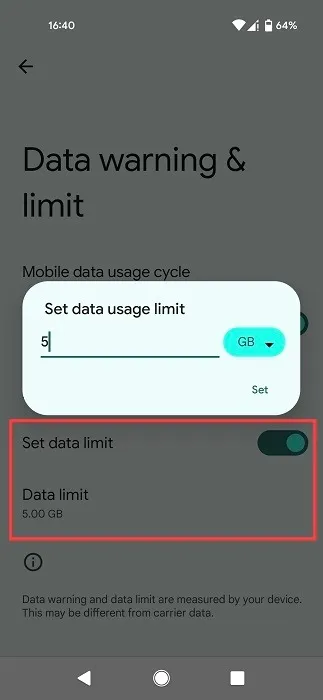
- Aby ustawić limit, dotknij „Limit danych” i dodaj liczbę GB lub MB.
Jeśli regularnie otrzymujesz ostrzeżenie o danych przed końcem miesiąca, możesz pomyśleć o zmianie planu transmisji danych na coś bardziej hojnego.
Korzystanie z aplikacji
Jeśli nie podobają Ci się wbudowane ustawienia Androida, pamiętaj, że możesz ustawić limit użytkowania lub ostrzeżenie o danych za pomocą aplikacji innej firmy, takiej jak Data Monitor .
- Otwórz aplikację na swoim telefonie i nadaj niezbędne uprawnienia.
- Stuknij w opcję „Dodaj pakiet danych”.
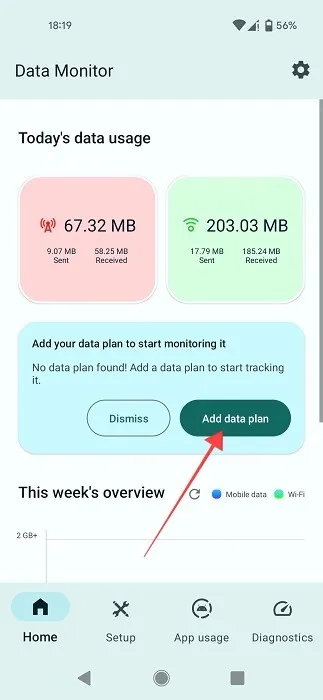
- W wyskakującym okienku wybierz „Miesięczny” i ustaw limit danych. Oczywiście możesz także wybrać opcję „Codziennie” lub „Niestandardowo”, w zależności od potrzeb.
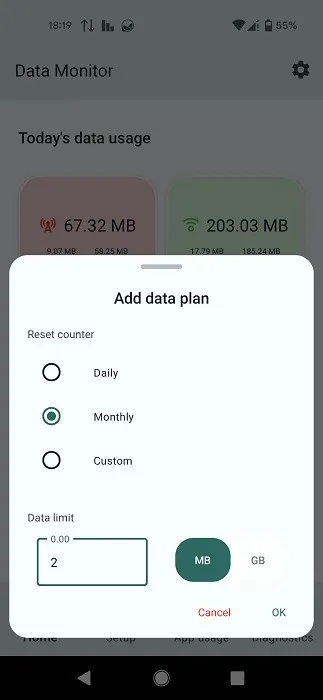
- Naciśnij „Ustawienia” na dole.
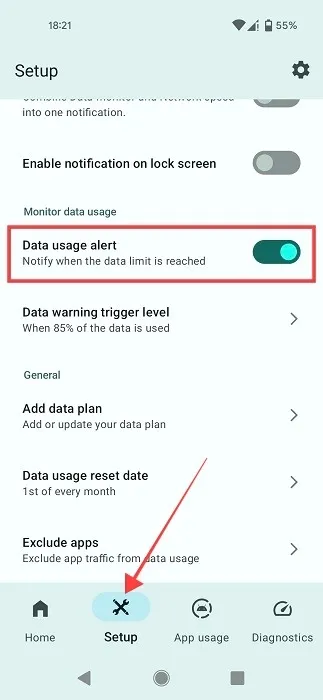
- Przesuwaj w dół, aż znajdziesz sekcję „Monitoruj wykorzystanie danych”. Włącz przełącznik „Ostrzeżenie o zużyciu danych”, aby otrzymywać powiadomienia o osiągnięciu limitu danych.
- Możesz także ustawić poziom ostrzeżenia o danych.
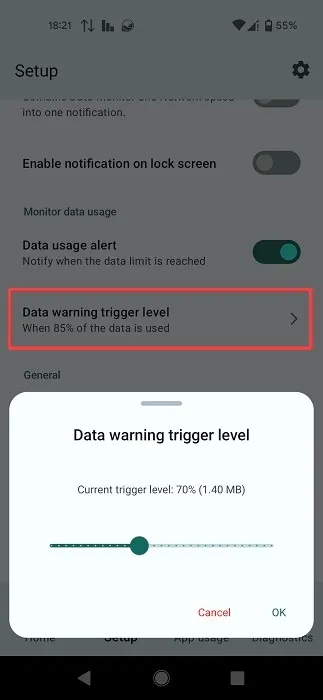
- Ta aplikacja oferuje również przegląd „Korzystania z aplikacji”.
Kilka strategii redukcji danych
Skorzystaj z poniższych sposobów, aby uniknąć wykorzystania wszystkich danych miesięcznych podczas jednej sesji w YouTube:
- Zanim włączysz transmisję danych, sprawdź, czy dostępna jest sieć Wi-Fi. W dzisiejszych czasach Wi-Fi jest wszędzie. Więc jeśli jesteś w restauracji i chcesz sprawdzić liczbę polubień dla swojego najnowszego zdjęcia profilowego, poproś o hasło Wi-Fi i użyj go, aby połączyć się z aplikacją. Jednak prawdopodobnie powinieneś powstrzymać się od łączenia się z publicznymi sieciami Wi-Fi, które nie są zabezpieczone hasłem. Jeśli naprawdę musisz, upewnij się, że korzystasz z VPN. Jeśli szukasz sugestii, sprawdź tę listę najlepszych aplikacji VPN na Androida.
- Należy również ograniczyć funkcję autoodtwarzania dla aplikacji takich jak Facebook. W aplikacji przejdź do „Ustawienia i prywatność -> Ustawienia -> Ustawienia profilu”. Przesuwaj, aż dotkniesz opcji „Media i kontakty”. Naciśnij „Autoodtwarzanie” i wybierz „Tylko przy połączeniach Wi-Fi”.
- Jeśli chcesz przesyłać strumieniowo, upewnij się, że w używanej aplikacji jest aktywowana funkcja oszczędzania danych lub podobna opcja. Na przykład w przypadku Spotify włącz „Jakość dźwięku” w „Oszczędzanie danych” w Ustawieniach.
- Wreszcie możesz pobierać i instalować lite aplikacje na swoim telefonie. Zostały one zaprojektowane w celu zminimalizowania zużycia danych w telefonie, a także oszczędzania baterii. Kilka przykładów aplikacji Lite to Facebook Lite i Outlook Lite . Nawet gry takie jak Geometry Dash mogą mieć wersje lite.
Często Zadawane Pytania
Czy mogę korzystać z aplikacji na telefonie bez połączenia z Internetem?
Na szczęście odpowiedź brzmi: tak. W telefonie są różne aplikacje, które nie wymagają połączenia z Internetem. Zebraliśmy listę fajnych aplikacji, które zapewniają rozrywkę, nawet jeśli nie jesteś aktualnie online. Jeśli wolisz zabijać czas grając, sprawdź te zabawne gry offline, w które możesz grać na swoim telefonie.
Dlaczego moje aplikacje na Androida zużywają tak dużo danych?
Możesz nie mieć wrażenia, że spędziłeś dużo czasu na korzystaniu z aplikacji, mimo że zużywa ona dużo danych. Dlaczego? Może to być spowodowane wieloma czynnikami, takimi jak synchronizacja aplikacji, samoaktualizacja, wysyłanie powiadomień itp. Te funkcje, choć przydatne, mogą zużywać dużo danych w tle. Dlatego ważne jest, aby ograniczyć korzystanie z danych mobilnych w tle, jak pokazano w tym samouczku.
Możesz także wyłączyć automatyczne aktualizacje aplikacji podczas korzystania z danych, przechodząc do „Sklep Google Play -> Ustawienia -> Preferencje sieciowe -> Automatycznie aktualizuj aplikacje”. Wybierz „Tylko przez Wi-Fi” lub „Nie aktualizuj automatycznie aplikacji” – chociaż nie polecamy tej ostatniej opcji, ponieważ dość łatwo zapomnieć o zaktualizowaniu aplikacji.
Źródło obrazu: Unsplash . Wszystkie zrzuty ekranu autorstwa Alexandry Arici .



Dodaj komentarz