Jak spolaryzować obraz w Photoshopie

Photoshop to oprogramowanie do grafiki rastrowej firmy Adobe. Photoshop oferuje wiele opcji ulepszania obrazów oraz dodawania lub usuwania niepożądanych atrybutów. Wiedza o tym, jak spolaryzować obraz w Photoshopie , jest świetna. Polaryzacja zdjęcia sprawia, że zdjęcie wygląda tak, jakby zostało zrobione aparatem polaroidowym. Obraz byłby mniej odblaskowy. Efekt polaryzacji zmniejsza intensywność obrazu.
Jak spolaryzować obraz w Photoshopie
Polaryzacja zdjęcia w Photoshopie nie sprawi, że będzie ono wyglądało w pełni tak, jak gdyby zostało zrobione aparatem z filtrem polaryzacyjnym. Jednak efekt polaryzacji może sprawić, że obraz będzie mniej intensywny, a odbicia można zredukować. Efekty w Photoshopie nie będą wyglądać identycznie na każdym obrazie. kolory i inne rzeczy na obrazach sprawią, że efekt będzie wyglądał inaczej na każdym obrazie.
- Umieść obraz w Photoshopie
- Zduplikuj obraz
- Zmniejsz nasycenie obrazu
- Konwertuj obraz na inteligentny obiekt
- Zastosuj filtr rozmycia gaussowskiego
- Zmień tryb mieszania
- Dodaj warstwy dopasowania Poziomy
- Utwórz maskę przycinającą
- Użyj narzędzia pędzla
- Ratować
1] Umieść obraz w Photoshopie
Otwórz za pomocą programu Adobe Photoshop (numer wersji) Plik Otwórz Ctrl + O Otwórz

To jest oryginalny obraz.
2] Powiel obraz
Po umieszczeniu obrazu w Photoshopie nadszedł czas, aby go zduplikować. powielanie obrazu pomaga w przypadkach, gdy nie chcesz przypadkowo edytować oryginału. Powielanie obrazu pomaga również w przypadku korzystania z określonych trybów mieszania w celu zmieszania edytowanej kopii i oryginalnego obrazu.
Istnieje kilka sposobów na zduplikowanie obrazu. Możesz kliknąć ikonę w panelu warstw i przeciągnąć ją w dół na ikonę Utwórz nową warstwę . Spowoduje to zduplikowanie obrazu i umieszczenie duplikatu nad oryginalnym obrazem w panelu warstw. Innym sposobem powielenia obrazu jest kliknięcie prawym przyciskiem myszy obrazu w panelu warstw. Pojawi się menu, kliknij Duplikuj warstwę . Duplikat zostanie umieszczony nad oryginałem w panelu warstw. Innym sposobem powielenia obrazu jest zaznaczenie obrazu, przejście do górnego paska menu i kliknięcie Warstwa , a następnie kliknięcie Duplikuj warstwę . Pojawi się opcja Duplikuj warstwę , nadaj warstwie nazwę, a następnie kliknij OK , aby utworzyć duplikat.
3] Zmniejsz nasycenie obrazu
Kolejnym krokiem jest desaturacja obrazu. Desaturacja to usuwanie koloru z obrazu.
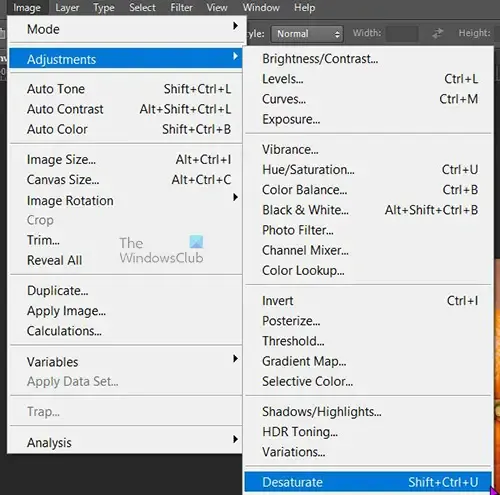
Aby zmniejszyć nasycenie obrazu, zaznacz go w panelu warstw i przejdź do górnego paska menu i kliknij Obraz , następnie Dopasowanie , a następnie Zmniejsz nasycenie lub naciśnij Shift + Ctrl + U . Te metody desaturacji będą bezpośrednio edytować obraz, nazywa się to edycją destrukcyjną, ponieważ bezpośrednio edytuje piksele obrazu.
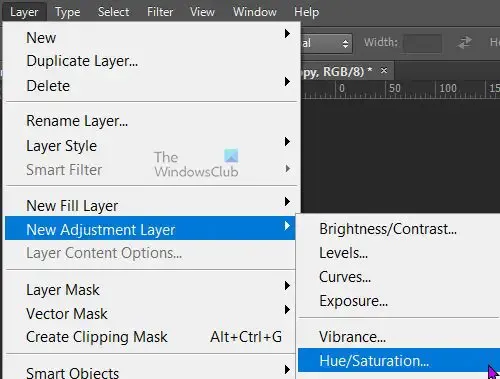
Możesz zmniejszyć nasycenie obrazu w sposób nieniszczący, umieszczając warstwę dopasowania nad warstwą obrazu. Aby utworzyć warstwę dopasowania, wybierz obraz w panelu warstw, a następnie przejdź do górnego paska menu, a następnie wybierz opcję Warstwa , następnie Nowa warstwa dopasowania, a następnie Odcień/Nasycenie .
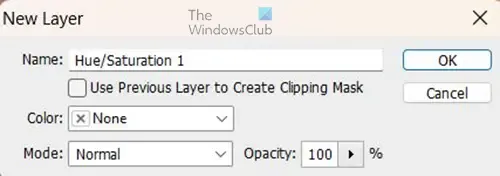
Pojawi się opcja Nowa warstwa , możesz nadać warstwie dopasowania nazwę, a następnie nacisnąć OK , aby utworzyć warstwę dopasowania. Warstwa dopasowania pojawi się nad warstwą obrazu.
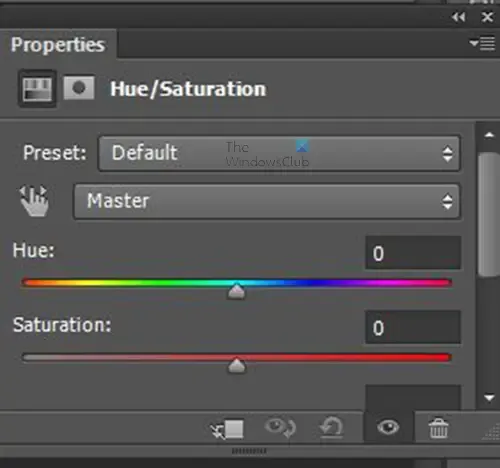
Okno właściwości Barwa/Nasycenie pojawi się w pobliżu panelu warstw. Zobaczysz kilka suwaków, przesuń suwak Nasycenie w lewo. Zobaczysz zmianę obrazu podczas przesuwania suwaka nasycenia. Ta metoda desaturacji obrazu pozwala na wybranie pożądanego poziomu desaturacji.
Możesz także zmniejszyć nasycenie obrazu, wybierając obraz w panelu warstw, a następnie przechodząc na dół panelu warstw i klikając ikonę Utwórz nowe wypełnienie lub warstwę dopasowania . Pojawi się okno właściwości Barwa/nasycenie z suwakami. Dostosuj suwak nasycenia, aby usunąć kolor z obrazu. Im bardziej przesuniesz suwak Nasycenie w lewo, tym więcej kolorów zostanie usuniętych.

To jest obraz po desaturacji.
4] Konwertuj obraz na inteligentny obiekt
Ten krok jest opcjonalny, jednak przekonwertowanie obrazu na obiekt inteligentny na tym etapie zapewni, że po zastosowaniu rozmycia gaussowskiego w następnym kroku nie zostanie ono zastosowane bezpośrednio do obrazu. Gdy obraz jest obiektem inteligentnym, każdy zastosowany filtr (w tym rozmycie gaussowskie) będzie filtrem inteligentnym. Inteligentny filtr zostanie zastosowany do warstwy filtra, a filtr będzie można edytować, jeśli zajdzie potrzeba wprowadzenia jakichkolwiek zmian. Aby przekonwertować obraz na obiekt inteligentny, kliknij obraz prawym przyciskiem myszy w panelu warstw, a następnie wybierz polecenie Konwertuj na obiekt inteligentny . Obraz zostanie przekonwertowany na obiekt inteligentny , a miniatura obrazu w panelu warstw będzie miała kwadrat w lewym dolnym rogu.
5] Zastosuj filtr rozmycia gaussowskiego
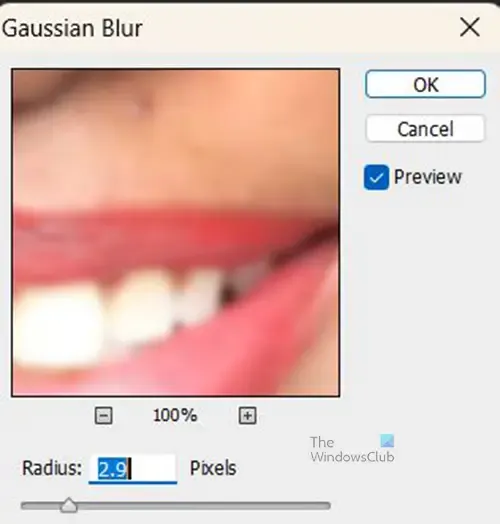
Otworzy się okno opcji rozmycia gaussowskiego, w którym możesz dostosować rozmycie gaussowskie. Kliknij Podgląd, aby zobaczyć wprowadzone zmiany odzwierciedlone w obrazie. Następnie przesuń suwak Promień do wartości między 40 a 70 pikseli.
6] Zmień tryb mieszania
W tym kroku tryb mieszania rozmytego obrazu zostanie zmieniony na Nakładka. Aby zmienić tryb mieszania, przejdź na górę panelu warstw, gdzie znajduje się słowo Normalny. W tym miejscu można zmienić tryb mieszania , po prostu kliknij Normalny , a pojawi się menu rozwijane, z menu rozwijanego kliknij Nakładka . Tryb mieszania Nakładek pozwoli, aby oryginalny obraz poniżej był widoczny przez rozmyty obraz powyżej.
7] Dodaj warstwę dopasowania Poziomy
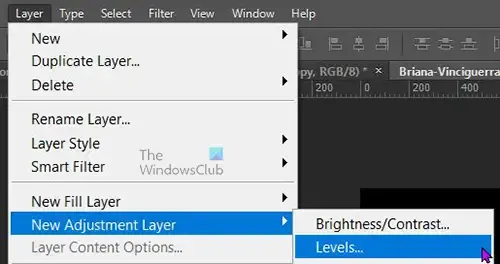
Warstwa Nowa warstwa dopasowania Poziomy Utwórz nową warstwę wypełnienia lub warstwy dopasowania Poziomy
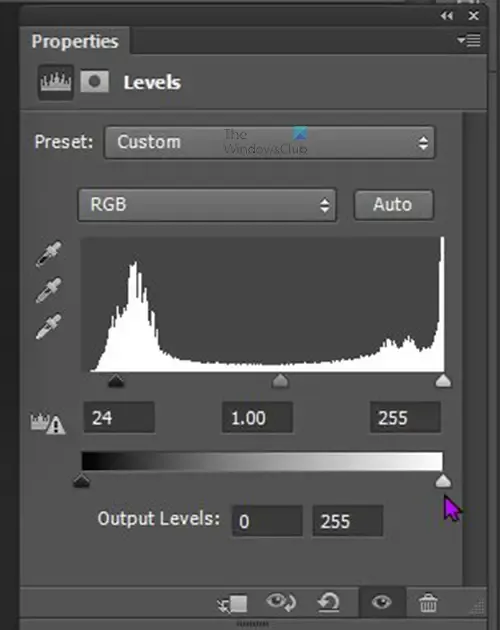
Zostaną wyświetlone właściwości warstwy dopasowania Poziomy. Możesz klikać i dostosowywać suwaki, aż będziesz zadowolony z wyglądu obrazu.
8] Utwórz maskę przycinającą
W tym kroku utworzysz maskę przycinającą. Ten krok jest opcjonalny i będzie używany tylko wtedy, gdy chcesz, aby obszary obrazu były wyłączone z efektu spolaryzowanego. Aby utworzyć maskę przycinającą, kliknij prawym przyciskiem myszy górny obraz w panelu warstw, a gdy pojawi się menu, kliknij Utwórz maskę przycinającą . Zobaczysz, że warstwa ma strzałkę skierowaną w dół.
9] Użyj narzędzia pędzla
Zwolnij maskę przycinającą

To jest ostatni spolaryzowany obraz.
10] Zapisz
Po całej tej ciężkiej pracy będziesz chciał zapisać ukończoną pracę. Najpierw zapisz obraz jako plik Photoshop PSD, aby w razie potrzeby móc później wprowadzić zmiany. Aby zapisać dokument, przejdź do Plik , a następnie Zapisz jako . Pojawi się okno dialogowe Zapisz, nadaj plikowi nazwę i pozostaw format pliku jako Photoshop PSD , a następnie kliknij Zapisz . Aby zapisać plik w formacie, który możesz udostępnić lub wydrukować, możesz przejść do Plik , a następnie Zapisz jako, a następnie przejść do sekcji Format i wybrać JPEG lub PNG albo inny wybrany format pliku. Po zakończeniu kliknij Zapisz .
Jeśli wiesz, że nie będziesz już wprowadzać żadnych zmian w dokumencie, możesz spłaszczyć obrazy, aby je ujednolicić. Pamiętaj, że po spłaszczeniu obrazów nie będzie można ich ponownie edytować. aby spłaszczyć obrazy, wybierz oba, a następnie kliknij prawym przyciskiem myszy i wybierz Spłaszcz obraz.
Do czego służy efekt Polaryzacja w Photoshopie?
Efekt polaryzacji jest jednym z niewielu efektów, które są równie skuteczne w obrazowaniu kolorowym, jak i czarno-białym. Polaryzację można wykorzystać do zminimalizowania lub wyeliminowania odbić na szkle i innych powierzchniach z wyjątkiem metalu. Efekt polaryzacji może przyciemnić niebo zarówno na zdjęciach kolorowych, jak i czarno-białych. może sprawić, że niebo będzie bardziej niebieskie na zdjęciach. Jeśli spojrzysz na końcowy obraz powyżej, zauważysz, że ma on bardziej matowe, mniej błyszczące wykończenie w porównaniu do oryginału.
Dlaczego warstwy są spłaszczone w Photoshopie?
Warstwy są spłaszczone, aby połączyć je w jedną kompozycję. Dokument programu Photoshop składa się z wielu warstw. Warstwy są jak przezroczyste strony, które służą do przechowywania różnych elementów i efektów składających się na dzieło sztuki. kiedy skończysz pracę nad grafiką, możesz je spłaszczyć. Spłaszczenie ich da mniejszy plik. Możesz spłaszczyć po zakończeniu całego projektu lub po zakończeniu niektórych kroków. Oznacza to, że edytowalny dokument programu Photoshop może zawierać spłaszczone i niespłaszczone warstwy. Podczas zapisywania dokumentu w niektórych formatach plików, takich jak JPEG, warstwy są spłaszczane. Spłaszczonych warstw nie można już edytować.



Dodaj komentarz