Jak odtwarzać dwa filmy obok siebie na komputerze z systemem Windows
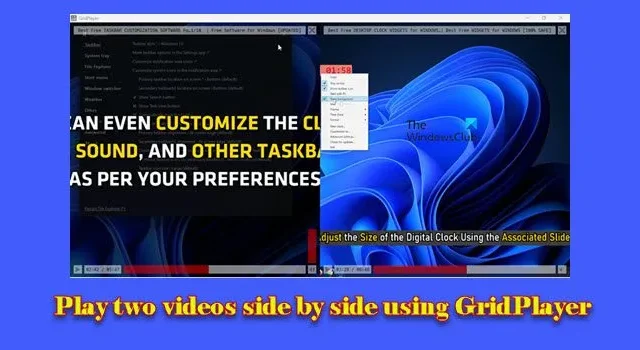
Jeśli chcesz odtwarzać dwa filmy obok siebie na komputerze z systemem Windows 11/10, przeczytaj ten post. Pokażemy Ci, jak zrobić to szybko i łatwo, korzystając z darmowego oprogramowania o nazwie GridPlayer .
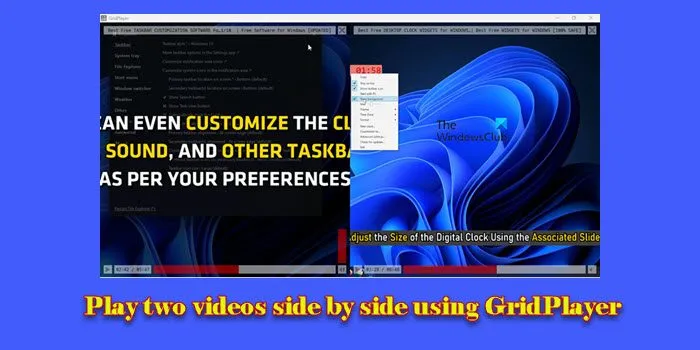
GridPlayer to lekki odtwarzacz wideo, który umożliwia jednoczesne odtwarzanie wielu filmów w układzie siatki. W przeciwieństwie do innych złożonych odtwarzaczy multimedialnych, GridPlayer koncentruje się na obsłudze wielu strumieni wideo bez znacznego obciążenia komputera, co czyni go prostym i wydajnym narzędziem do odtwarzania wielu filmów jednocześnie.
Odtwarzanie dwóch filmów obok siebie w systemie Windows 11/10
Niezależnie od tego, czy chcesz porównać różne klipy wideo, czy jednocześnie monitorować transmisje z wielu kamer, GridPlayer może być skutecznym narzędziem do odtwarzania dwóch filmów obok siebie na komputerze z systemem Windows. Nie tylko pozwala odtwarzać filmy, ale także umożliwia ich synchronizację ze sobą, zachowując tę samą pozycję na osi czasu podczas odtwarzania.
Pobierz i zainstaluj GridPlayer
Aby użyć GridPlayer, musisz najpierw pobrać i zainstalować oprogramowanie z jego oficjalnej strony na GitHub. Użyj tego łącza , aby odwiedzić stronę w oknie przeglądarki i przewiń w dół, aż znajdziesz sekcję Instalacja . Możesz pobrać oprogramowanie jako instalator lub w wersji przenośnej. Po pobraniu możesz uruchomić instalator, aby skonfigurować GridPlayer w swoim systemie lub po prostu wypakować i uruchomić wersję przenośną bez instalacji.
Odtwarzaj dwa filmy obok siebie za pomocą GridPlayera
GridPlayer ma minimalistyczny interfejs oparty na siatce, który po uruchomieniu oprogramowania wygląda następująco:
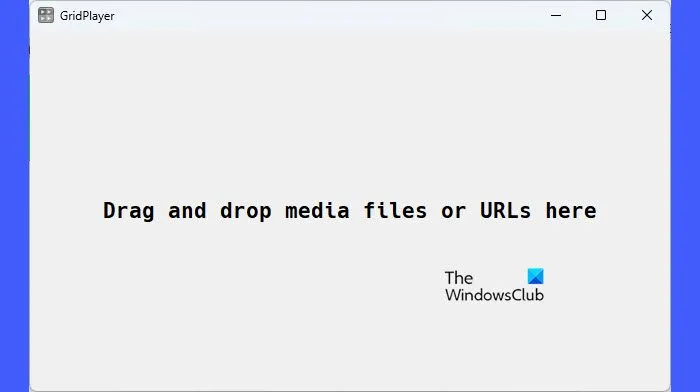
Jak widać, wystarczy przeciągnąć i upuścić filmy, aby odtwarzać je obok siebie w GridPlayer. Filmy zaczną się odtwarzać natychmiast po dodaniu ich do interfejsu odtwarzacza. Będą się one również automatycznie układać w oparciu o domyślne konfiguracje odtwarzacza.
Aby ręcznie dodać filmy, kliknij prawym przyciskiem myszy w dowolnym miejscu interfejsu odtwarzacza i wybierz Dodaj > Dodaj pliki . Jeśli chcesz odtwarzać strumienie wideo online, możesz upuścić ich adresy URL w interfejsie odtwarzacza lub kliknąć prawym przyciskiem myszy i wybrać Dodaj > Dodaj adresy URL .
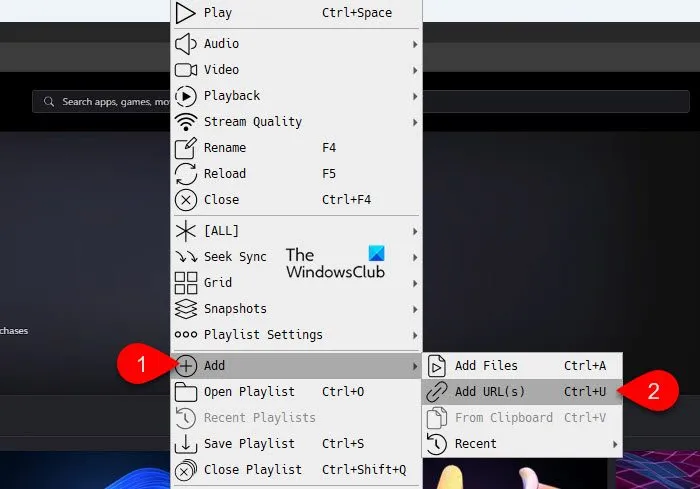
GridPlayer będzie rozpoznawał adresy URL za pośrednictwem streamlink i yt-dlp, aby odtwarzać filmy obok siebie.
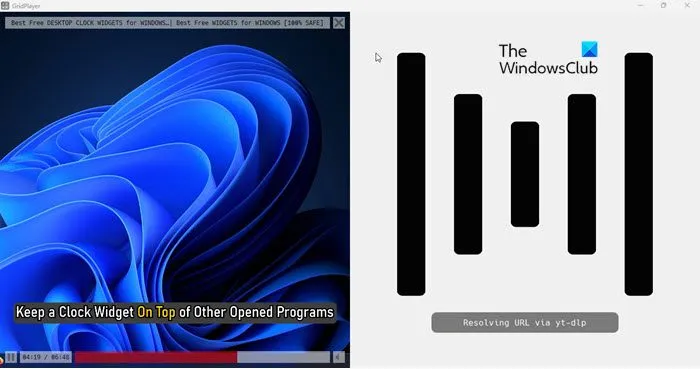
Gdy najedziesz kursorem na wideo, pasek wyszukiwania pokazuje oś czasu wideo. Możesz użyć tego paska, aby przeskoczyć do różnych punktów w wideo (przeciągając suwak do żądanej pozycji) lub szybko znaleźć i odtworzyć określone części wideo.
Możesz również użyć funkcji Snapshots , aby zapisać do 10 snapshotów, co pozwala na przeskakiwanie i odtwarzanie wideo z różnych punktów w czasie. Domyślnie filmy są odtwarzane w pętli.
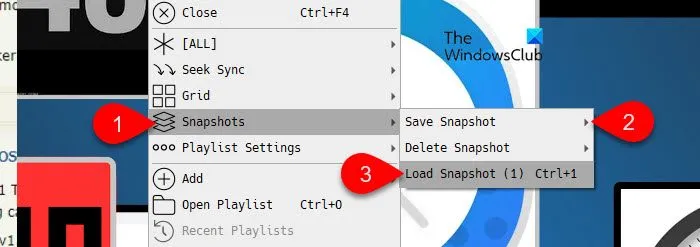
Powiększaj, przycinaj, przekształcaj i synchronizuj filmy za pomocą GridPlayer
Oprócz odtwarzania dwóch filmów obok siebie w GridPlayer, możesz zrobić o wiele więcej. Na przykład możesz powiększać lub pomniejszać filmy, przycinać filmy, zmieniać ich tryb proporcji (dopasowanie, rozciąganie, brak) i przekształcać je poprzez obrót lub przerzucanie pod różnymi kątami. Opcje te są dostępne w podmenu Wideo w menu kontekstowym prawego przycisku myszy w GridPlayer.
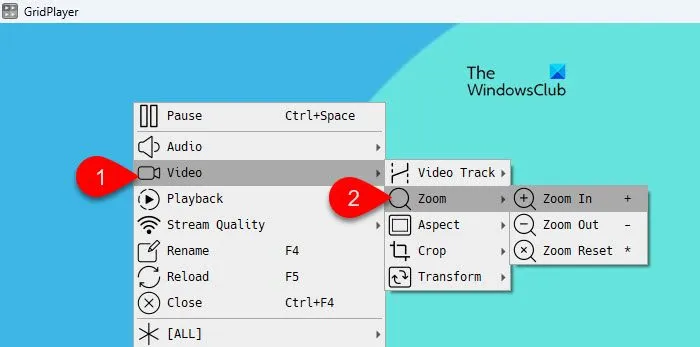
Podmenu Audio umożliwia regulację głośności, zmianę trybu audio oraz wyciszanie/włączanie dźwięku wideo.
Podmenu Odtwarzanie umożliwia zmianę szybkości odtwarzania wideo, przechodzenie do określonych punktów w wideo i modyfikowanie ustawień pętli.
Podmenu Siatka umożliwia zmianę układu komórek siatki w odtwarzaczu (najpierw wiersze, najpierw kolumny, dopasowanie komórek itd.)
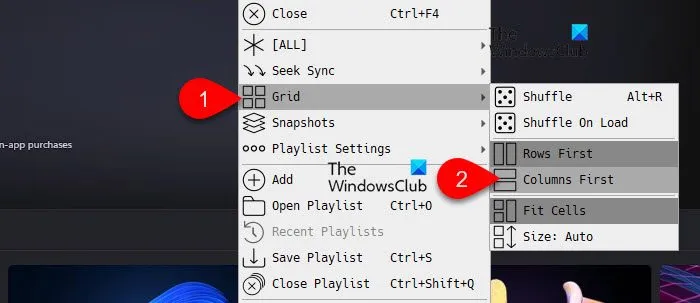
Podmenu Seek Sync umożliwia synchronizację paska wyszukiwania w wielu filmach (w procentach lub według kodu czasowego). Gdy wyszukasz określony punkt w jednym filmie, wszystkie inne filmy odtwarzane w siatce przeskoczą do odpowiadającej im pozycji czasowej, zapewniając synchronizację. Jest to szczególnie przydatne, gdy chcesz oglądać różne filmy równolegle i zachować ich wyrównanie w tym samym punkcie czasowym.
Opcja Zapisz listę odtwarzania pozwala zapisać określone ustawienia (takie jak głośność, pętle, współczynnik proporcji itp.) dla każdego filmu na liście odtwarzania. Możesz zaimportować zapisane listy odtwarzania później, przywracając wszystkie ustawienia i pozycje wideo dokładnie tak, jak je skonfigurowałeś.
Opcja Ustawienia otwiera okno Ustawienia GridPlayera, które umożliwia skonfigurowanie GridPlayera zgodnie z Twoimi preferencjami. Na dole okna znajduje się opcja Zaawansowane , która pokazuje ustawienia dekodera wideo . GridPlayer obsługuje trzy tryby wyjścia wideo: Tryb sprzętowy , który wykorzystuje GPU do uzyskania wysokiej wydajności; Tryb programowy , który polega wyłącznie na procesorze i może powodować wysokie obciążenie procesora przy filmach o wysokiej rozdzielczości; oraz tryb sprzętowy SP , który dekoduje wideo w tym samym procesie co GridPlayer (tryb sprzętowy SP nie jest zalecany dla więcej niż 4-6 filmów ze względu na potencjalne wysokie obciążenie procesora i zawieszanie się aplikacji).
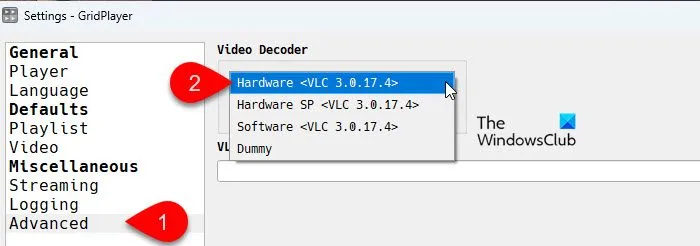
Podobnie możesz eksplorować inne opcje/podmenu, aby dowiedzieć się więcej o GridPlayer i jego funkcjonalnościach. Aby ułatwić Ci to zadanie, wymieniliśmy niektóre ważne funkcje GridPlayer w następnej sekcji.
Główne cechy GridPlayera
Oto niektóre z najważniejszych cech GridPlayera:
- Prosty odtwarzacz multimedialny oparty na VLC z konfigurowalnym układem siatki
- Darmowe i otwarte oprogramowanie
- Obsługuje wszystkie formaty wideo i audio (obsługiwane przez program VLC)
- Obsługuje (prawie) wszystkie adresy URL przesyłania strumieniowego (rozwiązuje adresy URL za pomocą streamlink i yt-dlp)
- Obsługuje sprzętowe i programowe dekodowanie wideo
- Umożliwia sterowanie proporcjami obrazu wideo, prędkością odtwarzania i poziomem powiększenia
- Umożliwia zamianę filmów metodą „przeciągnij i upuść”
- Umożliwia ustawienie fragmentów pętli z precyzją klatki
- Lista odtwarzania zachowuje określone ustawienia dla każdego filmu (głośność, prędkość odtwarzania, preferencje dotyczące napisów itp.) podczas zapisywania
- Dostępne w wielu językach

To wszystko! Mam nadzieję, że okaże się to przydatne.
Jak odtwarzać dwa filmy jednocześnie na laptopie?
Aby odtwarzać dwa filmy jednocześnie na laptopie, uruchom dwie aplikacje odtwarzacza multimediów (takie jak VLC, Windows Media Player lub inny preferowany odtwarzacz) lub dwie instancje tej samej aplikacji. Otwórz pierwszy film w pierwszym odtwarzaczu multimediów, a drugi w drugim. Zmień rozmiar i położenie okien odtwarzacza multimediów na ekranie, aby znajdowały się obok siebie, i ponownie uruchom odtwarzanie filmów. Alternatywnie możesz użyć specjalistycznego narzędzia, takiego jak GridPlayer, aby odtwarzać dwa filmy jednocześnie w jednej aplikacji.



Dodaj komentarz