Jak grać w gry PS3 na PC za pomocą RPCS3


Kiedyś uważano, że emulacja PS3 na komputerze PC jest niemożliwa ze względu na skomplikowaną architekturę konsoli. Ale dzięki RPCS3 możesz z łatwością grać w gry PS3 na swoim komputerze.
wymagania systemowe
Zanim zaczniesz, musisz upewnić się, że Twój komputer jest w stanie sprostać zadaniu polegającemu na uruchomieniu RPCS3.

Chociaż można uruchomić RPCS3 przy minimalnych wymaganiach sprzętowych , użytkownicy powinni uruchomić go w ramach wymagań zalecanych przez zespół programistów, aby uzyskać najlepszą jakość. (Zobacz tabelę poniżej.)
| Rodzaj urządzenia | System operacyjny | procesor | Karta graficzna | Baran | Składowanie |
|---|---|---|---|---|---|
| Pulpit systemu Windows | Windows 10 22H2 lub nowszy, Windows 11 22H2 lub nowszy | AMD – 6 rdzeni i 12 wątków lub więcej, architektura AMD Zen 2 lub nowszaIntel – 6 rdzeni i 12 wątków, 8 rdzeni lub więcej, architektura Intel Skylake lub nowsza | AMD Vulkan kompatybilny z aktywną obsługą sterowników, architektura AMD Polaris, seria RX 400 lub nowsza, NVIDIA Vulkan kompatybilna z aktywną obsługą sterowników, architektura NVIDIA Maxwell GTX 900 lub nowsza | 8 GB dwukanałowej pamięci RAM lub więcej | Pamięć SSD na dane emulatora, pamięć SSD lub HDD na gry |
| Pulpit Maca | macOS 12.6+, 13.0+, 14.3+ lub nowszy | 8 rdzeni lub więcej | Radeon dGPU z 2 GB pamięci VRAM lub więcej i kompatybilnością z Vulkan (tylko komputery Mac z procesorem Intel) | 16 GB pamięci RAM/Unified RAM lub więcej | Pamięć SSD na dane emulatora, pamięć SSD lub HDD na gry |
| Pulpit Linuksa | Linux 6.5, 6.1 (LTS) lub nowszy | Zobacz Pulpit systemu Windows | Zobacz Pulpit systemu Windows | Zobacz Pulpit systemu Windows | Pamięć SSD na dane emulatora, pamięć SSD lub HDD na gry |
| Laptop Intela | Windows 10 22H2 lub nowszy, Windows 11 22H2 lub nowszy | AMD – 6 rdzeni i 12 wątków lub więcej, architektura AMD Zen 2 lub nowszaIntel – 6 rdzeni i 12 wątków, 8 rdzeni lub więcej Architektura Intel Skylake lub nowsza | Dedykowana karta graficzna kompatybilna z Vulkan i 4 GB pamięci VRAM lub większej | 16 GB RAM lub więcej | Pamięć SSD na dane emulatora, pamięć SSD lub HDD na gry |
| Laptop AMD | Windows 10 22H2 lub nowszy, Windows 11 22H2 lub nowszy | 8 rdzeni i 16 wątków lub więcej | Zobacz Laptop Intel | Zobacz Laptop Intel | Pamięć SSD na dane emulatora, pamięć SSD lub HDD na gry |
| Urządzenia przenośne | Zobacz Windows, Linux | 8 rdzeni i 16 wątków lub więcej | Karta graficzna APU/SOC z kompatybilnością z Vulkan | 16 GB RAM lub więcej | Pamięć SSD na dane emulatora, pamięć SSD lub HDD na gry |
Pobierz i zainstaluj RPCS3
Odwiedź oficjalną stronę RPCS3 i pobierz emulator dla swojego systemu operacyjnego. W tym przewodniku pokazano, jak skonfigurować RPCS3 w systemie Windows, ale proces jest podobny dla wszystkich obsługiwanych systemów operacyjnych.
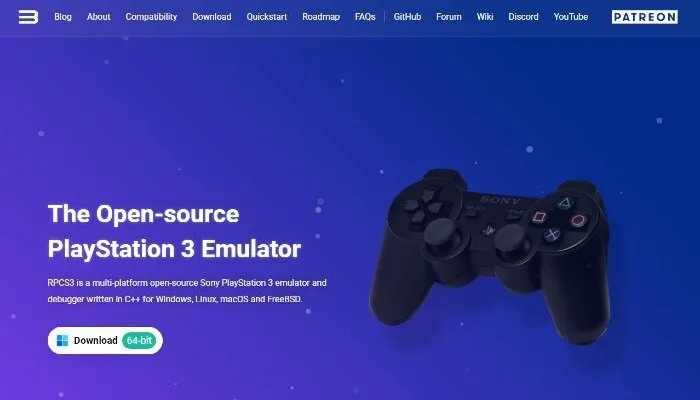
Wersja dla systemu Windows jest dostępna w postaci archiwum ZIP. Wyodrębnij pobrane archiwum i uruchom plik rpcs3.exe.
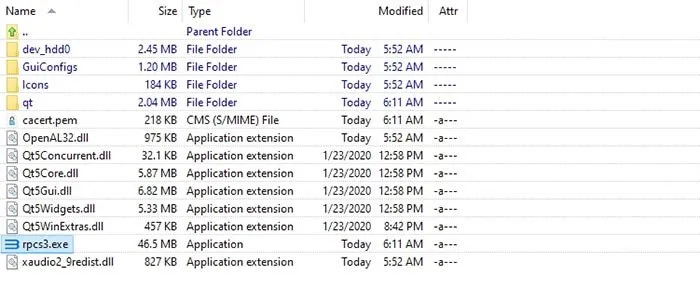
Pobierz oprogramowanie sprzętowe konsoli PlayStation 3
RPCS3 emuluje sprzęt PlayStation 3, ale aby uruchamiać gry lub aplikacje, konieczne będzie pobranie oficjalnego oprogramowania sprzętowego PS3 firmy Sony z oficjalnej witryny PlayStation .
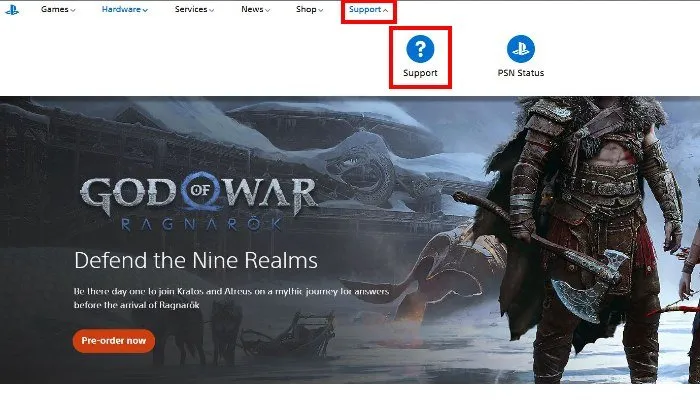
Na stronie głównej Sony PlayStation kliknij opcję Wsparcie , a następnie z menu rozwijanego wybierz przycisk Wsparcie .
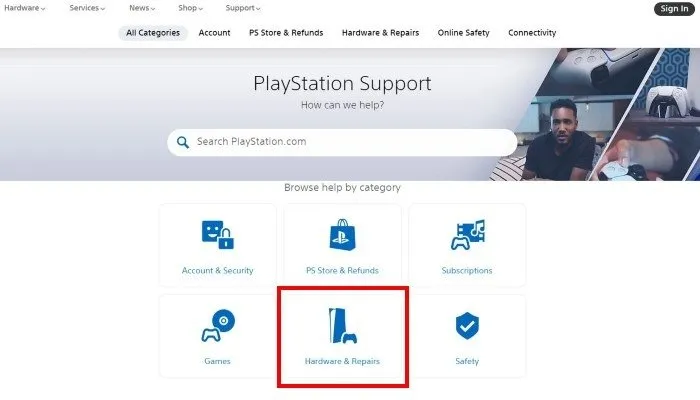
Na stronie pomocy technicznej PlayStation kliknij przycisk Sprzęt i naprawy .
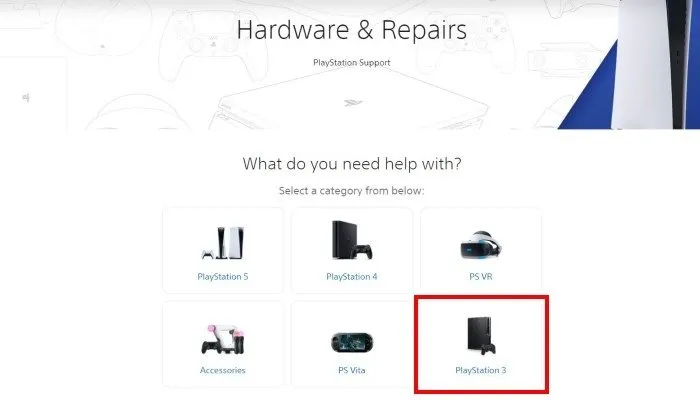
Kliknij przycisk PlayStation 3 .
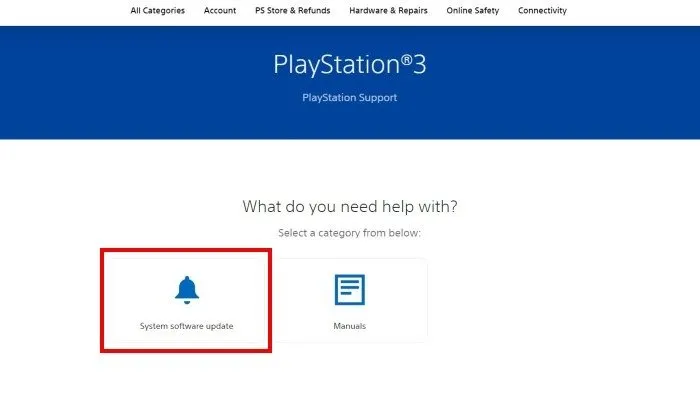
Kliknij Aktualizacja oprogramowania systemowego -> Aktualizacja systemu PS3 .

Kliknij prawym przyciskiem myszy przycisk Pobierz aktualizację PS3 i wybierz opcję Zapisz jako .

W oknie dialogowym wybierz lokalizację pobrania pliku aktualizacji systemu PS3. Wróć do emulatora RPCS3. Kliknij Plik na pasku menu u góry i wybierz Zainstaluj oprogramowanie sprzętowe .
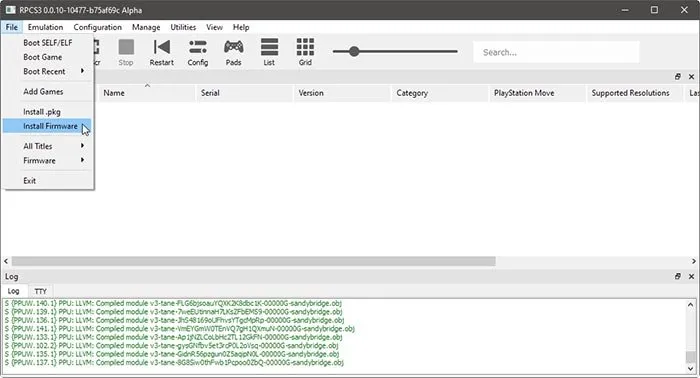
Wskaż RPCS3 plik oprogramowania sprzętowego PlayStation 3, który pobrałeś, aby pobrać niezbędne pliki.
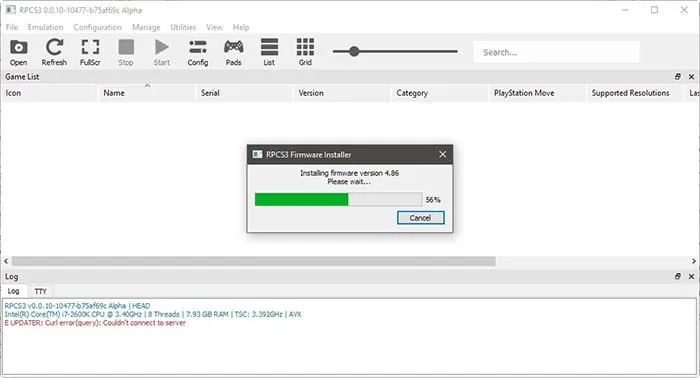
RPCS3 poinformuje Cię o zakończeniu procesu.
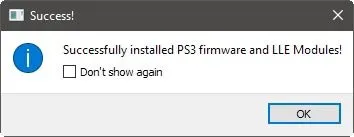
RPCS3 wstępnie skompiluje moduły, aby przyspieszyć ładowanie gier.
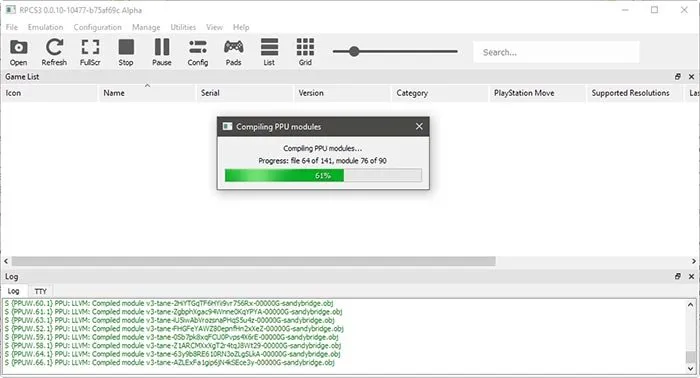
Teraz, gdy RPCS3 jest już poprawnie skonfigurowany, możesz zacząć grać w gry.
Jak zdobyć gry na PS3
RPCS3 obsługuje gry pobrane cyfrowo w plikach PKG oraz gry na dyskach w formacie folderu ISO lub nieskompresowanego. Najprostszym i prawdopodobnie jedynym legalnym sposobem, aby gry na PlayStation 3 mogły działać w RPCS3, jest zrzucenie (zgranie) posiadanych gier PS3 na konsolę PlayStation 3 lub komputer.
Zrzucanie gry PS3 za pośrednictwem konsoli PS3
Korzystanie z konsoli PlayStation 3 jest uważane za najlepszy sposób usuwania gier na dyskach i jedyny sposób usuwania gier pobranych cyfrowo. Jednakże na konsoli PS3 będzie wymagane niestandardowe oprogramowanie sprzętowe, co będzie stanowić naruszenie warunków użytkownika określonych przez firmę Sony.

Aby zrzucić gry zapisane na dysku, będziesz musiał użyć oprogramowania multiMAN homebrew. Przenieś zrzucone pliki na komputer PC za pośrednictwem dysku zewnętrznego lub połączenia FTP między konsolą PlayStation 3 a komputerem.
Zrzucanie gry PS3 za pośrednictwem komputera
Możesz także zrzucać dyski PlayStation 3 za pomocą napędu Blu-ray. Jednak nie wszystkie napędy Blu-ray rozpoznają płytę PS3. Na szczęście witryna RPCS3 zawiera listę zgodnych napędów Blu-ray, które mogą odczytywać dyski PS3.
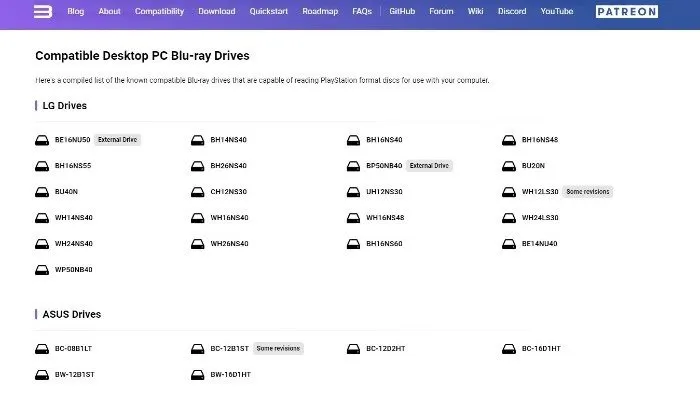
Oprogramowanie o nazwie Disc Dumper to najprostszy sposób na odszyfrowanie dysku z grą PS3, ponieważ automatyzuje ten proces. Można jednak także użyć wiersza poleceń systemu Linux lub ręcznie zrzucić dyski. Bardziej szczegółowe instrukcje znajdziesz w Przewodniku szybkiego startu RPCS3.
Kompatybilność gier
Nie każda gra na PS3 będzie działać, ale możesz przejrzeć obszerną listę zgodnego oprogramowania PS3 . Obecnie na liście znajdują się 3694 gry i aplikacje, z czego w około 69% (2555) można grać. Lista ta jest cały czas aktualizowana, więc pamiętaj o regularnym jej sprawdzaniu.
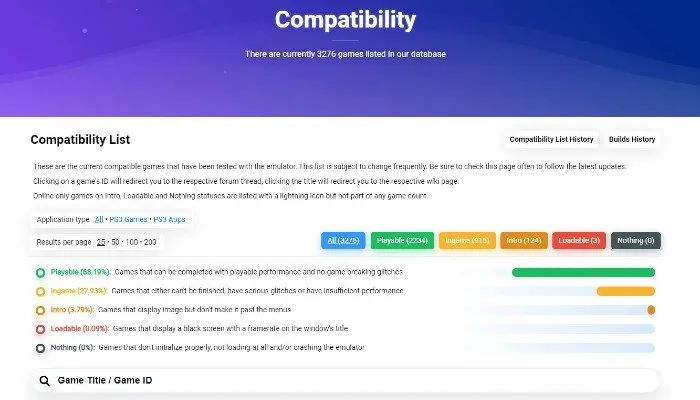
Uruchamianie gier PS3
Gdy już będziesz mieć kilka gier, musisz pokazać RPCS3, gdzie może je znaleźć. Aby to zrobić, musisz zainstalować grę, wybierając Plik -> install.pkg , a następnie uruchomić ją podwójnym kliknięciem.
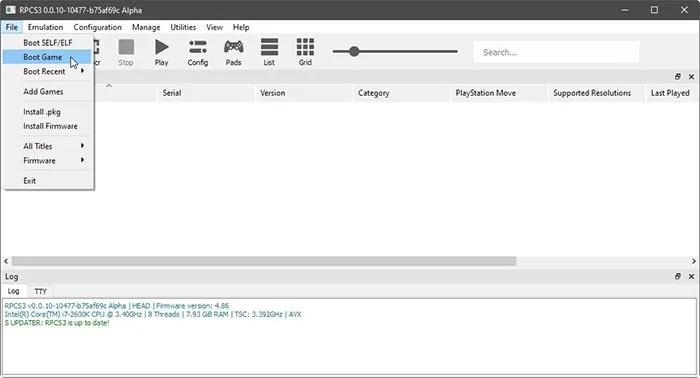
Możesz także uruchomić gry z dysku bezpośrednio, wybierając opcję Boot Game , a następnie wybierając jej ISO lub folder. Gry na dyskach mogą również wymagać instalacji za pośrednictwem emulowanego interfejsu PlayStation 3.
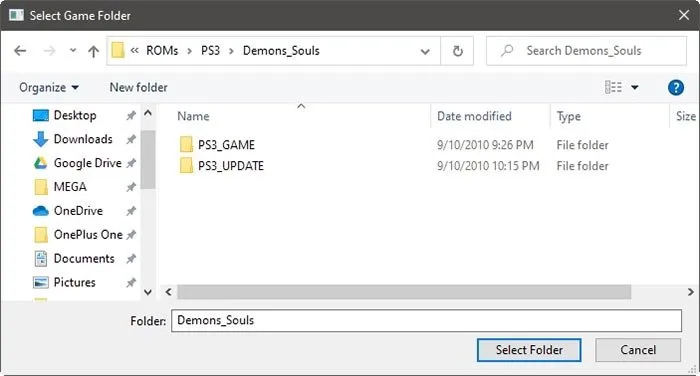
Pamiętaj, że podczas pierwszego uruchomienia gry RPCS3 skompiluje więcej plików potrzebnych do uruchomienia. RPCS3 musi to zrobić tylko raz, więc bądź cierpliwy.

Skonfiguruj elementy sterujące
Teraz, gdy jesteś gotowy do gry, musisz skonfigurować sterowanie. Na szczęście RPCS3 obsługuje szeroką gamę opcji sterowania, w tym klawiaturę i mysz. Możesz nawet wybrać kontroler przeznaczony dla konsoli, aby złagodzić swędzenie nostalgii. Aby wszystko skonfigurować zgodnie z osobistymi preferencjami, kliknij Pady na pasku menu u góry ekranu RPCS3.
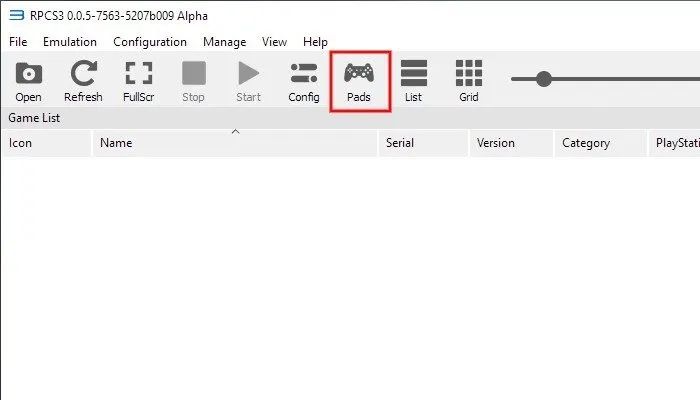
Użyj prawdziwego kontrolera PlayStation podłączonego do komputera, wybierając DualShock 3 lub DualShock 4 z menu rozwijanego Handlery w lewym górnym rogu. Ponadto obsługiwane są także kontrolery Xbox i inne kontrolery Xinput.

Sprawdź, czy kontroler został wykryty, poruszając drążkami analogowymi i obserwując na żywo ich działanie w dwóch okręgach w prawym dolnym rogu okna. Możesz dowolnie przyporządkować dowolne przyciski.
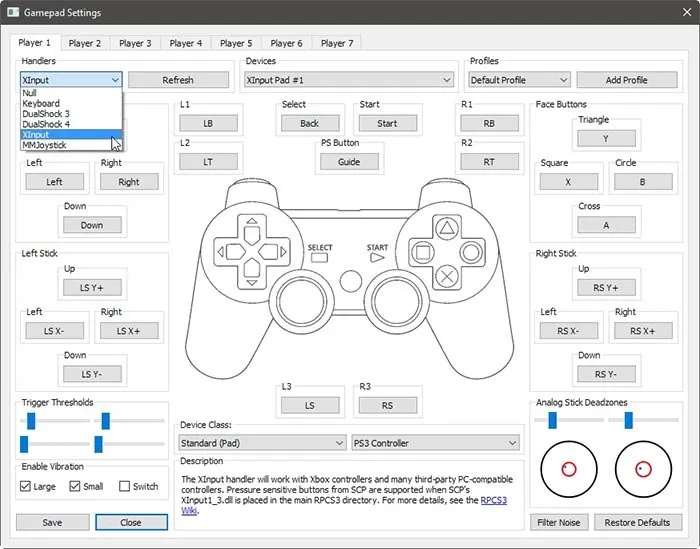
Dodatkowe konfiguracje
Chociaż RPCS3 jest imponującym osiągnięciem technologicznym, prace nad nim wciąż trwają, co oznacza, że prawdopodobnie napotkasz jeden lub dwa problemy. Na szczęście emulator RCPS3 ma możliwość stosowania niestandardowych poprawek w poszczególnych grach. Te konfiguracje mogą pomóc w przypadku problemów graficznych, problemów z dźwiękiem i nie tylko. Na przykład w naszym przypadku Demon’s Souls wyświetlało swoją grafikę w postaci cieni.
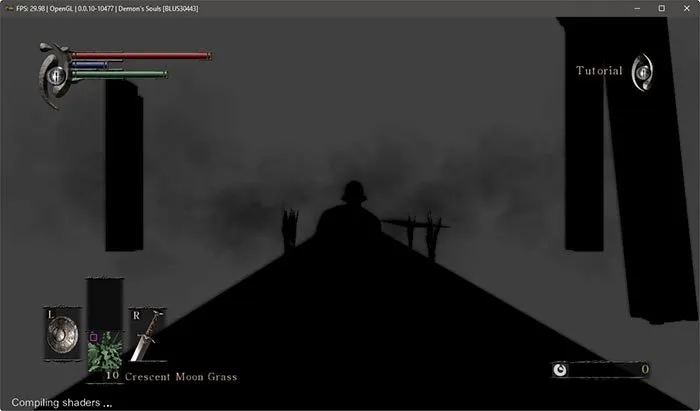
Użyj niestandardowych konfiguracji, klikając prawym przyciskiem myszy tytuł na liście gier i wybierając opcję Utwórz niestandardową konfigurację . Na szczęście RPCS3 utrzymuje bazę danych zalecanych konfiguracji dla poszczególnych gier. Eliminuje to zgadywanie związane z dostosowywaniem ustawień gry w celu uzyskania optymalnej wydajności.
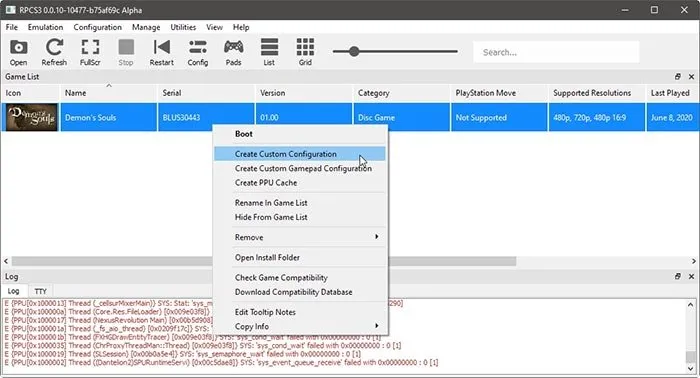
Po zastosowaniu niestandardowej konfiguracji uruchom ponownie RPCS3 i uruchom grę. Jeśli konfiguracja niestandardowa jest kompatybilna, nie powinieneś doświadczyć żadnych dalszych problemów.

Wygładzanie krawędzi
PS3 było bestią wydajnościową, ale dzisiejsze komputery PC są znacznie potężniejsze. Dlatego możesz włączyć filtrowanie anizotropowe i antyaliasing w ustawieniach GPU RPCS3. Może to wygładzić grafikę i zwiększyć szczegółowość. Co więcej, możesz zwiększyć skalę rozdzielczości , aby ulepszyć grafikę emulowanej gry.
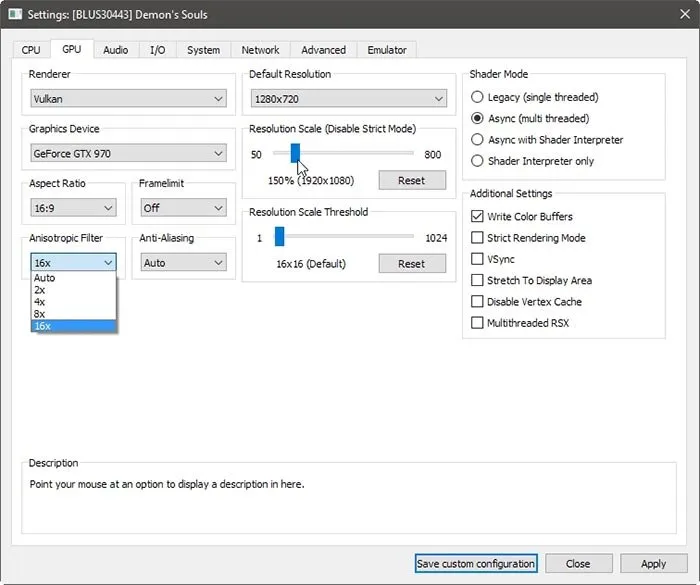
Pamiętaj, że niektóre gry mogą „się zepsuć”, gdy ustawienia emulatora przekroczą możliwości oryginalnego sprzętu PlayStation 3, więc ogranicz swoje oczekiwania.
Uaktualnij gry za pomocą łatek
RPCS3 umożliwia pobieranie poprawek do gier. Te poprawki modyfikują kod gry, zapewniając szereg korzyści. Poprawki mogą pomóc w zwiększeniu kompatybilności i wykorzystaniu zwiększonej mocy komputerów PC. Niektóre łatki naprawiają nawet irytacje, na przykład umożliwiają pomijanie filmów, których wcześniej nie można było pominąć.
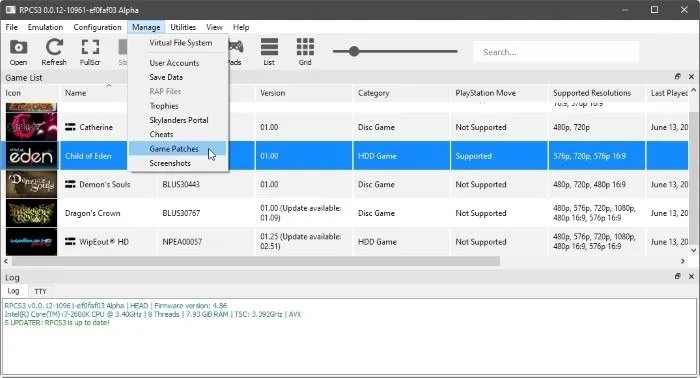
Aby zastosować te łatki, uruchom RPCS3 i otwórz okno zarządzania łatkami, wybierając Zarządzaj -> Poprawki do gier . Informacje o znajdowaniu poprawek dostępnych dla Twoich gier znajdziesz na stronie RPCS3 Wiki .
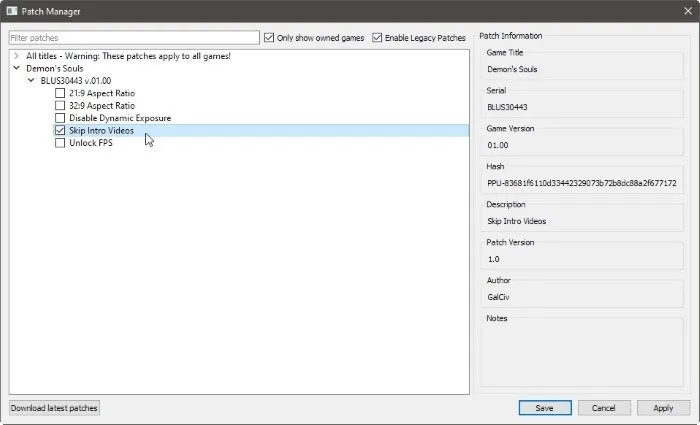
RPCS3 przeszedł fazę prób emulacji większości rzeczywistego sprzętu, a teraz jego zespół eliminuje błędy, zwiększając jego kompatybilność i optymalizując wydajność, wydając nowe wydania prawie co miesiąc. Dlatego nawet jeśli gra nie działa dzisiaj, warto wypróbować ją ponownie, gdy zostaną wydane nowsze wersje RPCS3. Jeśli bardziej przypadła Ci do gustu konsola PlayStation 2 i posiadasz komputer Mac, masz szczęście.
Źródło obrazu: Unsplash . Zrzuty ekranu autorstwa Ryana Lyncha .



Dodaj komentarz