Jak umieścić obraz w ramce w programie InDesign
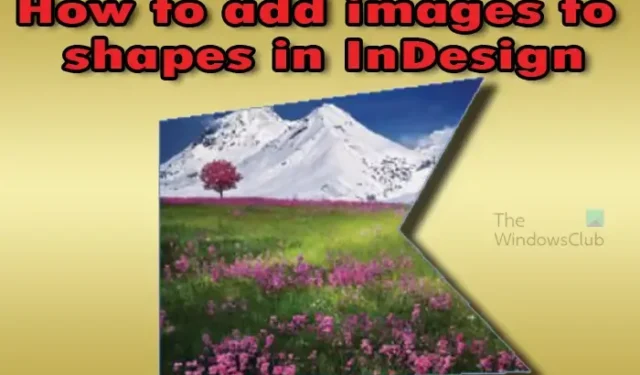
InDesign to oprogramowanie komputerowe i oprogramowanie do publikacji cyfrowych, którego można używać do układania cyfrowych i drukowanych książek i innych elementów. Jedną wielką cechą programu InDesign jest możliwość dodawania obrazów do kształtów. Kształty są uniwersalne w programie InDesign, można ich używać jako symboli zastępczych dla obrazów i tekstów. Kształtów można również używać jako ramek dla obrazów — wystarczy wiedzieć, jak umieszczać obrazy w ramce w programie InDesign .
Jak umieścić obraz w ramce w programie InDesign
Dodawanie obrazów do kształtów w programie InDesign umożliwia dodanie zainteresowania i stylu obrazom, które w przeciwnym razie byłyby nudne. Dzięki możliwości tworzenia niestandardowych kształtów w programie InDesign możesz tworzyć unikalne kształty, do których można dodawać obrazy. Te unikalne kształty mogą służyć jako ramki lub elementy zastępcze dla Twoich obrazów.
- Otwórz i przygotuj program InDesign
- Dodaj obraz do programu InDesign
- Utwórz kształt w programie InDesign
- Dodaj obraz do kształtu w programie InDesign
- Zastąp kształt obrazem
1] Otwórz i przygotuj InDesign
Znajdź oprogramowanie InDesign i otwórz je. Po kliknięciu InDesign zobaczysz ekran, na którym możesz wybrać, co chcesz zrobić, możesz kliknąć ostatni plik lub otworzyć nowy dokument.
Następnie otworzy się okno Opcje nowego dokumentu , w którym możesz wybrać opcje, które chcesz mieć w dokumencie. Po wybraniu żądanych opcji kliknij OK , aby utworzyć nowy dokument z wybranymi opcjami.
2] Dodaj obraz do programu InDesign
Gdy dokument jest teraz otwarty, nadszedł czas, aby dodać obraz do programu InDesign. Znajdź obraz na komputerze, a następnie kliknij go i przeciągnij do programu InDesign. Gdy obraz jest w programie InDesign, zmień jego rozmiar, jeśli trzeba go zmienić. Możesz także dodać obraz do programu InDesign, przechodząc do opcji Plik, a następnie Umieść. Otworzy się okno Umieść plik i możesz wyszukać żądany obraz. Gdy znajdziesz obraz, kliknij go, a przejdzie do okna podglądu, naciśnij przycisk Otwórz. Zobaczysz wybrany obraz, zajmij miejsce kursora, możesz kliknąć w dowolne miejsce na stronie, a obraz się tam zmieści. Możesz także kliknąć i przeciągnąć do żądanego rozmiaru, a obraz przyjmie rozmiar, który przeciągnąłeś, aby zdefiniować.
Jeśli obraz wygląda na nieco pikselowany, możesz poprawić jego wygląd, zmieniając wydajność wyświetlania. Możesz zmienić wydajność wyświetlacza, przechodząc do górnego menu i klikając Widok , a następnie Wydajność wyświetlacza Domyślna wydajność wyświetlacza to Typowy wyświetlacz , wybierz opcję Wyświetlacz wysokiej jakości . Możesz także wybrać opcję Wyświetlanie wysokiej jakości , naciskając Alt + Ctrl + H . Zauważysz poprawę jakości obrazu. Pamiętaj, że opcja wyświetlania w wysokiej jakości zużywa więcej pamięci, więc jeśli nie masz wystarczającej ilości pamięci w komputerze, będzie działać wolniej.
3] Utwórz kształt w programie InDesign
W tym kroku utworzysz kształt w programie InDesign.
Istnieją trzy domyślne kształty w programie InDesign: prostokąt, wielokąt i elipsa. Te kształty można tworzyć za pomocą narzędzi znajdujących się w lewym panelu narzędzi. Kształty te mogą być używane do tworzenia niestandardowych kształtów, tak aby niektóre były uniwersalne, a inne unikalne dla użytkownika. Możesz także tworzyć unikalne kształty za pomocą narzędzia Pióro.
Regularny kształt można utworzyć za pomocą narzędzia Prostokąt, aby utworzyć kwadrat.
Unikalny kształt wykonany za pomocą narzędzia Pióro.
4] Dodaj obraz do kształtu w programie InDesign
To jest krok, w którym dodajesz obraz do kształtu. Możesz dodać obrazy bezpośrednio do tworzonych kształtów. Aby to zrobić, możesz utworzyć jeden kształt lub wiele kształtów. Następnie przejdź do górnego paska menu i kliknij Plik , a następnie Umieść . Otworzy się okno dialogowe Umieść, w którym wyszukasz obraz lub obrazy, które chcesz umieścić w kształcie lub kształtach. Wybierz jeden lub wiele obrazów z folderu. Aby wybrać wiele obrazów, kliknij jeden i przytrzymaj klawisz Ctrl , a następnie kliknij pozostałe lub, jeśli są w jednej linii, kliknij pierwszy, a następnie przytrzymaj klawisz Shift i kliknij ostatni. Po wybraniu obrazów kliknij Otwórz. Zobaczysz, że obraz zajmuje miejsce kursora i zobaczysz liczbę reprezentującą liczbę obrazów, które się tam znajdują. Możesz używać klawiszy strzałek w lewo i w prawo, aby przełączać obrazy. Jeśli chcesz konkretny obraz dla określonego kształtu, możesz po prostu użyć lewego i prawego klawisza, aby przejść do tego obrazu, a następnie kliknąć określony kształt. Jeśli chcesz usunąć jeden z obrazów spod kursora, naciśnij escape. Możesz naciskać escape, aż wszystkie obrazy zostaną usunięte.
Następnie kliknij każdy z utworzonych kształtów, a jeden obraz zostanie umieszczony na każdym z klikniętych kształtów. Gdy klikniesz i umieścisz obrazy w kształcie, możesz zobaczyć tylko część obrazu w kształcie. Dzieje się tak, ponieważ obraz jest za duży w stosunku do kształtu. Może się również zdarzyć sytuacja odwrotna, gdy obraz pozostawi miejsce w kształcie, ponieważ jest za mały dla kształtu. Możesz przymocować obraz do kształtu na dwa sposoby, ręcznie lub automatycznie.
Obraz 1
Obraz 2
Obraz 3
Ręczna zmiana rozmiaru
Kliknij obraz w kształcie, a zobaczysz dwa koła pośrodku. Kliknij ciemne kółko, a zobaczysz granicę obrazu. Następnie możesz kliknąć uchwyty i przeciągnąć obraz, aby dopasować go do kształtu. Aby zmienić rozmiar obrazu proporcjonalnie, przytrzymaj klawisz Shift podczas przeciągania, a obraz zmieni rozmiar ze wszystkich stron.
Jeśli chcesz przesunąć obraz w kształcie, kliknij dowolny bok samego obrazu. Jeśli chcesz przesunąć zarówno obraz, jak i ramkę, kliknij krawędź kształtu.
Automatyczna zmiana rozmiaru obrazu
Możesz użyć dwóch metod automatycznego dopasowania obrazu do ramki: Wypełnij ramkę proporcjonalnie i Dopasuj zawartość proporcjonalnie .
Wypełnij ramkę proporcjonalnie
Ta opcja dopasowuje tyle zawartości obrazu do kształtu, aby całe miejsce w kształcie zostało wypełnione. W zależności od rozmiaru obrazu może wyglądać inaczej.
Przejdź do górnego paska menu i kliknij obiekt, a następnie kliknij Dopasowanie, a następnie Wypełnij ramkę proporcjonalnie lub naciśnij Alt + Shift + Ctrl + C .
Obrazy zmieniono na Wypełnij ramkę proporcjonalnie.
Dopasuj zawartość proporcjonalnie
Ta opcja dopasuje całą zawartość do kształtu, niezależnie od tego, jak będzie wyglądać. W zależności od wielkości obrazu może to mieć inny skutek.
Dopasuj zawartość proporcjonalnie Alt + Shift + Ctrl + E
Obrazy zmieniono na Dopasuj zawartość proporcjonalnie.
Wypróbuj obie te opcje i zobacz, która najlepiej pasuje do Twojego obrazu i pożądanego wyglądu.
5] Wymiana
Innym doskonałym sposobem wykorzystania kształtu w programie InDesign jest użycie obrazu do zastąpienia kształtu przy jednoczesnym zachowaniu konturu kształtu. Obraz przybrałby zarys kształtu, ale rzeczywisty kształt zniknąłby.
Aby zastąpić kształt obrazem, który przejmie właściwości kształtu, kliknij kształt i ustaw obrys na 0 , a następnie przejdź do górnego paska menu i naciśnij Plik , a następnie Umieść lub naciśnij Ctrl + D .
Otworzy się okno Miejsce , w którym możesz wybrać obraz. Spójrz na okno, a zobaczysz trzy opcje, które możesz sprawdzić. Dostępne opcje to Pokaż opcje importu , Zastąp wybrane elementy i Utwórz podpisy statyczne . Upewnij się, że wybrana jest opcja Zastąp wybrane elementy.
Dostosuj obraz, klikając kółka na środku i przesuwając go, aż uzyskasz pożądany efekt. możesz także użyć opcji Wypełnij ramkę proporcjonalnie lub Dopasuj zawartość proporcjonalnie . Powyższy obraz został dostosowany za pomocą ramki Wypełnij proporcjonalnie. Możesz zobaczyć obraz znacznie lepiej.
Opcji zamiany można również użyć do zastąpienia innych obrazów znajdujących się wewnątrz kształtów. Możesz chcieć zastąpić obraz, który jest już wewnątrz kształtu.
Nie chcesz usuwać kształtu. Możesz to zrobić, klikając obraz, który chcesz zastąpić wewnątrz kształtu. Następnie przejdź do górnego paska menu i kliknij Plik , a następnie Umieść lub naciśnij Ctrl + D .
Otworzy się okno Miejsce, w którym możesz wybrać obraz. Spójrz na okno, a zobaczysz trzy opcje, które możesz sprawdzić. Dostępne opcje to Pokaż opcje importu , Zastąp wybrane elementy i Utwórz podpisy statyczne . W takim przypadku należy wybrać Zastąp wybrane elementy. kiedy wybierzesz obraz i klikniesz miejsce, zastąpi on obraz wewnątrz kształtu, ale pozostawi kształt na miejscu.
Jak dostosować obraz znajdujący się wewnątrz kształtu?
Jeśli chcesz dostosować obraz znajdujący się wewnątrz kształtu, najedź kursorem na obraz, a zobaczysz okrąg w okręgu, a kursor zmieni się w dłoń. Kliknij kółko, a zobaczysz kontur obrazu. możesz zmienić rozmiar obrazu za pomocą uchwytów. Możesz także zmienić położenie obrazu w kształcie, przytrzymując kółko i przesuwając obraz.
Jak umieścić obraz w tekście?
Aby umieścić obraz w tekście, musisz przekonwertować tekst na obraz. Najpierw utwórz tekst ze wszystkimi potrzebnymi opcjami. Następnie zaznacz tekst i przejdź do górnego paska menu i naciśnij Typ , a następnie Utwórz kontury lub naciśnij Shift + Ctrl + O . aby umieścić obraz wewnątrz tekstu, zaznacz tekst, a następnie przejdź do górnego paska menu i naciśnij Plik , a następnie Umieść , gdy pojawi się okno Umieść, wybierz żądany obraz i naciśnij Otwórz .



Dodaj komentarz