Jak trwale wyłączyć program Windows Defender

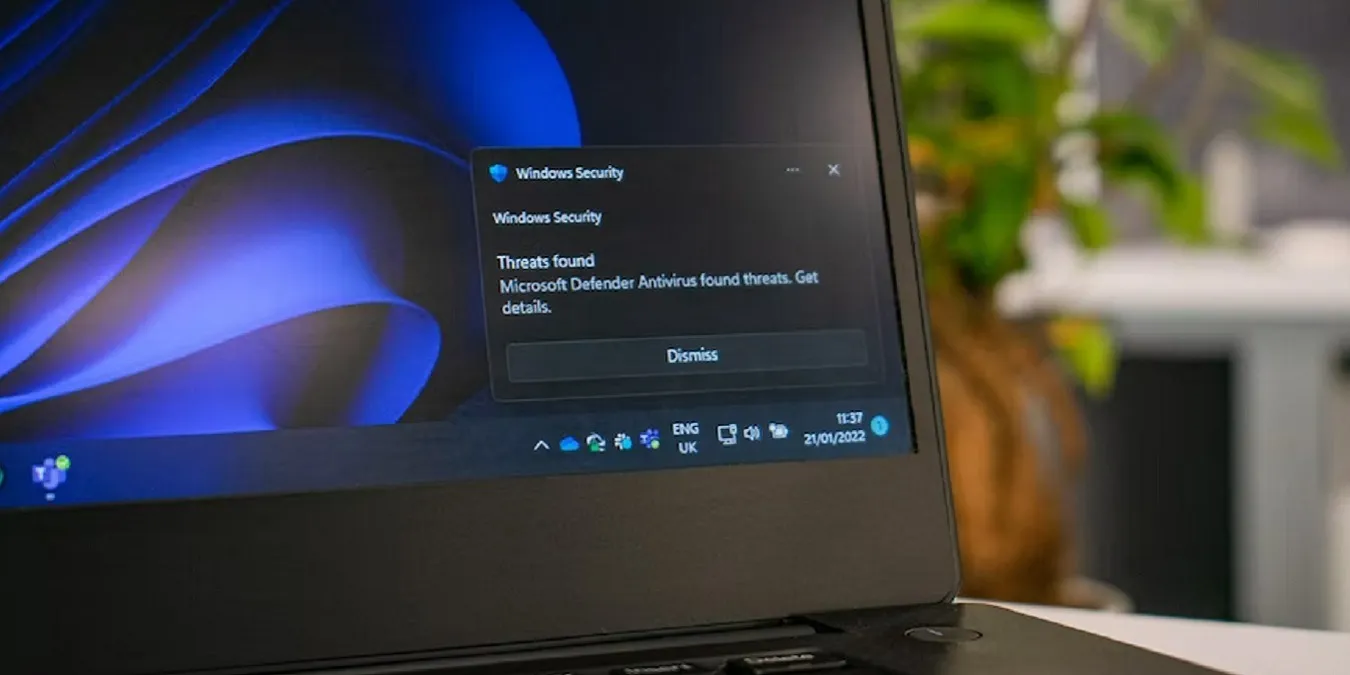
Korzystając z systemu Windows, zauważysz, że ma on własny program antywirusowy o nazwie Windows Defender (obecnie nazywany Windows Security i Microsoft Defender w późniejszych wersjach Windows 10 i Windows 11). Dla niektórych program Windows Defender jest bardziej przeszkodą niż pomocą i będą chcieli całkowicie wyłączyć program Windows Defender. Jak dowiesz się z tego samouczka, wyłączenie programu Windows Defender nie jest tak proste, jak powinno być. Tak czy inaczej, upewnienie się, że Obrońca upadnie i pozostanie na dole, wcale nie jest zbyt trudne.
Dlaczego nie skorzystać z opcji domyślnej?
Może wydawać się nieco mylące, że trwałe wyłączenie programu Windows Defender jest trudniejsze, niż powinno. W końcu w systemie Windows dostępna jest opcja wyłączenia Defendera.
- Możesz uzyskać do niego dostęp, przechodząc do „Start -> Ustawienia -> Prywatność & bezpieczeństwo.”

- Wybierz „Zabezpieczenia systemu Windows” lub „Windows Defender” w zależności od wersji systemu Windows.
- W systemie Windows 10 w sekcji „Ochrona w czasie rzeczywistym” zobaczysz opcję wyłączenia Defendera. Jeśli jednak przeczytasz opis ustawienia, dostrzeżesz problem. Program Windows Defender będzie pozostał nieaktywny tylko przez krótki czas. Gdy wykryje, że był wyłączony zbyt długo, automatycznie włączy się ponownie. Jeśli chcesz, aby program Windows Defender pozostał wyłączony, musisz wyłączać tę opcję za każdym razem, gdy system Windows ją resetuje. Co za kłopot!
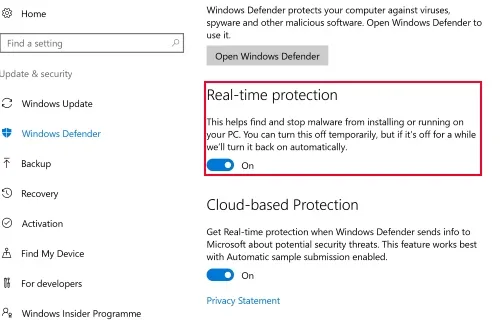
- Jeśli używasz systemu Windows 11, istnieją te same ustawienia, ale musisz przejść przez kilka dodatkowych ekranów. Kliknij „Otwórz zabezpieczenia systemu Windows”.
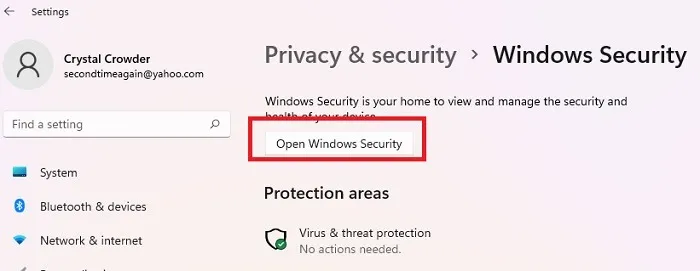
- Wybierz „Wirus & ochrona przed zagrożeniami.”

- Przewiń, aż zobaczysz „Wirus & ustawienia ochrony przed zagrożeniami.” Kliknij link „Zarządzaj ustawieniami”.
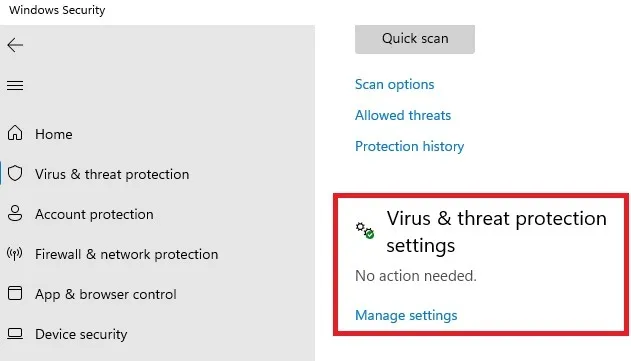
- Przełącz różne opcje na „Wyłączone”, tak jak w systemie Windows 10. Próba uzyskania dostępu do ustawień jest uciążliwa, ale gdy już to zrobisz, będą one wyglądać podobnie do systemu Windows 10.

Ponadto, podobnie jak w systemie Windows 10, wyłączenie wszystkiego jest tylko tymczasowe. Jest to świetne rozwiązanie, jeśli chcesz tylko na chwilę wyłączyć program Windows Defender, ale nie rozwiązuje to ostatecznego celu, jakim jest trwałe wyłączenie programu Windows Defender.
Wyłącz na stałe program Windows Defender
Na szczęście istnieją sposoby, aby uniemożliwić ponowne włączenie programu Windows Defender. Pamiętaj, że musisz uważać, aby nie przeglądać Internetu bez włączonego działającego programu antywirusowego! Musisz wcześniej zainstalować coś, aby zrekompensować wyłączenie programu Windows Defender.
Masz kilka możliwości wyłączenia programu Windows Defender.
- Pierwsza jest najprostsza: wystarczy zainstalować na komputerze program antywirusowy innej firmy, aby częściowo wyłączyć Defendera.
- Aby uzyskać bardziej trwałe rozwiązanie, możesz przejść do okna rejestru lub lokalnych zasad grupy. Zazwyczaj rozwiązanie lokalnych zasad grupy jest nieco łatwiejsze do wykonania, ale można go używać tylko w wersjach Pro, Enterprise i Education systemów Windows 10 i 11.
Jeśli nie korzystasz z żadnej z powyższych wersji lub nie jesteś pewien, której używasz, nie martw się! Wszystkie wersje systemów Windows 10 i Windows 11 można wyłączyć program Windows Defender przy użyciu metody rejestru. Wykonaj poniższe czynności, a problem powinien zostać rozwiązany w mgnieniu oka.
Zanim przejdziesz do opcji rejestru, musisz wyłączyć ochronę przed naruszeniem systemu Windows Defender. Jest to świetna funkcja, która pomaga zapobiec wyłączeniu wbudowanego programu antywirusowego przez innego użytkownika lub nawet wirusa. W przeciwnym razie wszelkie zmiany wprowadzone w poniższych sekcjach znikną po ponownym uruchomieniu.
- Przejdź do „Start -> Ustawienia -> Prywatność & bezpieczeństwo -> Bezpieczeństwo systemu Windows.”
- Wybierz „Wirus & ochrona przed zagrożeniami.” Jeśli nie widzisz tej opcji, wybierz „Otwórz zabezpieczenia systemu Windows”, a następnie wybierz „Wirusy i amp; ochrona przed zagrożeniami.”

- Wybierz „Zarządzaj ustawieniami”.
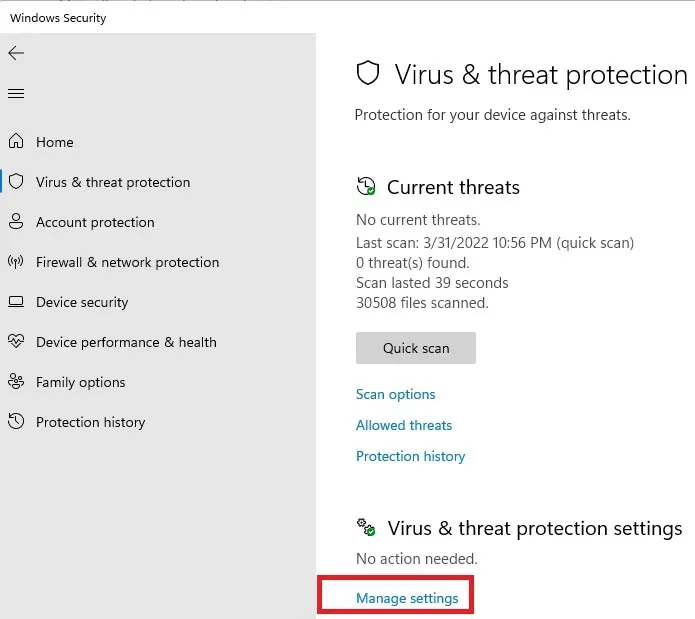
- Wyłącz opcję „Ochrona przed manipulacją”.
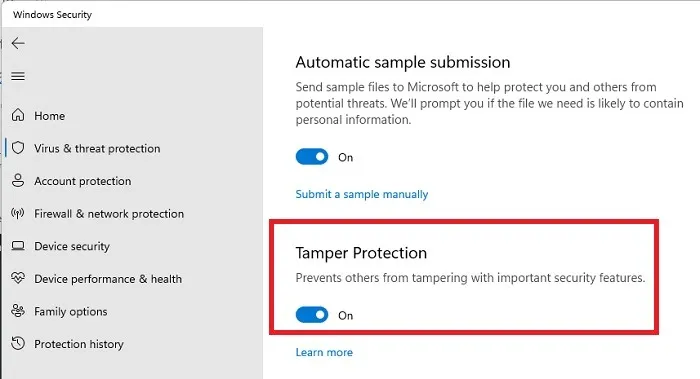
Korzystanie z rejestru (dostępne dla WSZYSTKICH użytkowników)
- Otwórz polecenie Uruchom, naciskając Win + R. W wyświetlonym oknie wpisz
regediti kliknij „OK”.
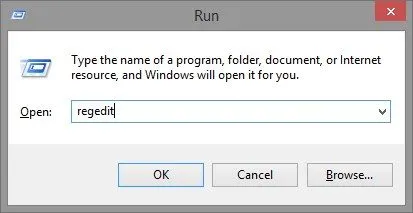
- Otworzy się rejestr systemowy. Po lewej stronie przejdź do następującego folderu:
- Po programie Windows Defender może pojawić się folder o nazwie „Policy Manager”. Nie klikaj tego. Zamiast tego wybierz folder Windows Defender, jak pokazano na poniższym obrazku.
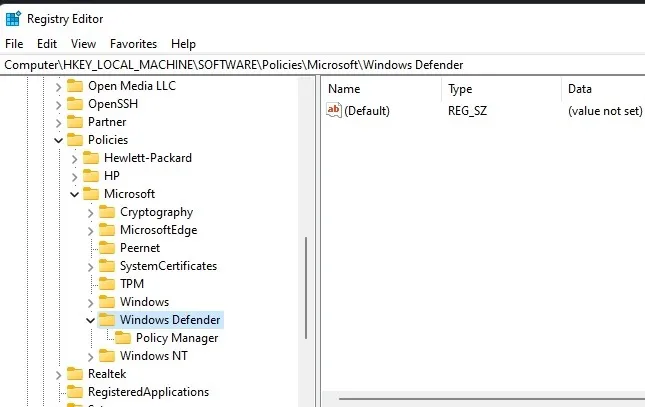
- Po prawej stronie okna może pojawić się plik o nazwie „DisableAntiSpyware”. Jeśli tak, to świetnie! Jeśli nie, będziemy musieli stworzyć własne. Aby to zrobić, kliknij prawym przyciskiem myszy puste miejsce po prawej stronie okna i przejdź do „Nowy -> Wartość DWORD (32-bitowa).”

- System Windows utworzy plik DWORD bez tytułu. Kliknij plik prawym przyciskiem myszy i kliknij „Zmień nazwę”, a następnie nazwij go „DisableAntiSpyware”. Upewnij się, że wpisałeś nazwę poprawnie!
- Kliknij prawym przyciskiem myszy plik „DisableAntiSpyware” i kliknij „Modyfikuj”.

- Aby włączyć zasadę wyłączającą program Windows Defender, ustaw dane wartości na „1” i kliknij „OK”. Dzięki temu komputer będzie wiedział, że właśnie utworzona zasada powinna zostać włączona, a system Windows wyłączy usługę Defender. Jeśli kiedykolwiek będziesz chciał przywrócić program Windows Defender, po prostu wróć do tego pliku i zmień wartość na „0”. Spowoduje to wyłączenie zasady i umożliwi ponowne działanie programu Windows Defender.
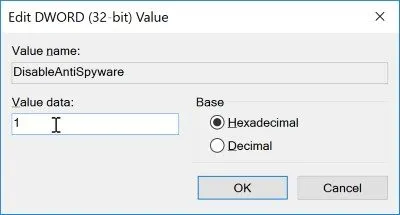
- Przy następnej próbie załadowania programu Windows Defender zobaczysz następujący komunikat o błędzie informujący, że został on wyłączony.

Jeśli cokolwiek związanego z Defenderem nadal działa, dodaj następujące wartości DWORD w następujących lokalizacjach folderów, korzystając z tego samego procesu, co powyżej:
- DisableRealtimeMonitoring – ustaw wartość na 1.
- DisableRoutinelyTakingAction – ustaw wartość na 1.
- DisableAntiVirus – ustaw wartość na 1.
- DisableSpecialRunningModes – ustaw wartość na 1.
- ServiceKeepAlive – ustaw wartość na 0.
Może być także konieczne utworzenie trzech nowych folderów w programie Windows Defender. Kliknij prawym przyciskiem myszy folder „Windows Defender” i wybierz „Nowy -> Klucz.” Dodaj trzy nowe klucze: „Aktualizacje podpisu”, „Ochrona w czasie rzeczywistym” i „Spynet”.
Następnie dodaj następujące wartości DWORD do odpowiednich folderów:
- ForceUpdateFromMU – ustaw wartość na 0.
- DisableRealtimeMonitoring – ustaw wartość na 1.
- DisableOnAccessProtection – ustaw wartość na 1.
- DisableBehaviorMonitoring – ustaw wartość na 1.
- DisableScanOnRealtimeEnable (ustaw wartość na 1)
- DisableBlockAtFirstSeen – ustaw wartość na 1.
Korzystanie z lokalnych zasad grupy
- Naciśnij Win + R, aby załadować pole Uruchom, następnie wpisz
gpedit.mscw polu i naciśnij „OK. ”
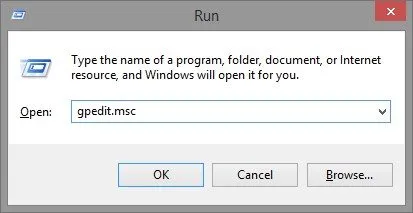
- Jeśli spróbujesz uruchomić go w innej wersji, na przykład Home, pojawi się następujący błąd. Oznacza to, że nie można użyć tej metody do wyłączenia programu Windows Defender. W takim przypadku będziesz chciał użyć jednej z dwóch pozostałych metod opisanych w tym artykule.
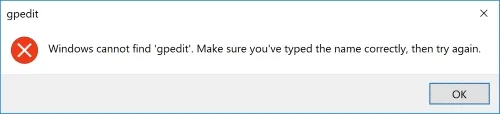
- Po załadowaniu okna lokalnych zasad grupy wybierz opcję „Konfiguracja komputera -> Szablony administracyjne” po prawej stronie.
- Przejdź do „Składniki systemu Windows -> Windows Defender (antywirus).” Przewiń w dół, aż zobaczysz plik o nazwie „Wyłącz program Windows Defender”.

- Kliknij go dwukrotnie i kliknij „Włączone” po lewej stronie. Spowoduje to włączenie zasady „Wyłącz program Windows Defender”, która wyłącza program Windows Defender. Jeśli w przyszłości zmienisz zdanie, możesz wrócić i wybrać opcję „Wyłączone”.
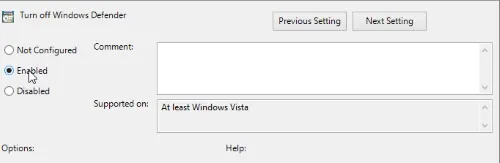
Użyj programu antywirusowego innej firmy
Nie masz obowiązku korzystania z tego, co dostarcza system Windows. Chociaż działa zaskakująco dobrze, możesz użyć dowolnego programu antywirusowego innej firmy. Jest to również łatwy sposób na trwałe wyłączenie programu Windows Defender.
- Pobierz i zainstaluj wybrany program antywirusowy. Mamy kilka zaleceń wraz z poradami dotyczącymi używania programu antywirusowego innej firmy w systemie Windows 11.
- Po zainstalowaniu program Windows Defender powinien przejść w tryb pasywny, co oznacza, że nie jest już uruchomiony. Jeśli Twój program antywirusowy nie ma zapory sieciowej, zapora systemu Windows Defender będzie nadal działać.
- Sprawdź, czy Twój system korzysta z prawidłowego programu antywirusowego, przechodząc do „Start -> Ustawienia -> Prywatność & Bezpieczeństwo -> Bezpieczeństwo systemu Windows.”
- Wybierz opcję „Wirus & ochrona przed zagrożeniami” lub „Otwórz zabezpieczenia systemu Windows”. Jeśli wybierzesz tę drugą opcję, musisz wybrać „Wirusy i amp; ochrona przed zagrożeniami” na tej stronie.

- Wybierz „Zarządzaj dostawcami”. W zależności od wersji systemu Windows pozycja ta może być wyświetlona na środku okna lub po prawej stronie.
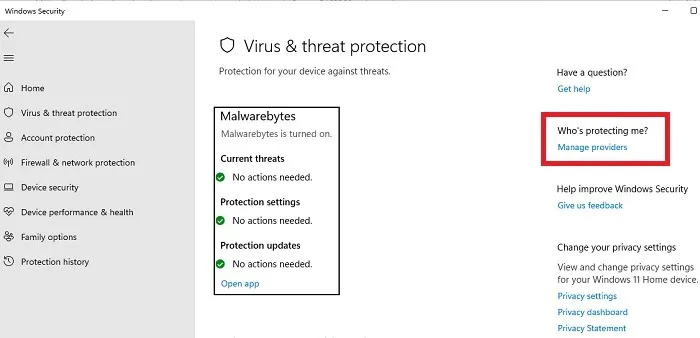
- Sprawdź, czy program antywirusowy innej firmy jest włączony i czy program antywirusowy Microsoft Defender jest wyłączony. Jeśli jest odwrotnie, wybierz swój program antywirusowy i włącz go, a następnie wyłącz Defender.

- Jeśli masz zainstalowaną inną zaporę sieciową, możesz także zmienić jej preferencje w zakładce „Zapora & ochrona sieci”. W przeciwnym razie zapora firmy Microsoft pozostanie włączona.
Problemy z programem Windows Defender mogą powodować wyświetlenie błądu „Tym ustawieniem zarządza administrator”. Na szczęście możemy pomóc Ci go rozwiązać.
Wyłącz skanowanie okresowe
Nawet jeśli zainstalowałeś inny program antywirusowy, system Windows może nadal przeprowadzać okresowe skanowanie. Nie będą one działać w tym samym czasie, co program antywirusowy innej firmy, ale jeśli chcesz całkowicie wyłączyć program Windows Defender, warto zatrzymać te dodatkowe skanowania. Domyślnie system Windows 11 wyłącza okresowe skanowanie podczas instalowania innego programu antywirusowego, ale system Windows 10 nie zawsze to robi.
- Przejdź do „Start -> Ustawienia -> Prywatność & bezpieczeństwo -> Bezpieczeństwo systemu Windows.”
- Otwórz „Wirusy & ochrona przed zagrożeniami.” Jeśli nie ma takiej opcji, wybierz najpierw opcję „Otwórz zabezpieczenia systemu Windows”.
- Rozwiń „Opcje Microsoft Defender”.
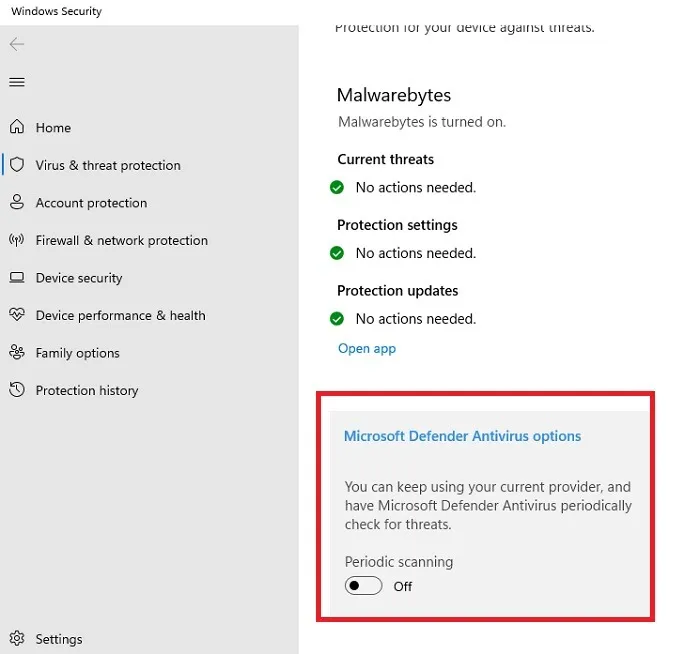
- Wyłącz opcję „Okresowe skanowanie”.
Wyłącz zadania programu Windows Defender
Jeśli program Windows Defender nadal próbuje uruchomić, może być konieczne ręczne wyłączenie kilku zadań i usług.
- Kliknij menu Start i wyszukaj „harmonogram zadań”. Wybierz „Harmonogram zadań”.

- W lewym okienku otwórz „Bibliotekę Harmonogramu zadań -> Microsoft -> Windows -> Windows Defender.”

- Jeśli widzisz tutaj jakieś zadania, kliknij każde z nich prawym przyciskiem myszy i wybierz „Wyłącz”.
- Ostatnim krokiem może być także wyłączenie jednej lub większej liczby usług Windows Defender. Jest to szczególnie ważne, jeśli masz problemy z wyłączeniem wbudowanej zapory sieciowej i chcesz użyć czegoś innego. Naciśnij Win + R, wpisz
services.msci kliknij „OK”.
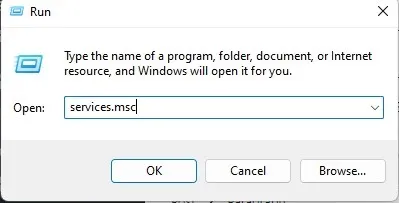
- Poszukaj zarówno „Microsoft Defender”, jak i „Windows Defender”. Na liście znalazły się następujące usługi: program antywirusowy Microsoft Defender, usługa inspekcji sieci programu antywirusowego Microsoft Defender i zapora systemu Windows Defender.
- Jeśli usługi są wymienione jako „Ręczne” lub „Wyłączone” w „Typie uruchomienia” i nie są wymienione jako „Uruchomione”, nie musisz się tym martwić. Jeśli jest uruchomiona lub wymieniona jako „Automatyczna”, kliknij usługę prawym przyciskiem myszy i wybierz „Właściwości”.
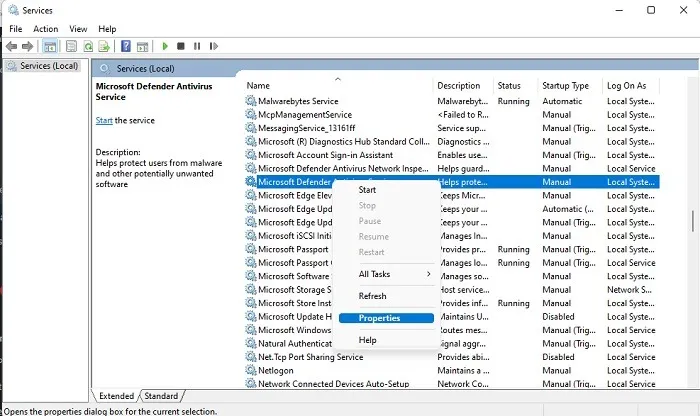
- Zatrzymaj usługę, jeśli jest uruchomiona, i zmień „Typ uruchomienia” na „Ręczny” lub „Wyłączony”.
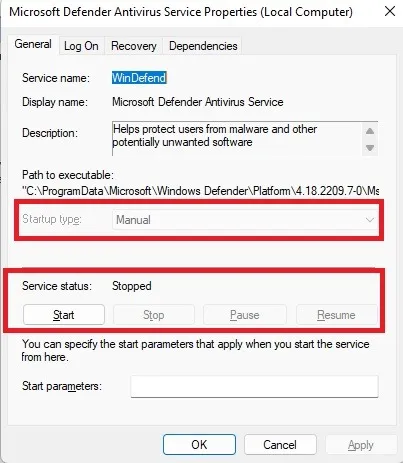
- Naciśnij „Zastosuj”, aby zatwierdzić zmiany. Po wyłączeniu zadań i usług może zostać wyświetlony monit o ponowne uruchomienie komputera.
Czy zastanawiałeś się kiedyś, czy Twój program antywirusowy działa prawidłowo? Dowiedz się, jak przetestować swój program pod kątem prawdziwego złośliwego oprogramowania, aby uzyskać odpowiedź.
Często Zadawane Pytania
Czy trwałe wyłączenie programu Windows Defender jest bezpieczne?
Tak. Należy jednak natychmiast włączyć inny program antywirusowy. Program Windows Defender został zaprojektowany, aby chronić Cię od chwili rozpoczęcia korzystania z systemu Windows, ale nie musisz go używać, jeśli nie chcesz. Dlatego dobrym pomysłem jest pozostawienie go uruchomionego, dopóki nie będziesz gotowy zainstalować czegoś innego. Nawet jeśli zachowasz szczególną ostrożność, istnieje ryzyko, że w pewnym momencie natkniesz się na wirusa. Zablokowanie jest znacznie łatwiejsze niż próba usunięcia. Chociaż można go usunąć bez programu antywirusowego, nie jest to łatwe.
Czy program Windows Defender może powodować spowolnienie działania mojego komputera?
Jeśli nie wykonasz pełnego skanowania, nie powinieneś zauważyć żadnych rzeczywistych zakłóceń. W rzeczywistości program Windows Defender zużywa mniej zasobów systemowych niż większość aplikacji antywirusowych. Jeśli Twój komputer działa wolno, sprawdź Menedżera zadań (Win + X i wybierz „Menedżer zadań”), aby zobaczyć, co działa i zużywa najwięcej zasobów. Może to być oznaką infekcji wirusowej, która przedostała się przez program Windows Defender lub inną zainstalowaną aplikację antywirusową.
Czy uruchamianie programu Windows Defender z inną aplikacją antywirusową jest bezpieczne?
Tak, ale z zapory sieciowej i okresowych skanowań w programie Windows Defender można korzystać tylko wtedy, gdy aktywny jest inny program antywirusowy. Rozważ Defender jako zapasowy program antywirusowy. Lub, jeśli coś stanie się z programem antywirusowym innej firmy, program Windows Defender natychmiast przejmie kontrolę, dopóki nie rozwiążesz problemów z innym programem antywirusowym.
Dlaczego program Windows Defender włącza się ponownie po każdym ponownym uruchomieniu?
Upewnij się, że wyłączyłeś ochronę przed naruszeniem w ustawieniach Windows Defender. Poza zainstalowaniem programu antywirusowego innej firmy wszelkie działania mające na celu wyłączenie programu Windows Defender znikną po ponownym uruchomieniu, jeśli ochrona przed naruszeniem integralności pozostanie włączona. Możliwe jest również, że nie masz uprawnień administratora, aby zmienić te ustawienia.
Źródło zdjęcia: Unsplash. Wszystkie zrzuty ekranu wykonał Crystal Crowder.



Dodaj komentarz