Jak trwale wyłączyć Lepkie klawisze w systemie Windows 11 [2023]
![Jak trwale wyłączyć Lepkie klawisze w systemie Windows 11 [2023]](https://cdn.thewindowsclub.blog/wp-content/uploads/2023/01/sticky-keys-640x375.webp)
Wszystkie nowoczesne komputery mają specjalne modalności, które są dostosowane do użytkowników o różnych umiejętnościach i pochodzeniu. W systemie Windows 11 jedną z takich funkcji są Lepkie klawisze, które pozwalają klawiszom modyfikującym podobać się Shifti Altpozostać aktywnymi, nawet gdy nie są naciskane. Jest to przydatne dla użytkowników, którzy nie mogą jednocześnie nacisnąć dwóch lub więcej klawiszy. Ale nie dotyczy to wszystkich.
Domyślnie Lepkie klawisze są wyłączone. Jeśli jednak naciśniesz Shift pięć razy z rzędu, pojawi się monit z pytaniem, czy chcesz włączyć, czy wyłączyć Lepkie klawisze.
Gdy naciśnięcia klawiszy są przypadkowe, te monity mogą być uciążliwe, a wręcz uciążliwe, gdy zdarza się to wystarczająco dużo razy. Wyłączenie go na stałe jest dobrym pomysłem, jeśli nie planujesz używać Lepkich klawiszy.
Co to są klawisze trwałe?
W systemie Windows 11 dostępnych jest wiele funkcji ułatwień dostępu, które ułatwiają korzystanie z niego i interakcję z nim, takie jak klawisze filtrowania i klawisze trwałe, a także nowo dodane ulepszenia QoL, takie jak pisanie głosowe, narracja, napisy na żywo i mnóstwo innych. Choć przydatne same w sobie, mogą nie być dla wszystkich.
Lepkie klawisze to funkcja klawiatury, która upraszcza naciskanie skrótów klawiaturowych (używających wielu klawiszy) jednego klawisza na raz. Tak więc, w przypadku skrótu, takiego jak Ctrl + S, z włączoną funkcją Lepkie klawisze, użytkownicy mogą nacisnąć Ctrlraz, a następnie nacisnąć Si wykonać funkcję zapisywania. Każdy klawisz trzyma się, więc nie musisz trzymać wielu klawiszy naraz.
Ale dla przeciętnego użytkownika może to być problematyczne, jeśli zostanie przypadkowo włączone i będzie przeszkadzać w predefiniowanych nawykach związanych z klawiaturą. Sticky Keys ma również własny skrót do szybkiego włączania/wyłączania – naciśnięcie Shiftpięć razy – co nie ułatwia ignorowania jego monitów.
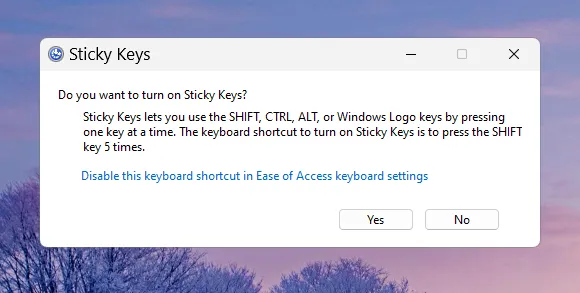
Jak sprawdzić, czy Lepkie klawisze są włączone?
Szybkim sposobem sprawdzenia, czy nieświadomie włączyłeś Lepkie klawisze, jest sprawdzenie ukrytej tacy systemowej.
Kliknij ikonę strzałki na pasku zadań po prawej stronie. Tutaj, jeśli widzisz ikonę Sticky Keys, jest włączona.
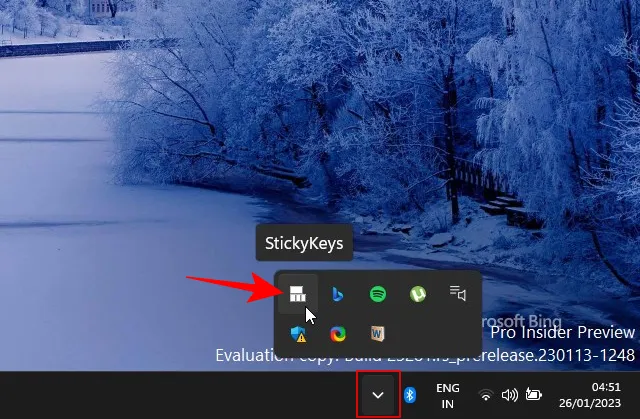
Wyłącz na stałe klawisze trwałe w systemie Windows 11
Jeśli nie planujesz używać Lepkich klawiszy i nie chcesz otrzymywać monitów, oto kilka sposobów trwałego wyłączenia ich w systemie Windows 11.
Metoda 1: Korzystanie z Centrum akcji
Jeśli Sticky Keys jest obecnie włączony, możesz go łatwo wyłączyć z menu szybkich ustawień (znanego również jako Centrum akcji). Kliknij go na pasku zadań.
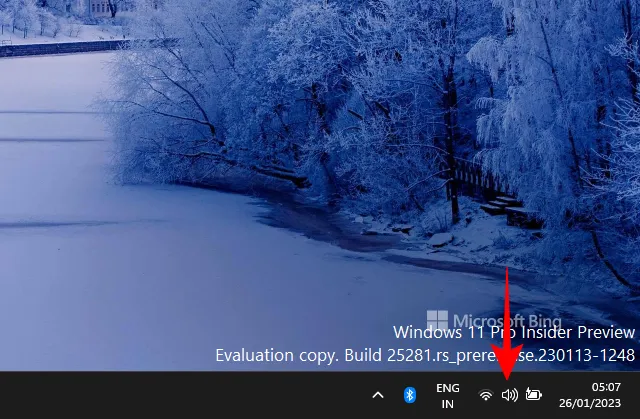
Następnie kliknij Dostępność .
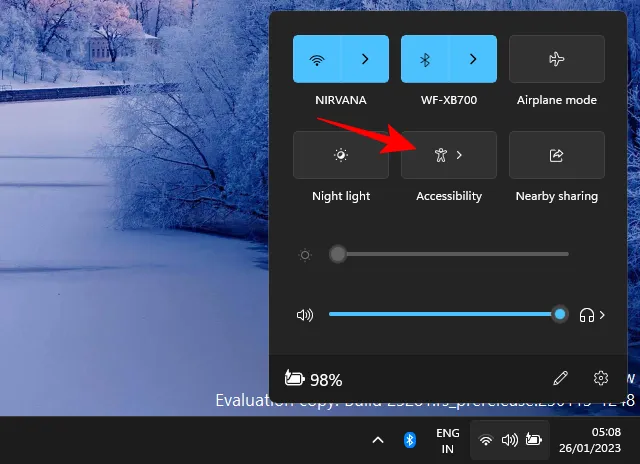
Przewiń w dół i wyłącz Lepkie klawisze.
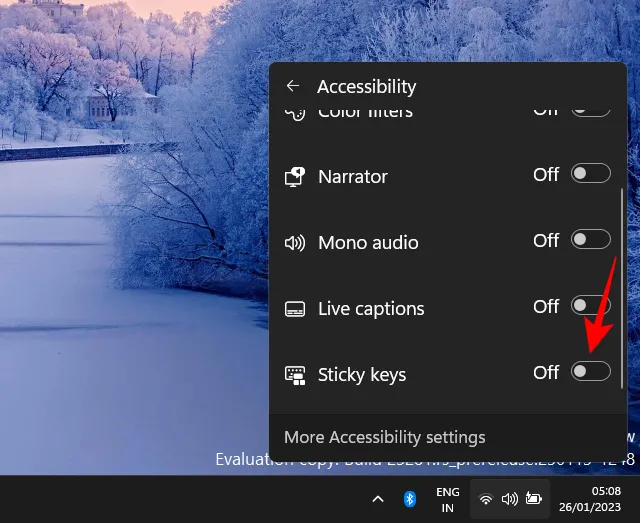
Metoda 2: Korzystanie z aplikacji Ustawienia
Możesz zrobić więcej niż tylko wyłączyć Lepkie klawisze. Jeśli denerwują Cię monity o skróty, musisz je również wyłączyć. Oto jak to zrobić w aplikacji Ustawienia
Naciśnij Win+Ii otwórz aplikację Ustawienia. Następnie wybierz Dostępność w lewym okienku.
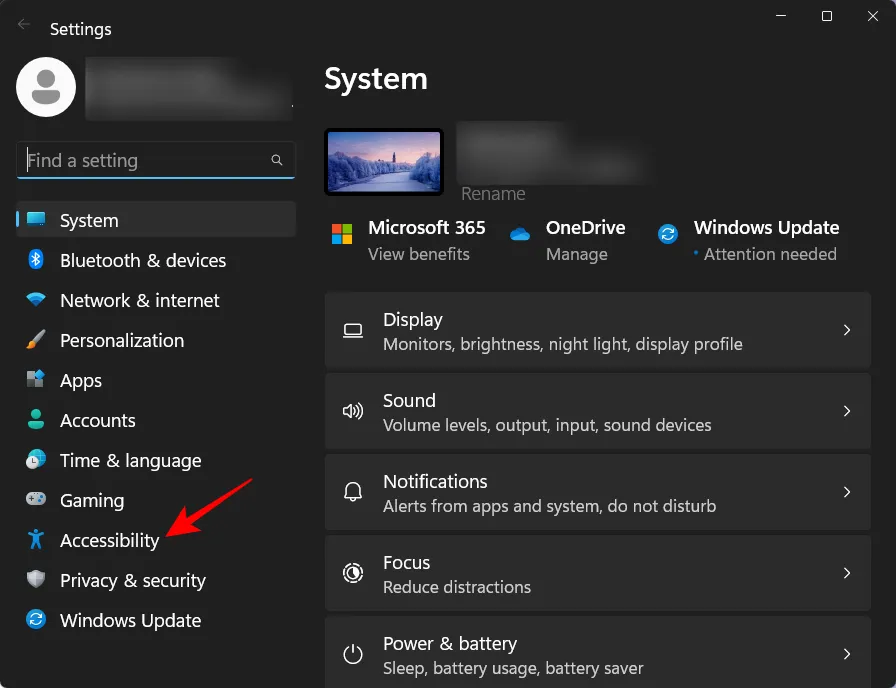
Następnie przewiń w dół do sekcji „Interakcja” i kliknij Klawiatura .
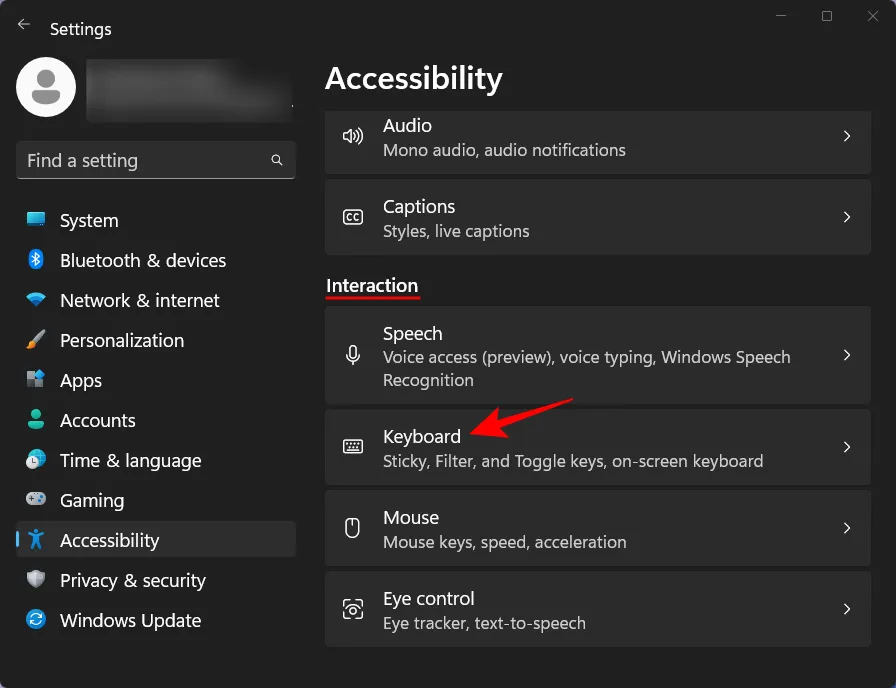
Jeśli funkcja Lepkie klawisze jest włączona, wyłącz ją tutaj.
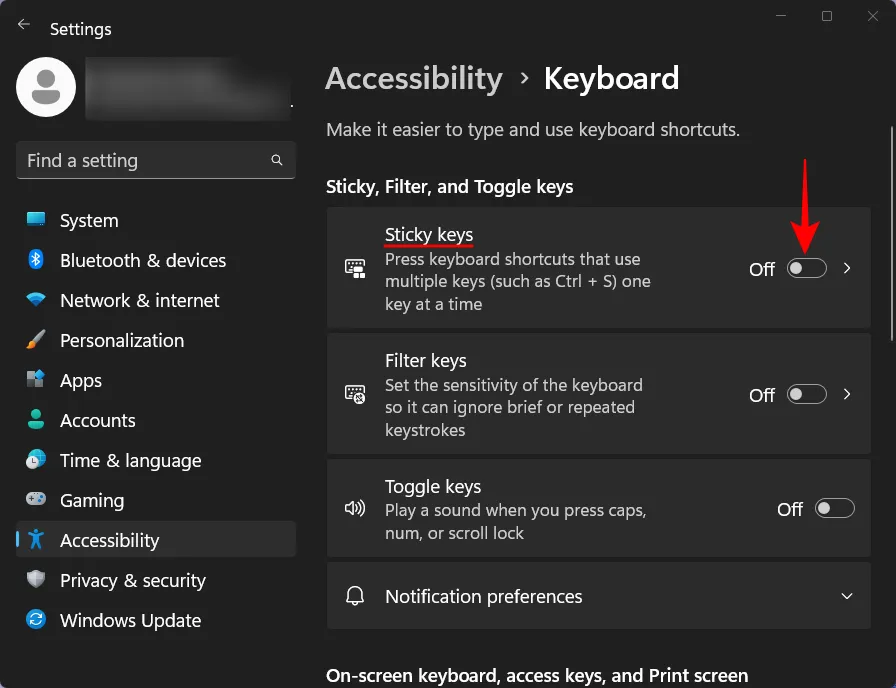
Aby wyłączyć inne ustawienia, kliknij Lepkie klawisze .
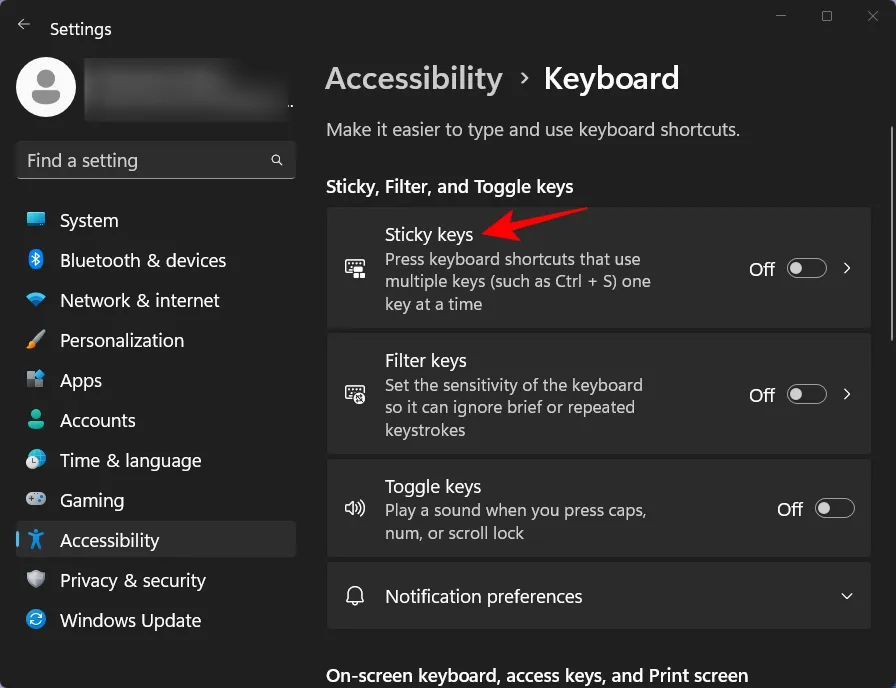
Następnie wyłącz skrót klawiaturowy dla klawiszy trwałych .
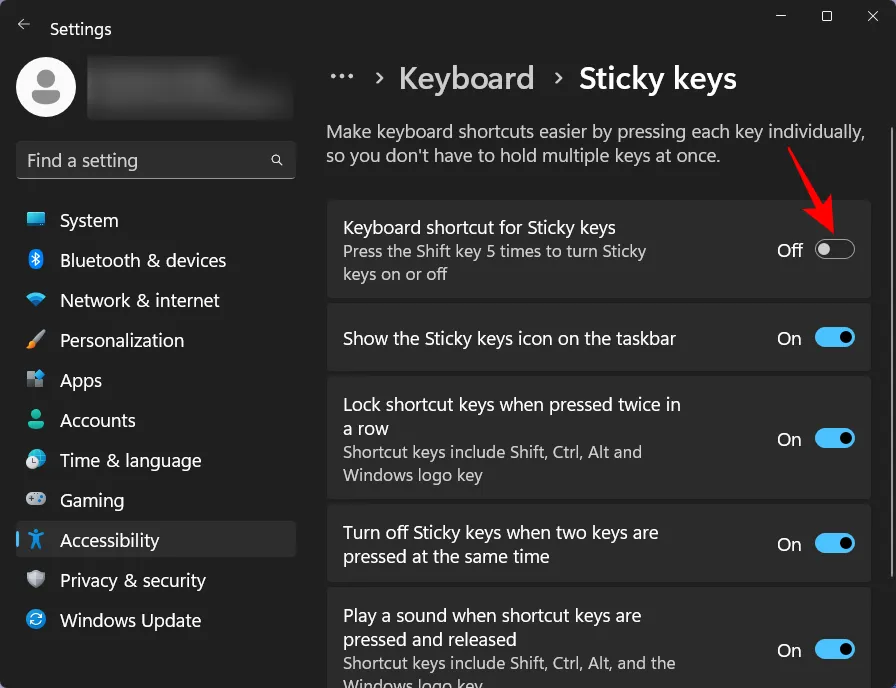
Możesz także wyłączyć inne opcje tutaj, ale nie jest to naprawdę konieczne, ponieważ nie zaczną działać, dopóki Sticky Keys nie zostanie włączony. Wszystkie z wyjątkiem przedostatniej opcji, którą dobrze jest włączyć niezależnie od tego, czy jest tam „Wyłącz lepkie klawisze po naciśnięciu dwóch klawiszy w tym samym czasie”.
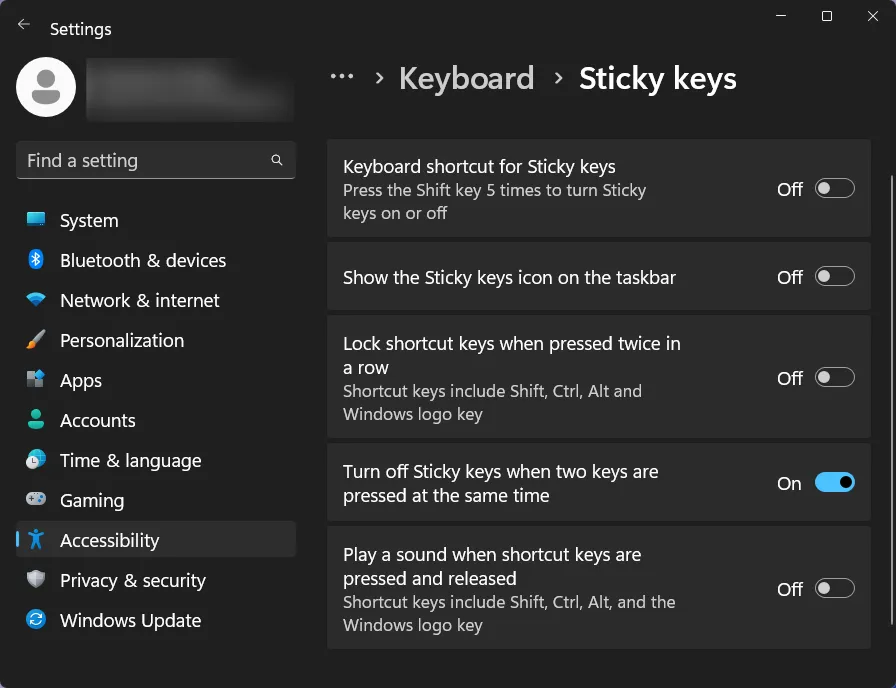
Metoda 3: Korzystanie ze skrótu klawiaturowego
Te same ustawienia można również zmienić z samego monitu Sticky Keys po naciśnięciu Shiftpięć razy z rzędu. Kliknij Wyłącz ten skrót klawiaturowy w ustawieniach klawiatury ułatwień dostępu .

Następnie powtórz te same kroki, co w poprzedniej metodzie.
Metoda 4: Z Panelu sterowania
Innym sposobem wyłączenia Lepkich klawiszy jest użycie Panelu sterowania. Oto jak się do tego zabrać:
Naciśnij Start, wpisz panel sterowania i naciśnij Enter.
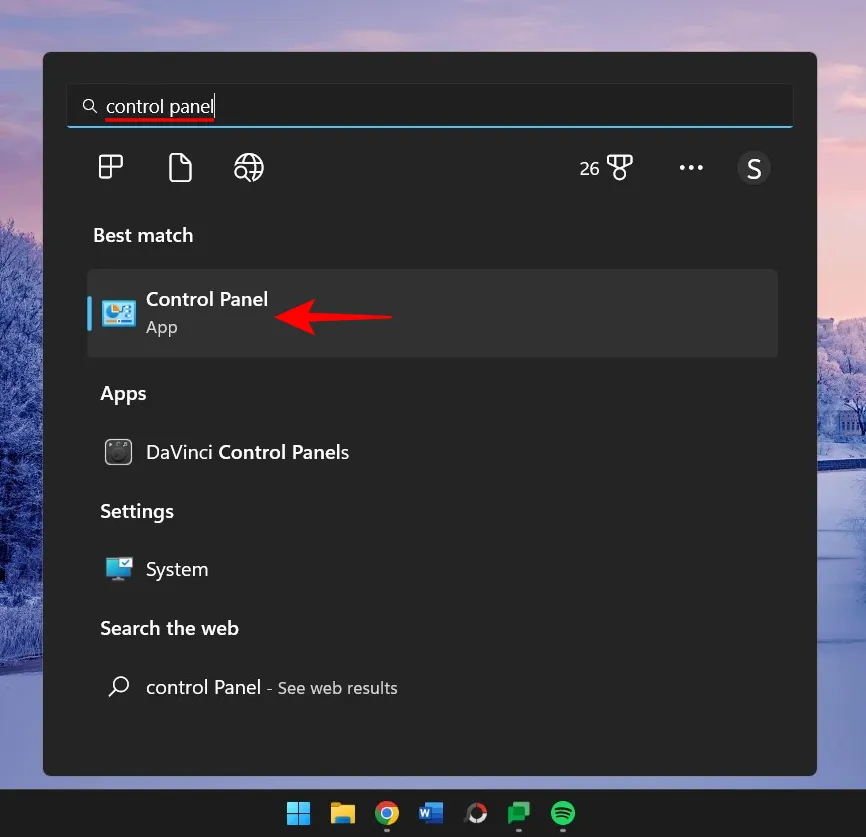
Wybierz Ułatwienia dostępu .
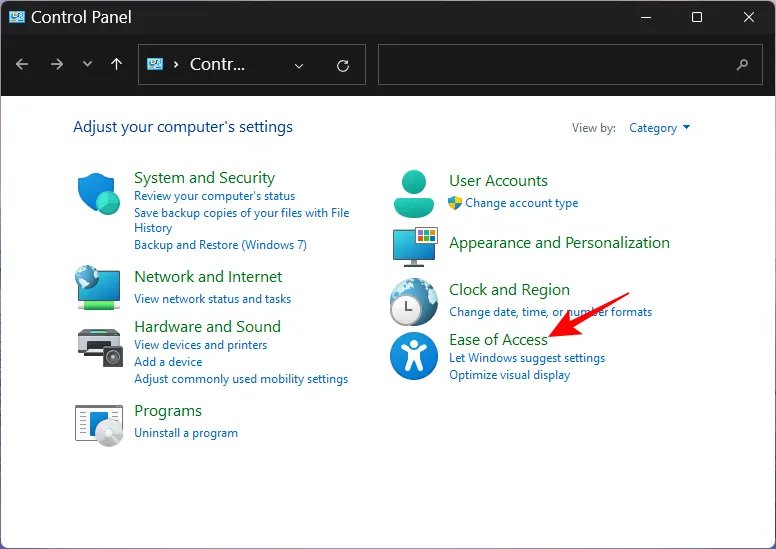
Kliknij Centrum ułatwień dostępu .
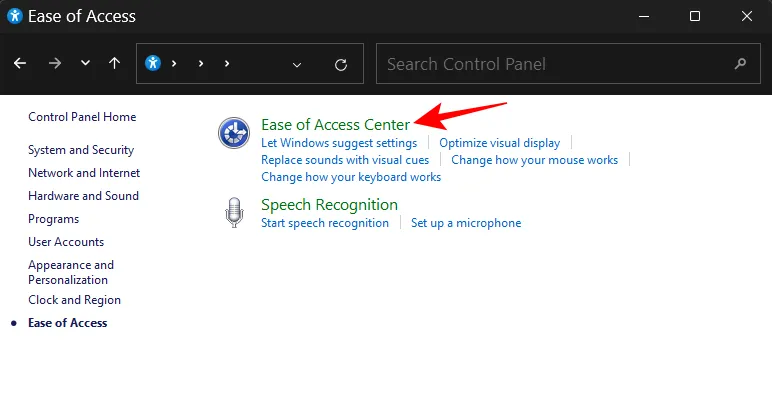
Następnie przewiń w dół i wybierz Ułatw korzystanie z klawiatury .
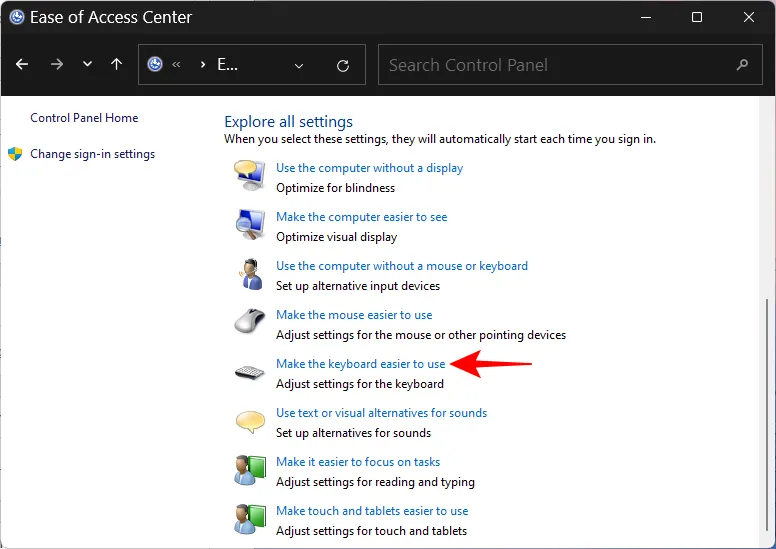
Upewnij się, że opcja „Włącz lepkie klawisze” nie jest zaznaczona. Następnie kliknij Skonfiguruj lepkie klawisze .
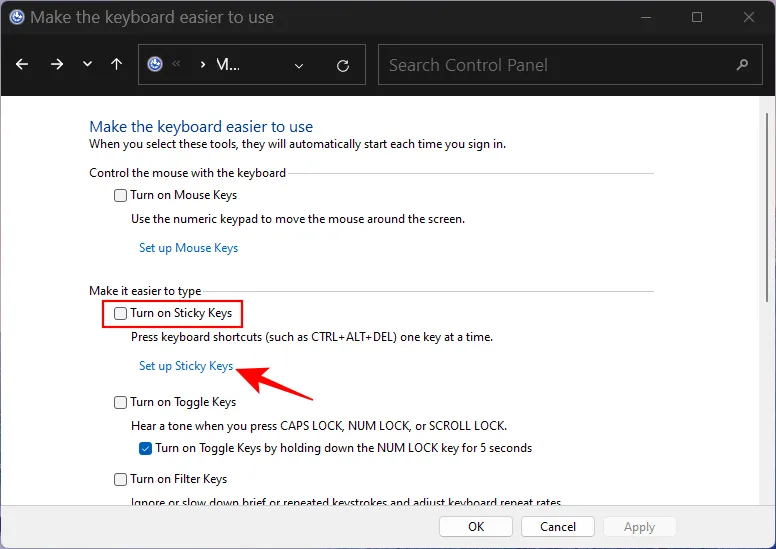
W sekcji „Skrót klawiaturowy” usuń zaznaczenie opcji Włącz klawisze trwałe po pięciokrotnym naciśnięciu klawisza SHIFT .
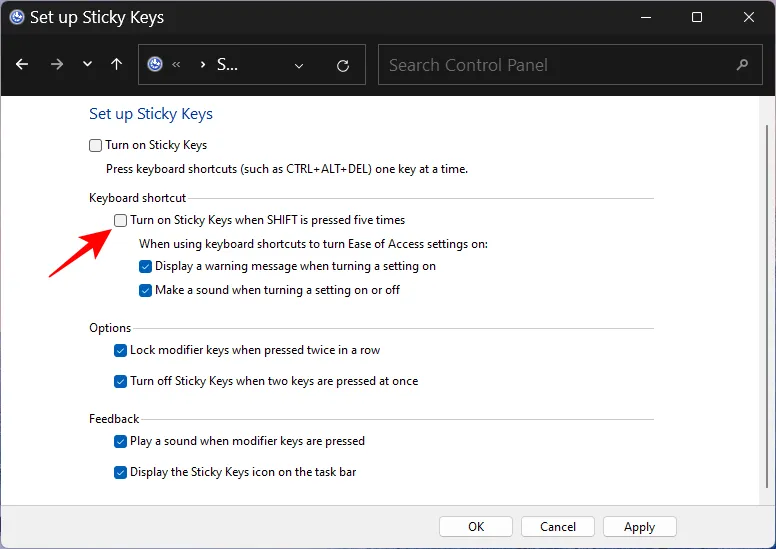
Tak jak poprzednio, tak naprawdę nie musisz wyłączać pozostałych opcji. Ale jeśli chcesz być dokładny i wyłączyć wszystkie jego opcje, śmiało. Wyłącz wszystko oprócz opcji „Wyłącz lepkie klawisze po naciśnięciu dwóch klawiszy jednocześnie”.
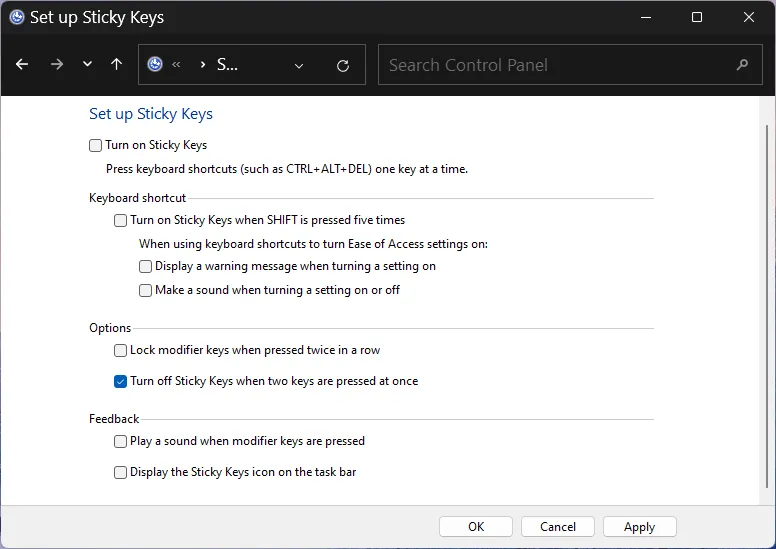
Następnie kliknij Zastosuj i OK .
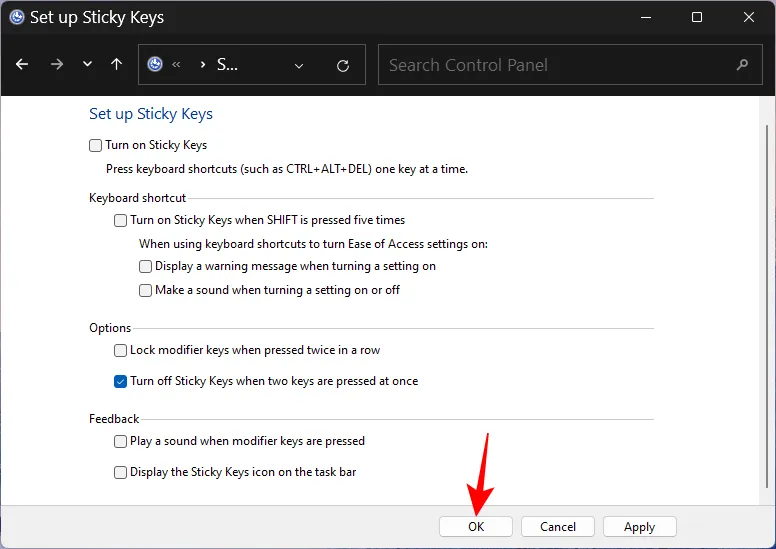
Metoda 5: Korzystanie z Edytora rejestru
Modyfikacja rejestru może również całkowicie wyłączyć Sticky Keys. Oto jak się do tego zabrać:
Naciśnij Start, wpisz regedit i naciśnij Enter.
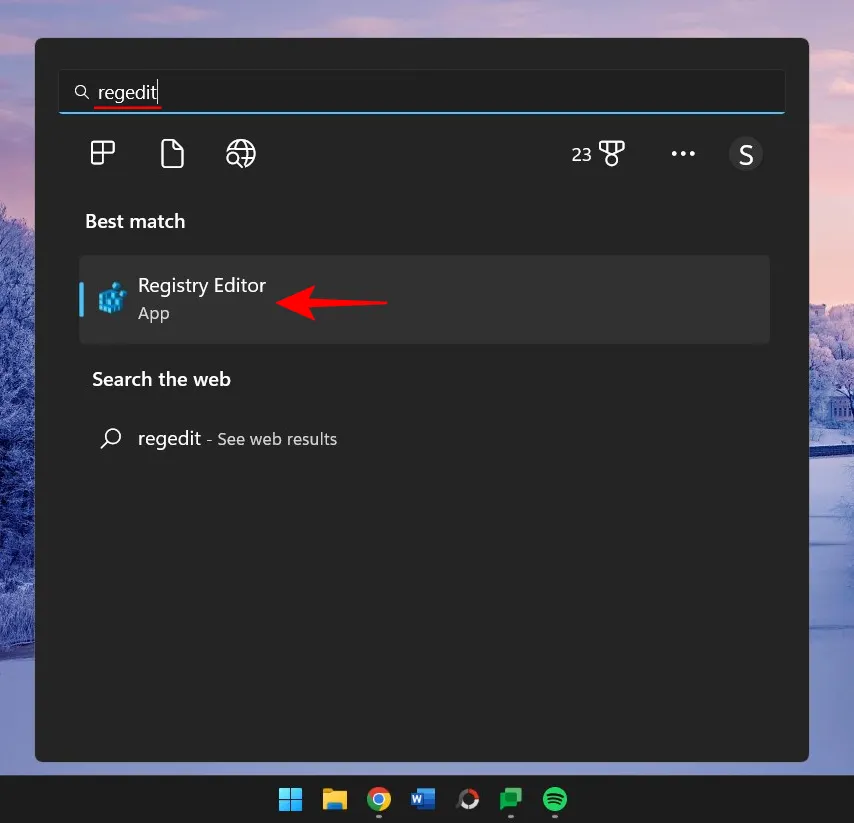
Następnie przejdź do następującego adresu:
HKEY_CURRENT_USER\Control Panel\Accessibility\StickyKeys
Ewentualnie skopiuj powyższe i wklej w pasku adresu edytora rejestru.
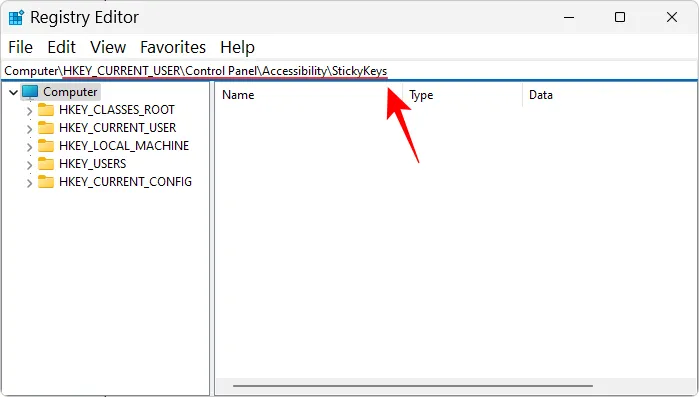
I naciśnij Enter. Następnie kliknij dwukrotnie flagi po prawej stronie.
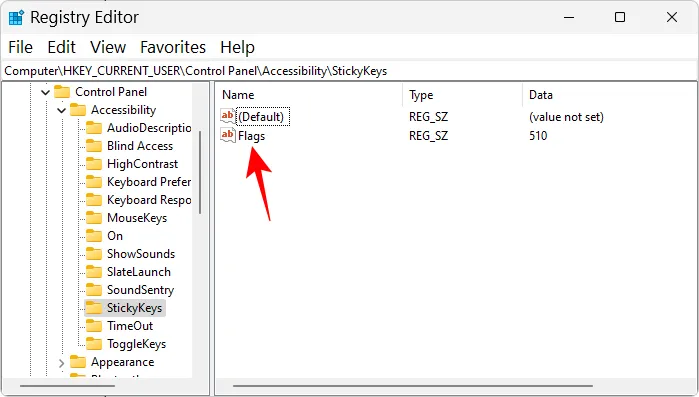
Zmień wartość na 58 .
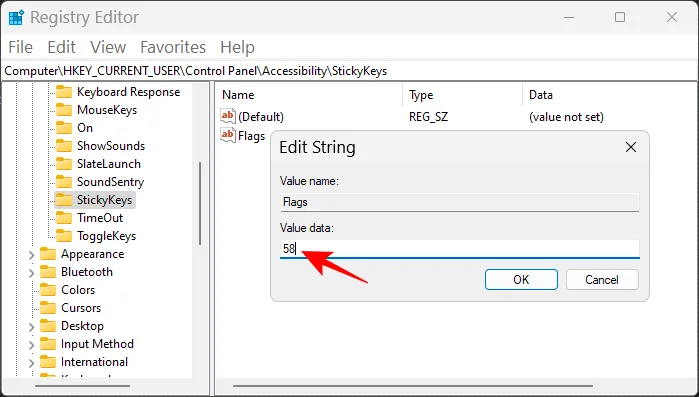
Następnie kliknij OK .
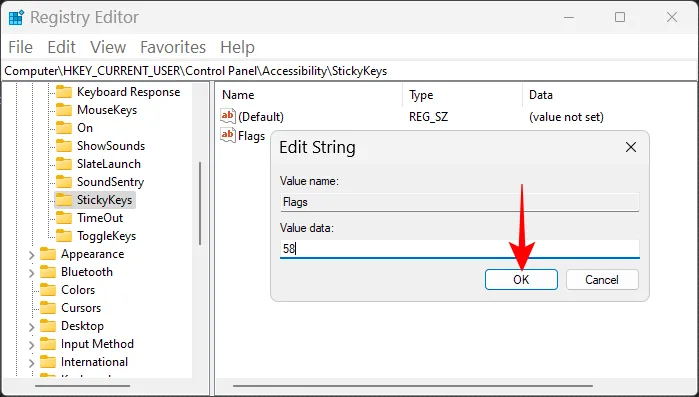
Teraz zamknij edytor rejestru i uruchom ponownie system. Spowoduje to trwałe wyłączenie Sticky Sticky Keys i skrótu klawiaturowego.
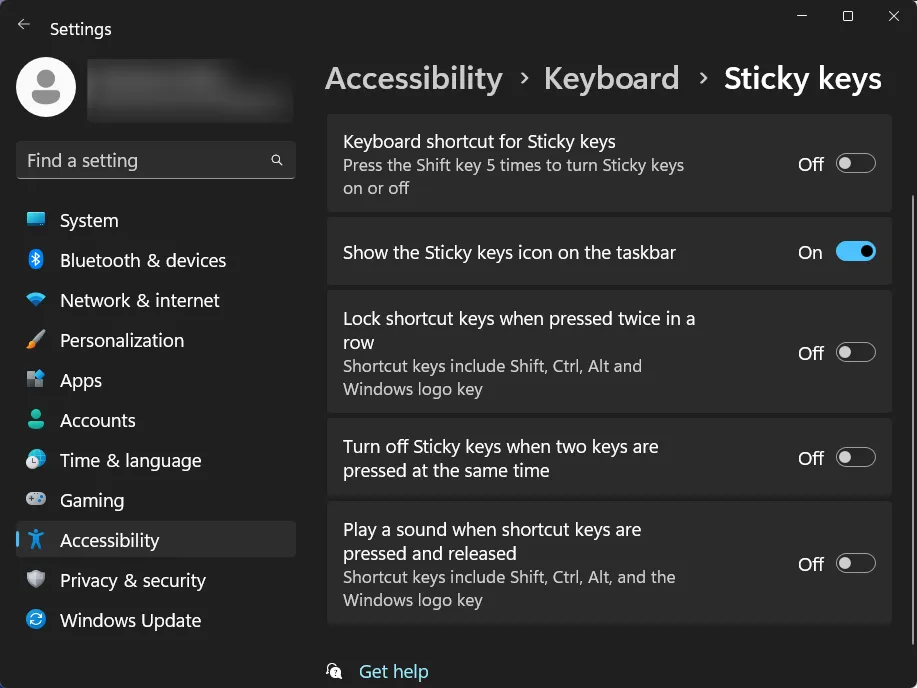
Metoda 6: Zmień nazwę lub usuń lepkie klucze w Edytorze rejestru (wyłącz na stałe)
Wyżej wymienione metody wyłączają tylko Lepkie klawisze, które dobrze radzą sobie z utrzymywaniem Lepkich klawiszy w spokoju i zapobiegają zakłócaniu korzystania z systemu Windows. Ale jeśli chcesz trwale wyłączyć Lepkie klawisze, aby nie było szans na ich włączenie, nawet przez przypadek, oto jak to zrobić za pomocą Edytora rejestru:
Otwórz Edytor rejestru, jak pokazano wcześniej (z menu Start). Następnie przejdź do następującego adresu, jak poprzednio:
HKEY_CURRENT_USER\Control Panel\Accessibility
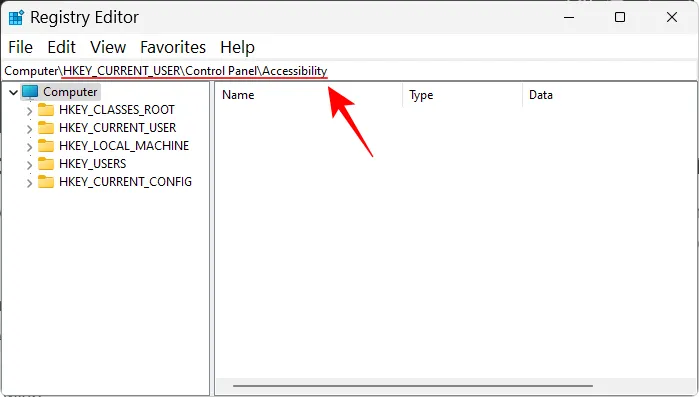
Następnie kliknij prawym przyciskiem myszy „Sticky Keys” w lewym okienku i wybierz Zmień nazwę .
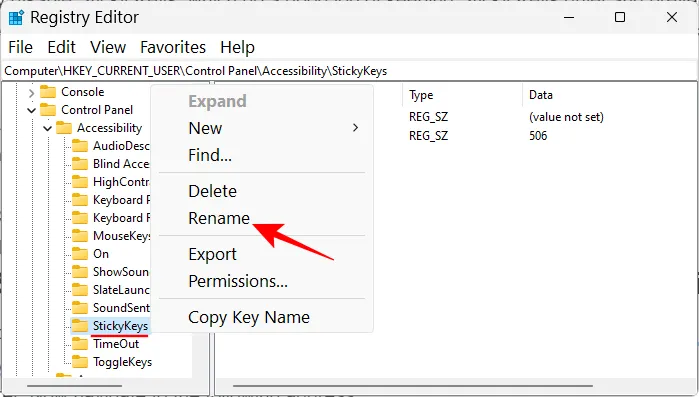
Zmień jego nazwę na dowolną.
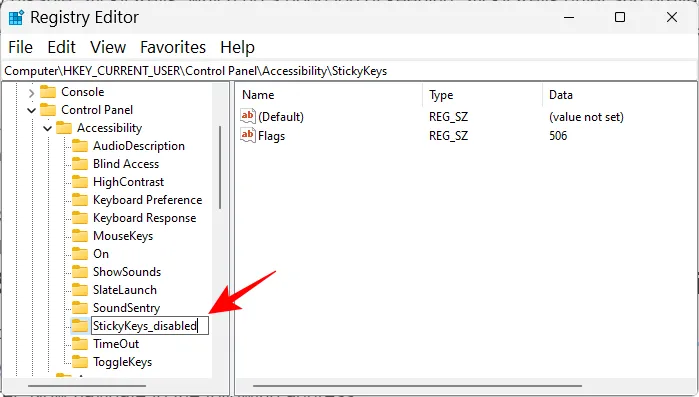
Alternatywnie możesz również usunąć Sticky Keys tutaj, klikając je prawym przyciskiem myszy i wybierając Usuń .
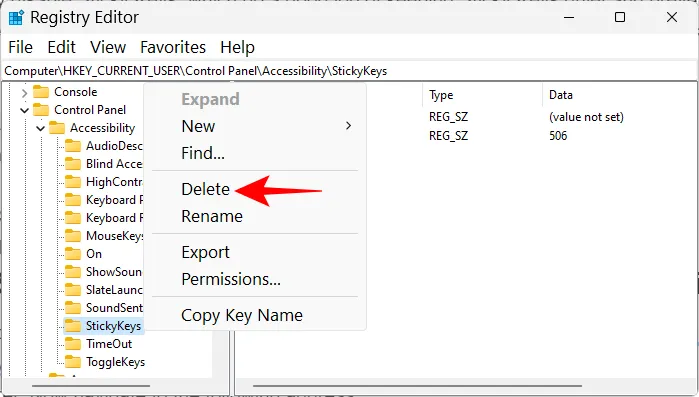
Po wyświetleniu monitu wybierz Tak .
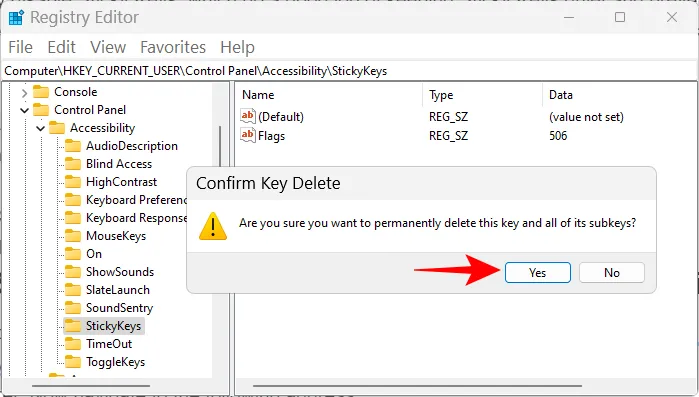
Tak czy inaczej trwale wyłączy Lepkie klawisze.
Metoda 7: Zmień nazwę lepkich klawiszy. EXE (aby trwale wyłączyć Lepkie klawisze)
Plik wykonywalny programu Sticky Keys o nazwie sethc.exe znajduje się w folderze System32. Jeśli w tym pliku zostanie wprowadzona jakakolwiek zmiana, system Windows nie będzie w stanie znaleźć i uruchomić Sticky Keys, co jest dokładnie tym, co chcemy zrobić.
Naciśnij Win+Ei otwórz Eksplorator plików. Teraz przejdź do następującego adresu.
C:\WINDOWS\System32
W tym folderze mamy znaleźć sethc.exe . Ale zamiast przewijać, po prostu poszukaj go w wyszukiwarce. Kliknij pole wyszukiwania.
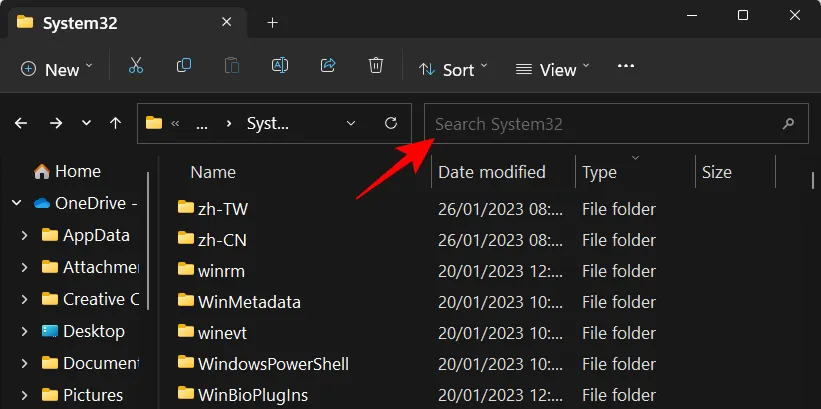
Następnie wpisz sethc.exe.
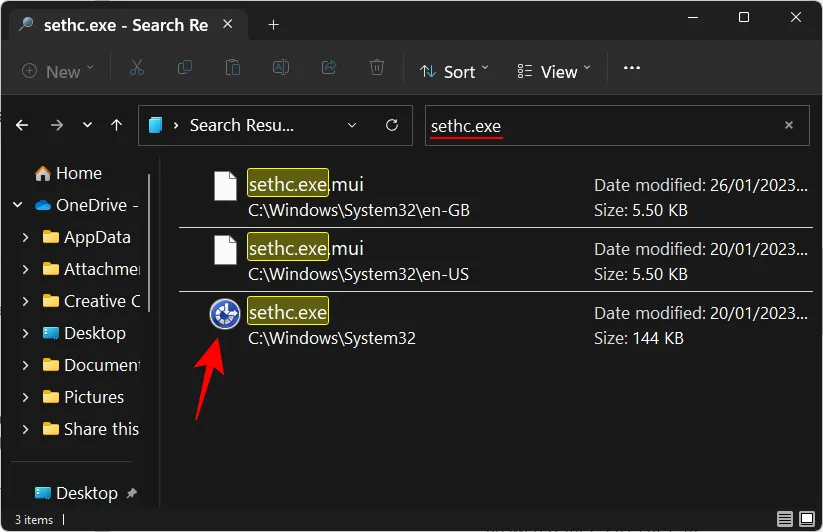
Teraz, zanim będziesz mógł zmienić jego nazwę, musisz zmienić jego uprawnienia, aby nie uniemożliwić Ci wprowadzania żadnych zmian. Kliknij prawym przyciskiem myszy „sethc.exe” i kliknij Właściwości .
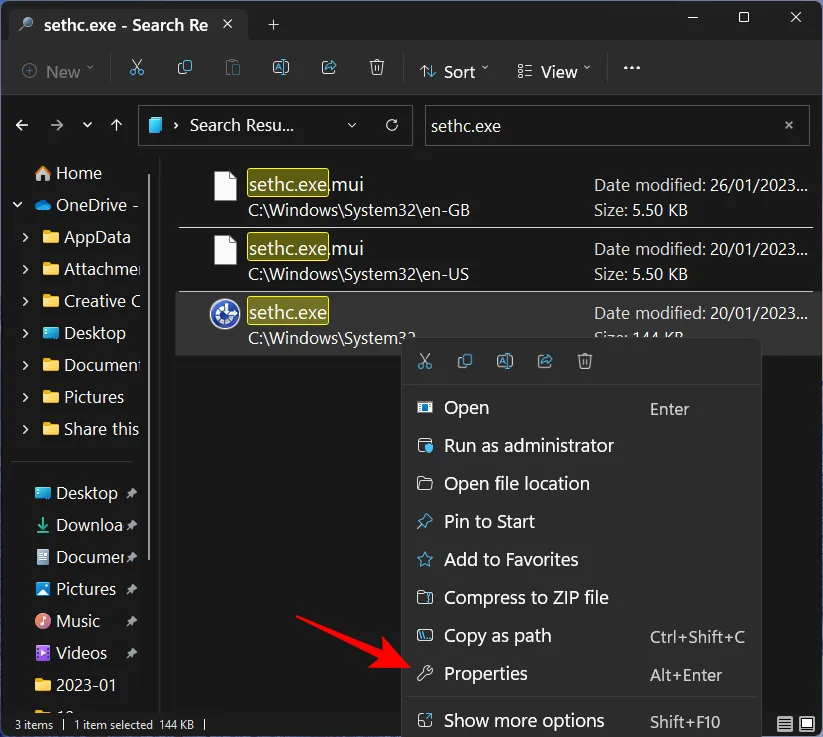
Następnie przejdź do zakładki Bezpieczeństwo .
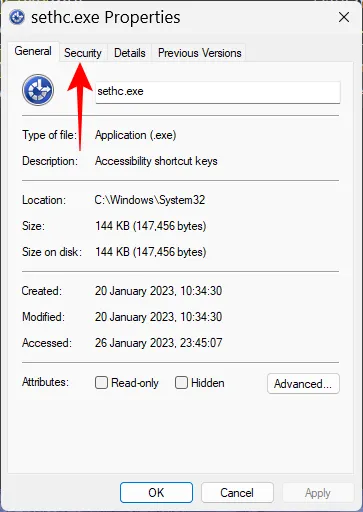
Wybierz grupę Administratorzy , a następnie wybierz opcję Zaawansowane .
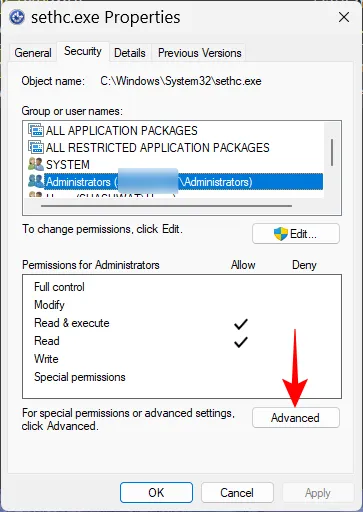
Kliknij Zmień obok „Właściciel: TrustedInstaller”.

Kliknij Zaawansowane .
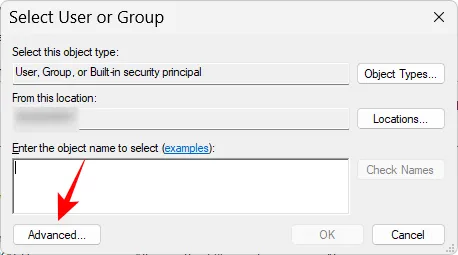
Kliknij Znajdź teraz .
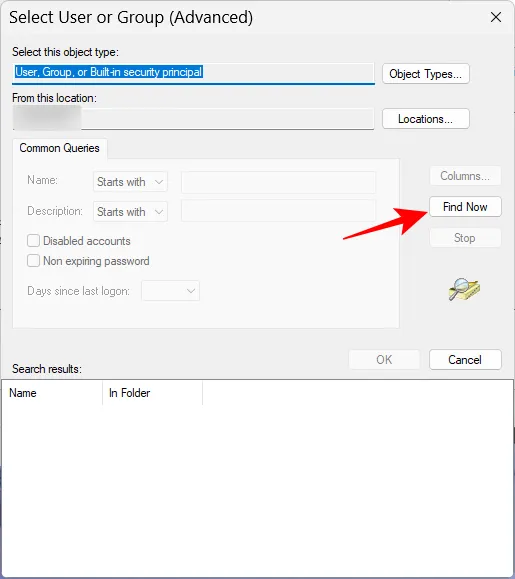
Znajdź grupę „Administratorzy” i wybierz ją. Następnie kliknij OK .
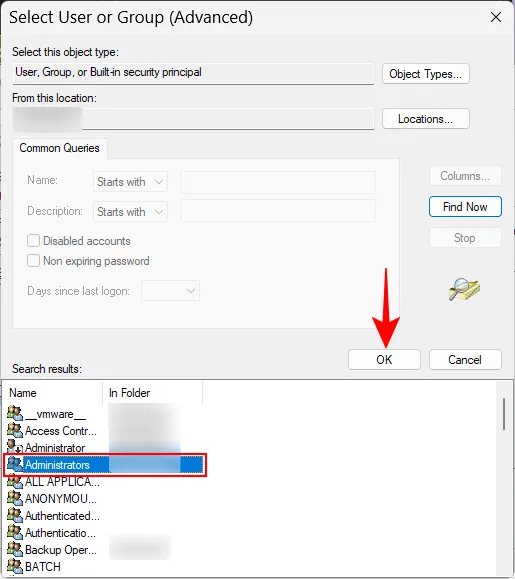
Kliknij OK ponownie.
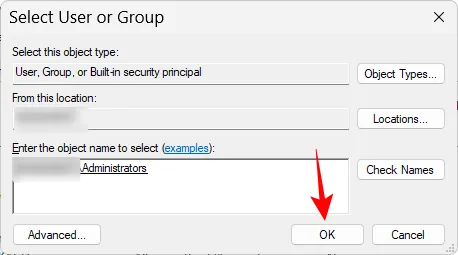
Kliknij Zastosuj .
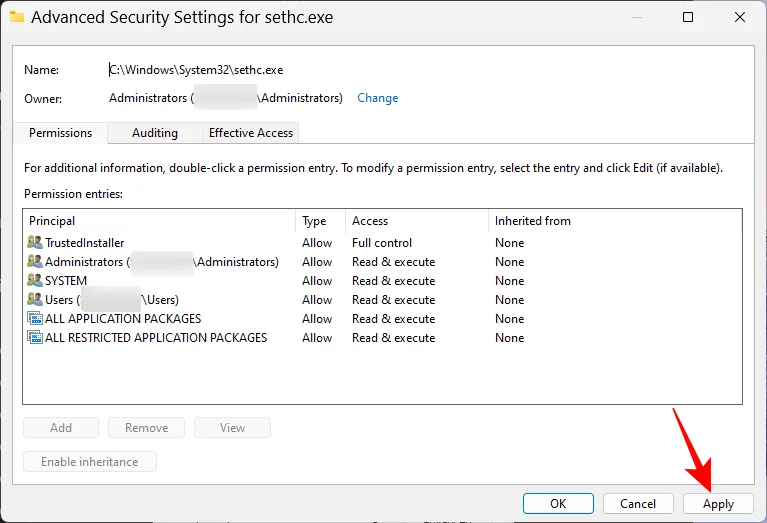
Kliknij OK , aby potwierdzić.
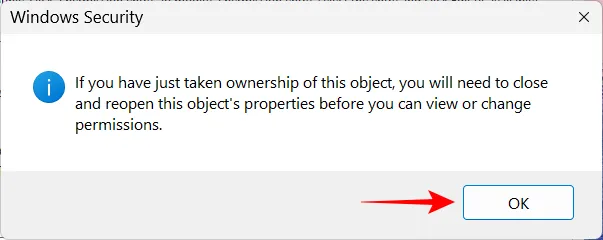
Kliknij OK .
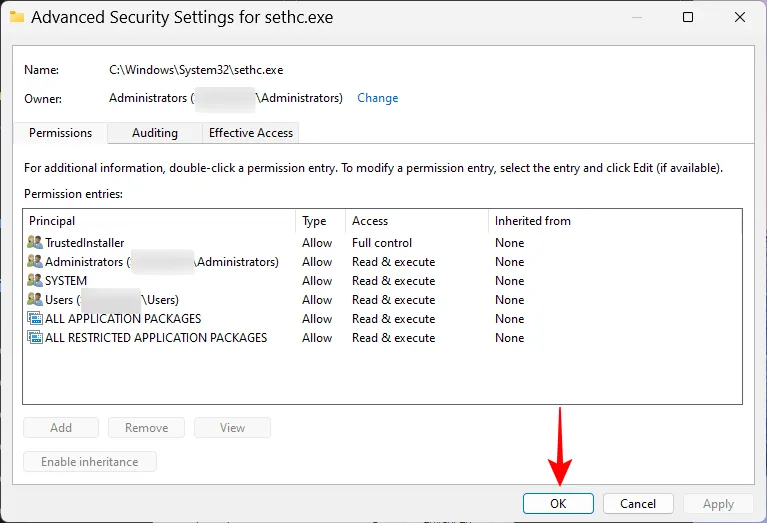
Teraz kliknij Edytuj .
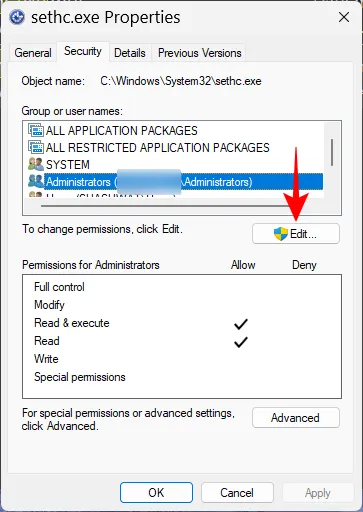
Tutaj wybierz grupę „Administratorzy”. Następnie zaznacz pole obok opcji Pełna kontrola w sekcji „Zezwól”.
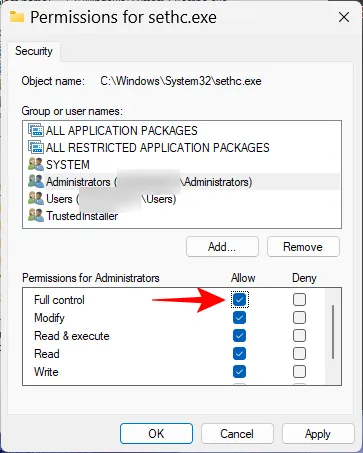
Następnie kliknij OK .
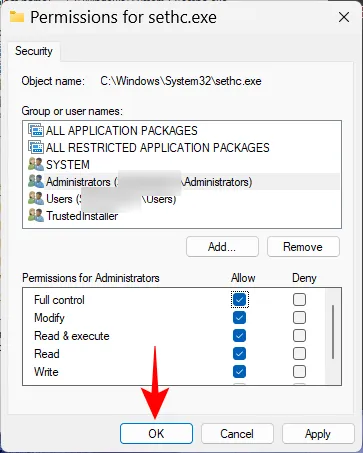
Kliknij OK , aby potwierdzić.
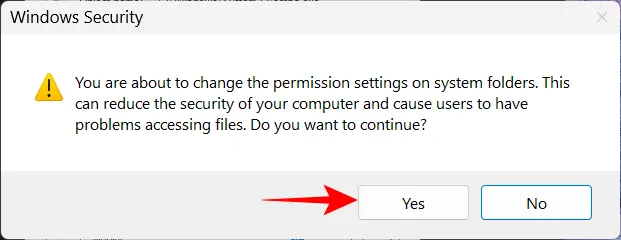
Na koniec ponownie kliknij OK .
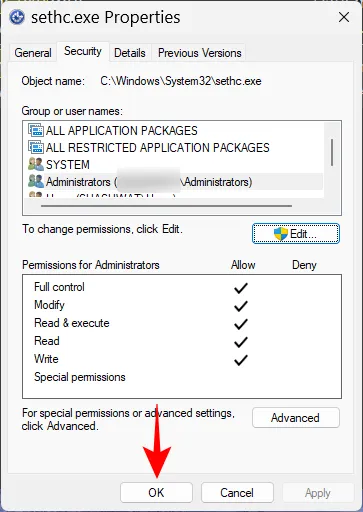
Teraz, gdy przejąłeś własność tego pliku wykonywalnego, kliknij go prawym przyciskiem myszy i kliknij ikonę „Zmień nazwę”.
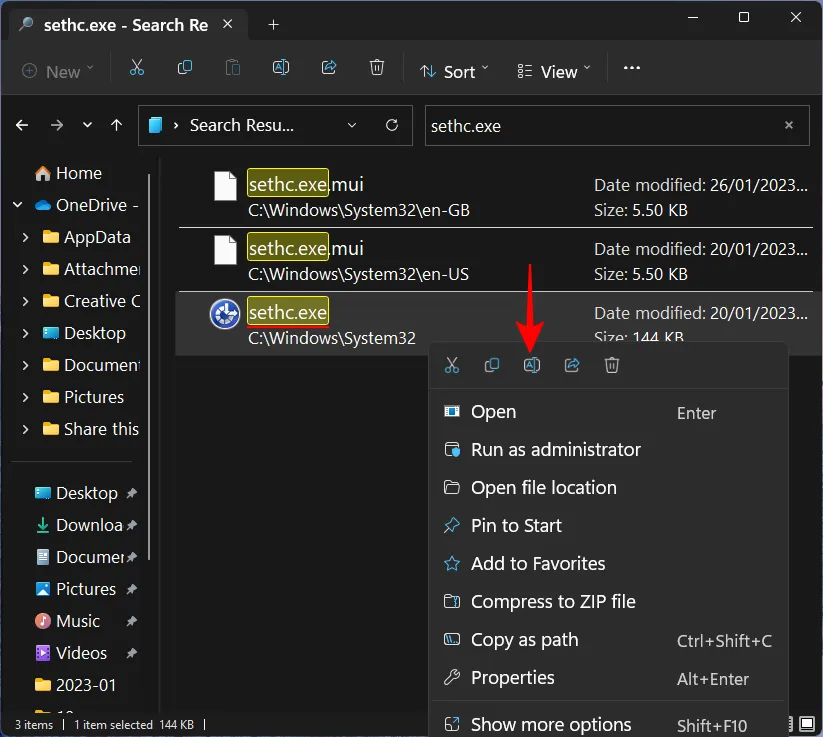
Zmień nazwę, jak chcesz.
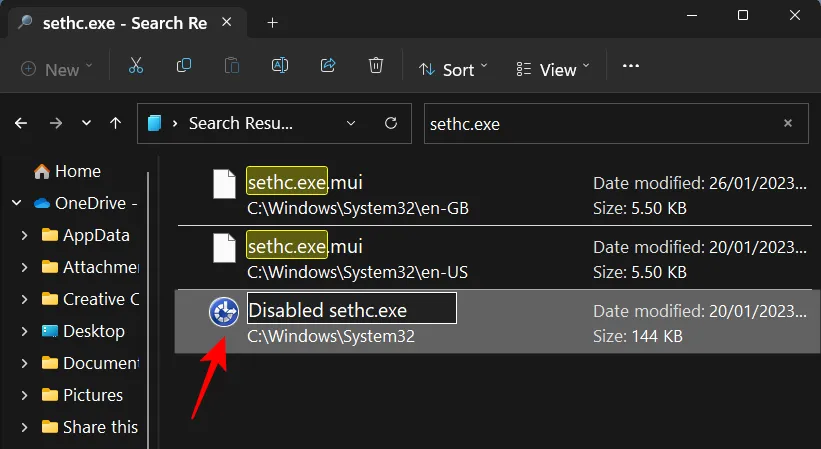
Od teraz Sticky Keys pozostaną trwale wyłączone na komputerze z systemem Windows 11, ponieważ system nie będzie w stanie znaleźć pliku wykonywalnego o nazwie „Sethc.exe”, jeśli zostanie on wywołany.
Jak ponownie włączyć Sticky Keys?
Jeśli wyłączyłeś Lepkie klawisze, najprostszym sposobem ponownego włączenia jest zrobienie tego z aplikacji Ustawienia. Naciśnij Win+I, aby go otworzyć i kliknij Dostępność .
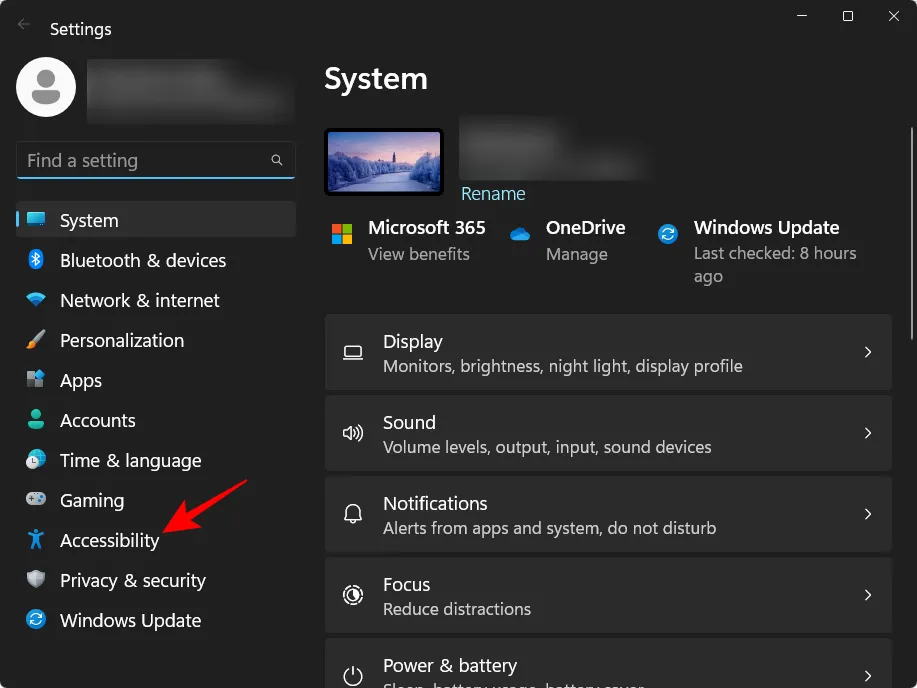
Wybierz Klawiatura po prawej stronie.
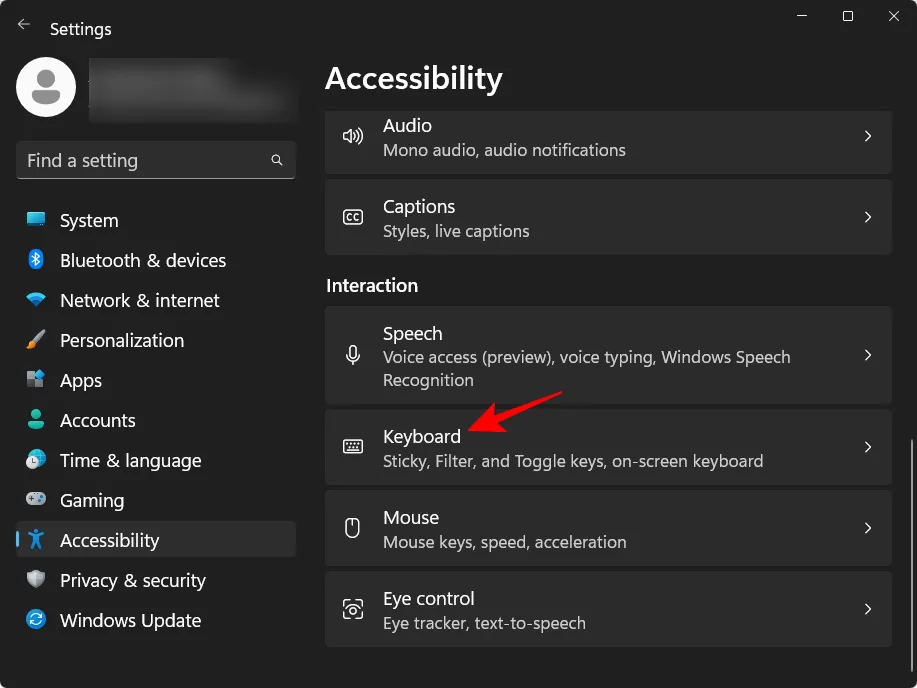
Następnie po prostu włącz Lepkie klawisze .
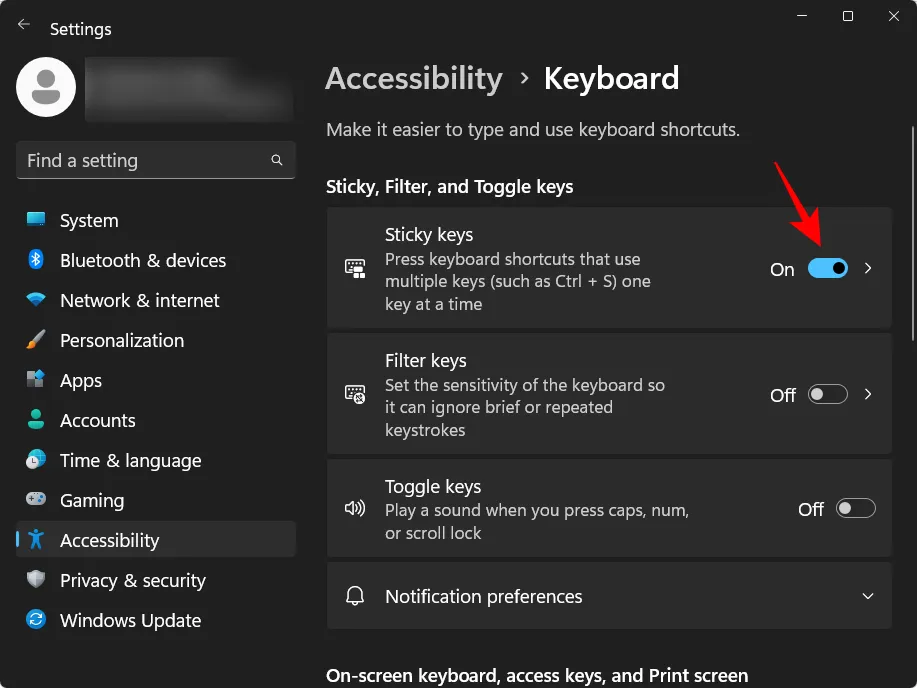
Z drugiej strony, jeśli trwale wyłączyłeś Lepkie klucze, będziesz musiał albo zmienić nazwę pliku wykonywalnego z powrotem na sethc.exe, albo jego klucz rejestru na „StickyKeys” (bez spacji), w zależności od użytej metody.
Często zadawane pytania
Rzućmy okiem na kilka często zadawanych pytań dotyczących Sticky Keys.
Co to są klawisze trwałe w systemie Windows 11?
Lepkie klawisze to funkcja klawiatury systemu Windows, która ułatwia naciskanie skrótów klawiaturowych korzystających z wielu klawiszy (takich jak Ctrl+S) przez naciskanie jednego klawisza na raz. Jest to przydatna funkcja ułatwień dostępu dla użytkowników niepełnosprawnych, a także użytkowników, którzy wracają do zdrowia po urazach dłoni.
Co się stanie, gdy wyłączysz Lepkie klawisze w systemie Windows 11?
Gdy funkcja Lepkie klawisze jest wyłączona, klawiatura będzie działać normalnie i konieczne będzie przytrzymanie klawiszy podczas naciskania skrótów klawiaturowych, które używają wielu klawiszy.
Po co wyłączać Lepkie klawisze?
W jaki sposób Sticky Keys są pomocne? Po co je włączać?
Lepkie klawisze przydają się, gdy trzeba naciskać skróty klawiaturowe po jednym klawiszu na raz. Jest to ogromna pomoc dla osób niepełnosprawnych i rannych, które nie mogą jednocześnie trzymać kilku klawiszy. Ułatwia otwieranie skrótów i aplikacji, nawet jeśli wystarczy tylko jeden palec. Dobrze jest mieć je włączone na wypadek, gdyby ktoś inny chciał skorzystać z Twojego komputera lub gdyby doszło do urazu ręki.
Jak na zawsze wyłączyć Lepkie klawisze?
Lepkie klawisze można wyłączyć na wiele sposobów – z menu Szybkich ustawień, aplikacji Ustawienia, Panelu sterowania lub poprzez modyfikację rejestru. Ale jeśli chcesz wyłączyć wszystkie jego opcje i wyłączyć je na zawsze, będziesz musiał albo zmienić nazwę jego pliku wykonywalnego (Sethc.exe) w C:\Windows\System32folderze, albo jego klucz rejestru (StickyKeys) HKEY_CURRENT_USER\Control Panel\Accessibilityw Edytorze rejestru.
Jak wyłączyć powiadomienia Sticky Keys w systemie Windows 11?
Powiadomienia, podpowiedzi i ikony w zasobniku systemowym można wyłączyć na stronie ustawień Lepkich klawiszy. Alternatywnie w tym samym celu można również użyć Panelu sterowania i Edytora rejestru. Zapoznaj się z naszym przewodnikiem powyżej, aby dowiedzieć się, jak to zrobić.
Lepkie klawisze są przydatne dla tych, którzy potrzebują lepszych opcji ułatwień dostępu do wprowadzania danych z klawiatury. Ale dla wszystkich innych może to przeszkadzać w wyuczonych nawykach związanych z klawiaturą i zakłócać przepływ pracy. Mamy nadzieję, że udało Ci się na zawsze wyłączyć Lepkie klawisze, korzystając z naszego przewodnika. Do następnego razu, bądź bezpieczny!



Dodaj komentarz