Jak przeprowadzić przywracanie systemu, gdy system Windows 11 nie uruchamia się

Jeśli system Windows 11 nie uruchomi się, potencjalnymi winowajcami mogą być konflikty oprogramowania, uszkodzone pliki, wadliwe sterowniki, złośliwe oprogramowanie, awarie sprzętu i zakłócenia zasilania, a także problematyczne ustawienia.
Ten przewodnik instruktażowy pokaże, jak wykorzystać środowisko odzyskiwania systemu Windows (WinRE) do przywrócenia komputera z systemem Windows 11, gdy napotka on problemy z uruchamianiem.
Wykonaj przywracanie systemu ze środowiska odzyskiwania systemu Windows
Włącz komputer, a gdy pojawi się pierwszy ekran, naciśnij klawisz , F11aby uruchomić środowisko odzyskiwania systemu Windows (WinRE). Pamiętaj, że może to nie działać tak samo na wszystkich komputerach. Na niektórych komputerach może być konieczne naciśnięcie innego klawisza, na przykład F9lub F12zamiast tego.
Jeśli klawisz skrótu nie zadziałał na twoim komputerze, wypróbuj zamiast tego metodę wymuszonego ponownego uruchomienia.
Aby rozpocząć, zacznij od wyłączenia komputera lub wyłączenia go. Następnie naciśnij przycisk zasilania, aby ponownie włączyć system. Jak tylko zobaczysz, że system Windows zaczyna się ładować, naciśnij i przytrzymaj przycisk zasilania, aby wymusić wyłączenie komputera.
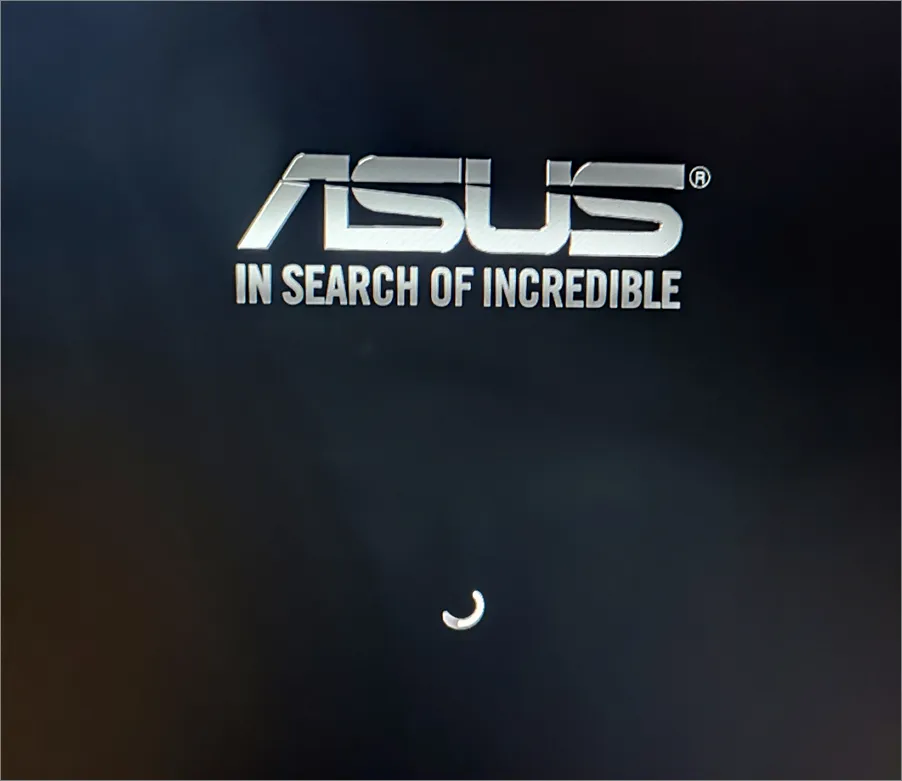
Powtórz te kroki co najmniej dwa razy, a przy trzecim ponownym uruchomieniu pozwól systemowi normalnie się uruchomić. Zobaczysz komunikat „Przygotowywanie automatycznej naprawy” pojawiający się na dole ekranu, jak na zrzucie ekranu pokazanym poniżej.
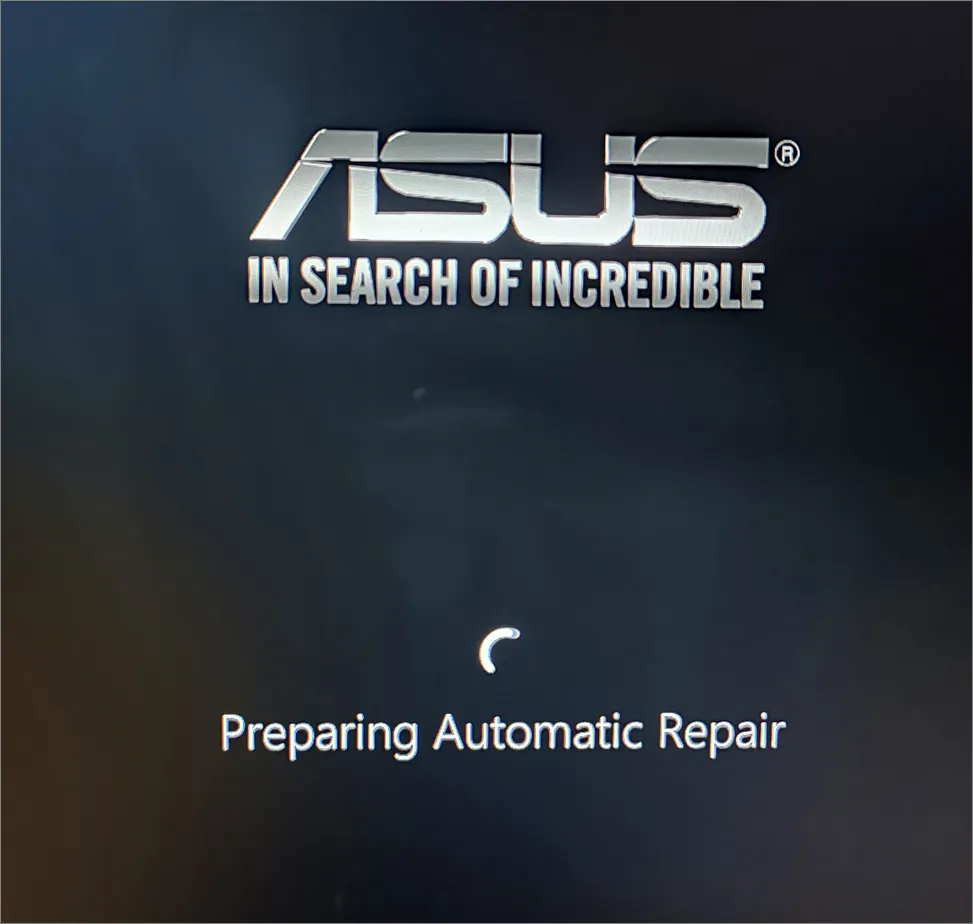
Po dotarciu do ekranu automatycznej naprawy kliknij przycisk „Opcje zaawansowane”. Spowoduje to przejście do środowiska odzyskiwania systemu Windows (WinRE), w którym można uzyskać dostęp do dodatkowych funkcji odzyskiwania.
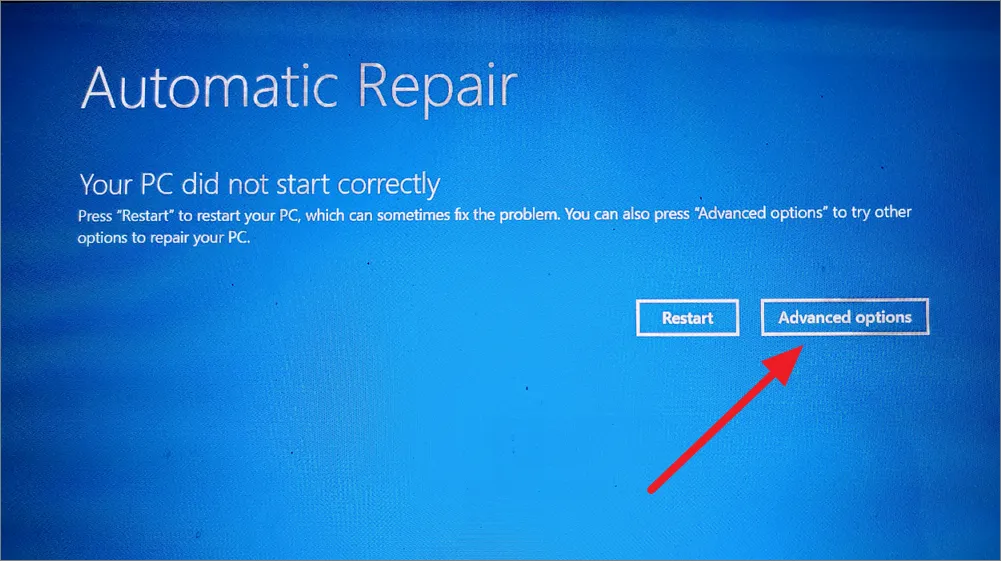
Po przejściu do środowiska odzyskiwania systemu Windows (WinRE) kliknij opcję „Rozwiązywanie problemów”.
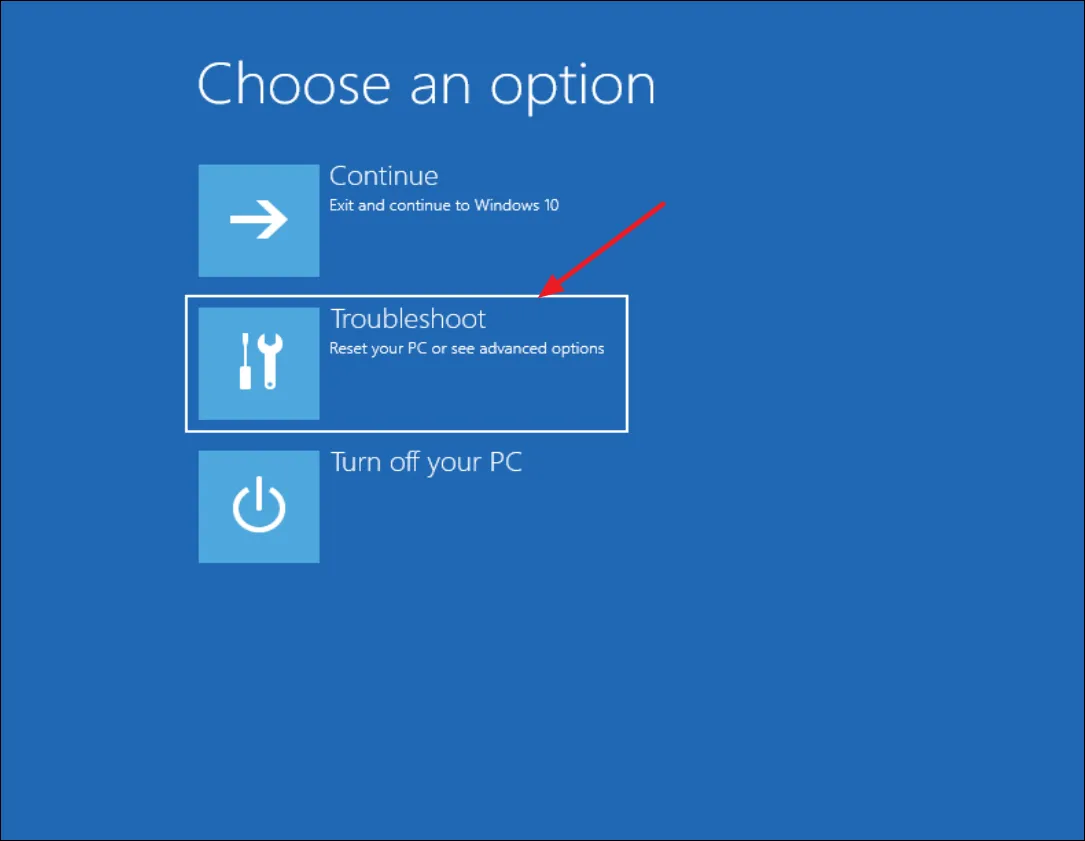
Na następnym ekranie wybierz „Opcje zaawansowane”.

Następnie wybierz „Przywracanie systemu” z opcji zaawansowanych.
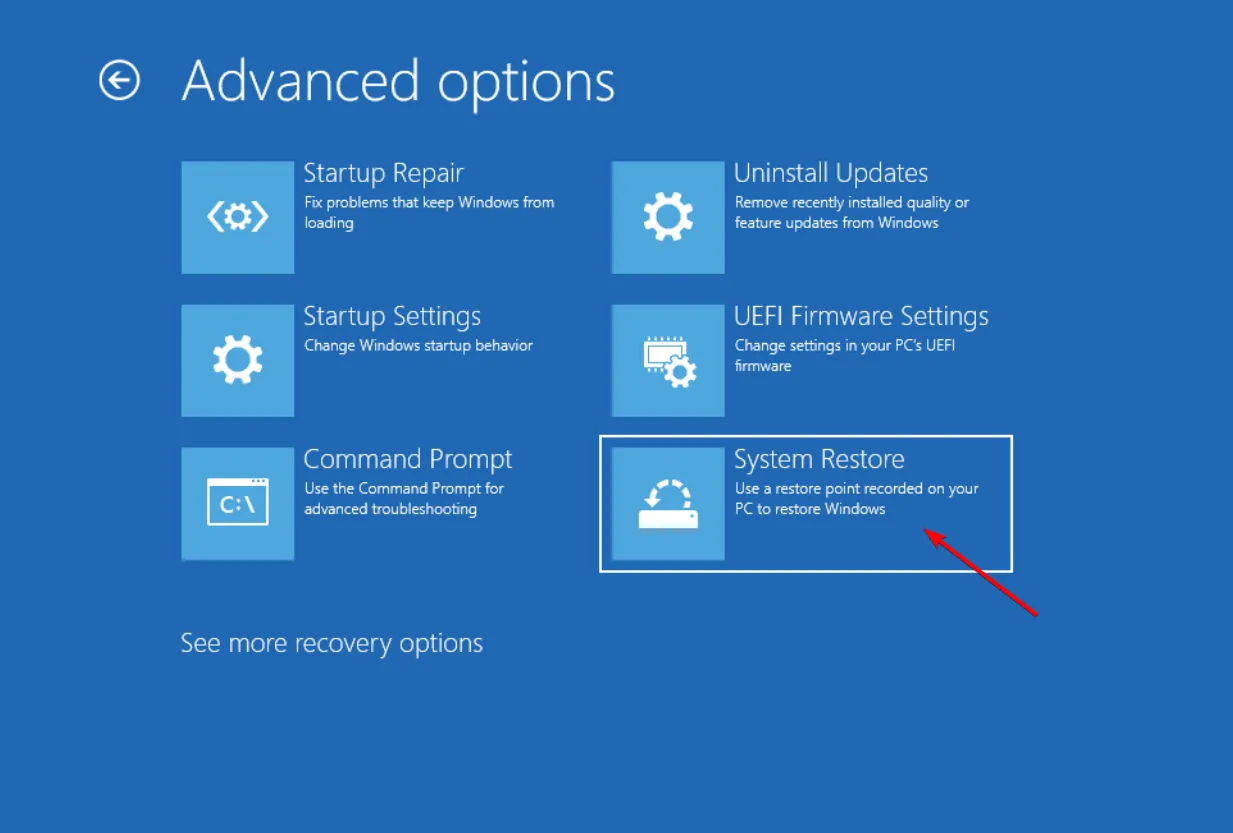
Gdy jesteś na pierwszym ekranie okna Przywracania systemu, jeśli daje ono wybór między „Zalecanym przywracaniem” a „Wybierz inny punkt przywracania”, wybierz „Wybierz inny punkt przywracania”. Jeśli nie widzisz tego wyboru, po prostu kliknij „Dalej”, aby kontynuować.
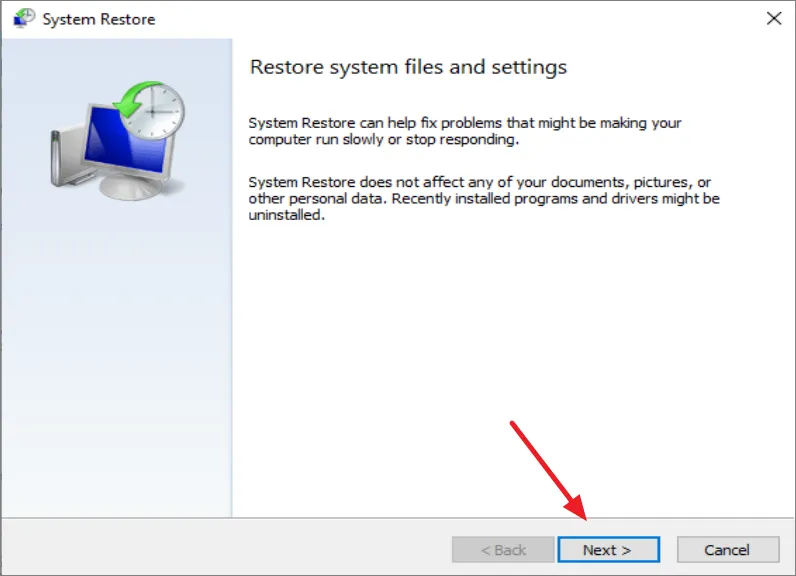
Następnie wybierz najnowszy punkt przywracania i kliknij „Dalej”. Opcjonalnie kliknij „Skanuj w poszukiwaniu programów, których dotyczy problem”, aby wyszukać programy, które zostaną odinstalowane podczas procesu.
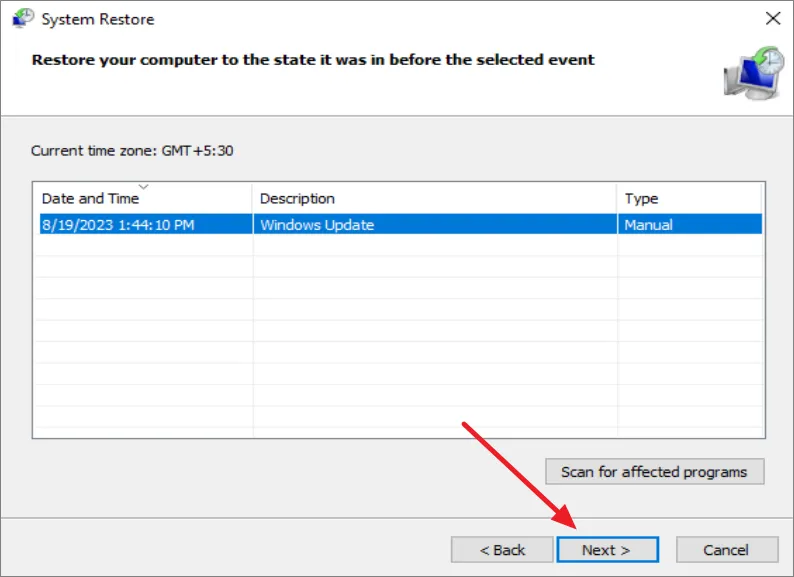
Na koniec kliknij „Zakończ”, aby rozpocząć proces przywracania systemu.
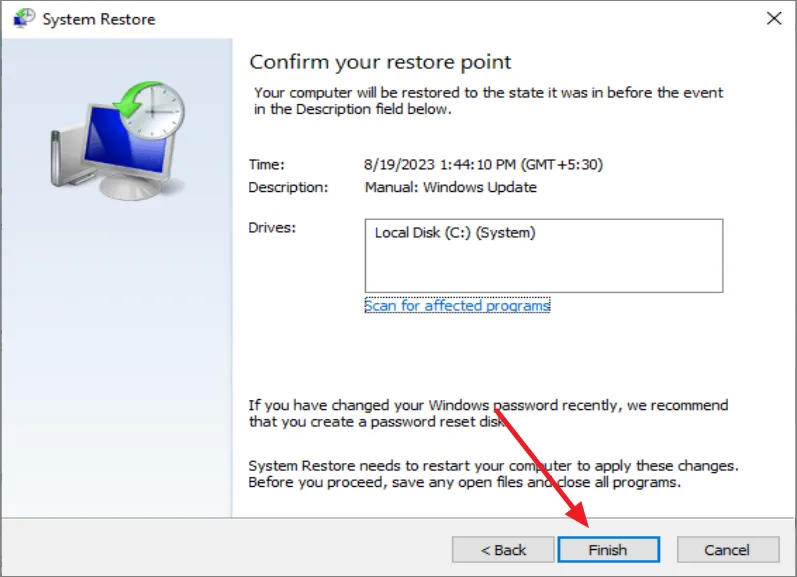
Jeśli Przywracanie systemu nie przywróci komputera, pojawi się komunikat o błędzie „Przywracanie systemu nie zostało zakończone pomyślnie”. Kliknij przycisk „Uruchom przywracanie systemu”, aby ponownie otworzyć program przywracania systemu. Tym razem wybierz inny punkt przywracania (jeśli jest dostępny) i spróbuj ponownie.
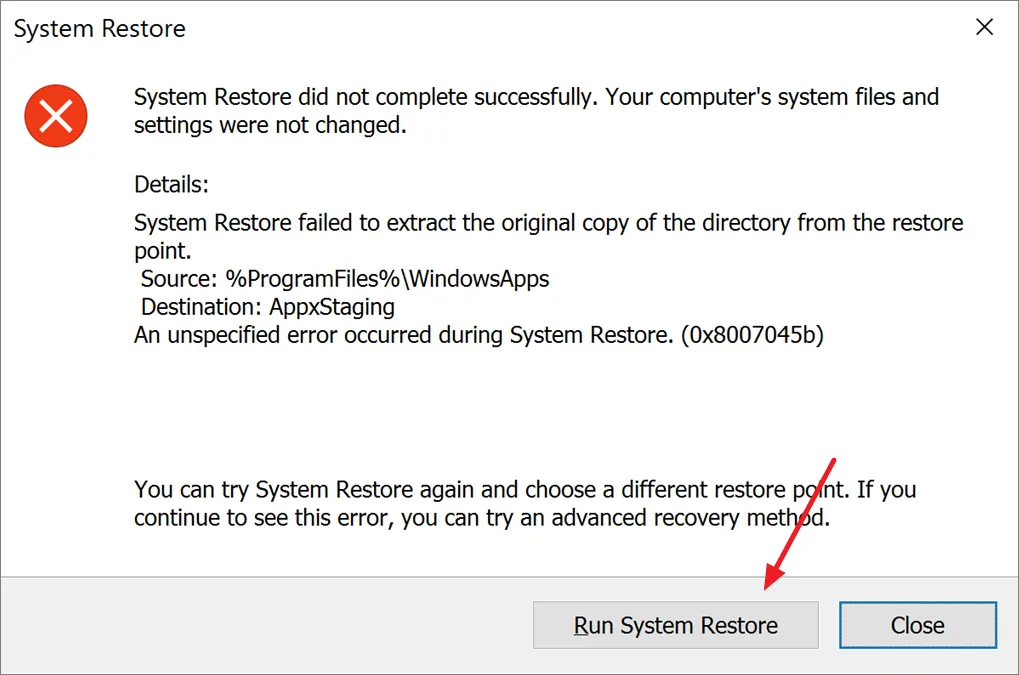
Jeśli Przywracanie systemu ponownie się nie powiedzie, nadal możesz wrócić do opcji zaawansowanych w trybie odzyskiwania i spróbować odinstalować aktualizacje systemu Windows, przeprowadzić naprawę uruchamiania, uruchomić skanowanie SFC (System File Checker) i DSIM (Deployment Image Servicing and Management) oraz wykonać inne czynności związane z rozwiązywaniem problemów metody naprawy komputera.
Wykonaj przywracanie systemu przy użyciu nośnika instalacyjnego systemu Windows 11
Jeśli masz problemy z uruchomieniem w środowisku odzyskiwania przy użyciu powyższej metody, możesz uruchomić urządzenie za pomocą nośnika instalacyjnego systemu Windows 11, a stamtąd uzyskać dostęp do środowiska odzyskiwania systemu Windows za pośrednictwem konfiguracji systemu Windows. Wykonaj następujące kroki, aby to zrobić:
Najpierw utwórz nośnik instalacyjny systemu Windows 11 za pomocą USB. Gdy nośnik startowy będzie gotowy, podłącz go do komputera, na którym chcesz przeprowadzić przywracanie.
Po włączeniu komputera naciśnij klawisz właściwy dla komputera lub płyty głównej, aby uzyskać dostęp do menu rozruchu. Ten klucz zmienia się w zależności od marki komputera, na przykład Esc, F2, F10, F9lub F12. Naciśnij lub przytrzymaj ten klawisz, gdy tylko komputer się włączy.
Z menu startowego, które się pojawi, wybierz bootowalny dysk USB.
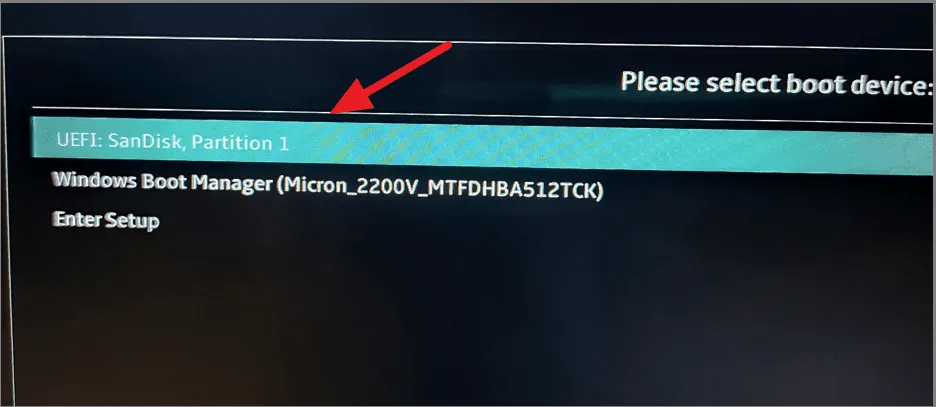
Po wyświetleniu ekranu Instalatora systemu Windows kliknij przycisk „Dalej”.
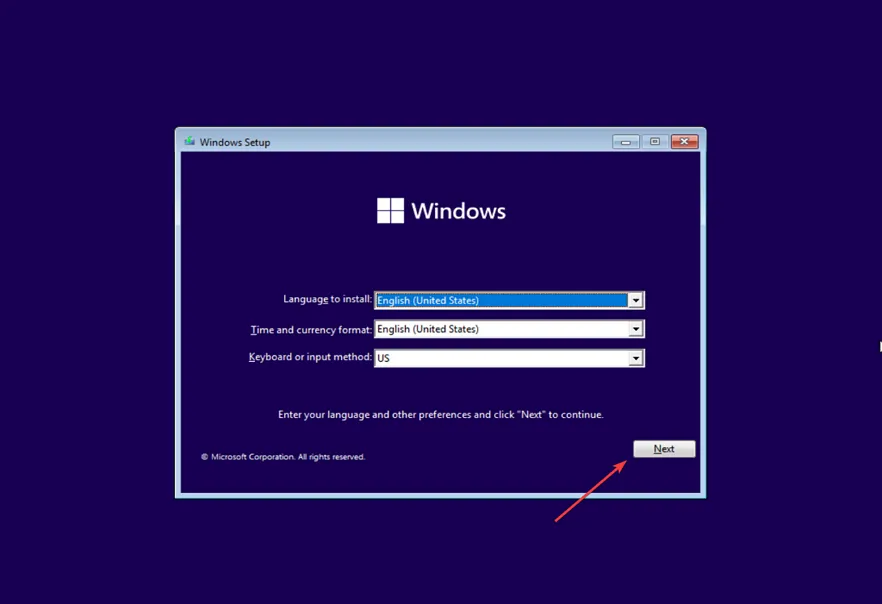
Na następnym ekranie kliknij opcję „Napraw komputer”.
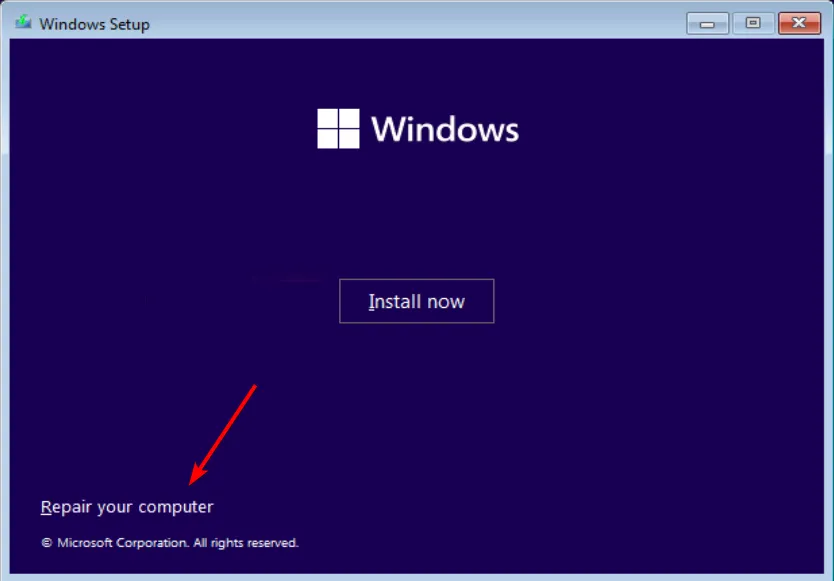
Spowoduje to przejście do środowiska odzyskiwania systemu Windows (WinRE). Stamtąd możesz wykonać kroki wymienione w poprzedniej metodzie, aby przywrócić komputer.
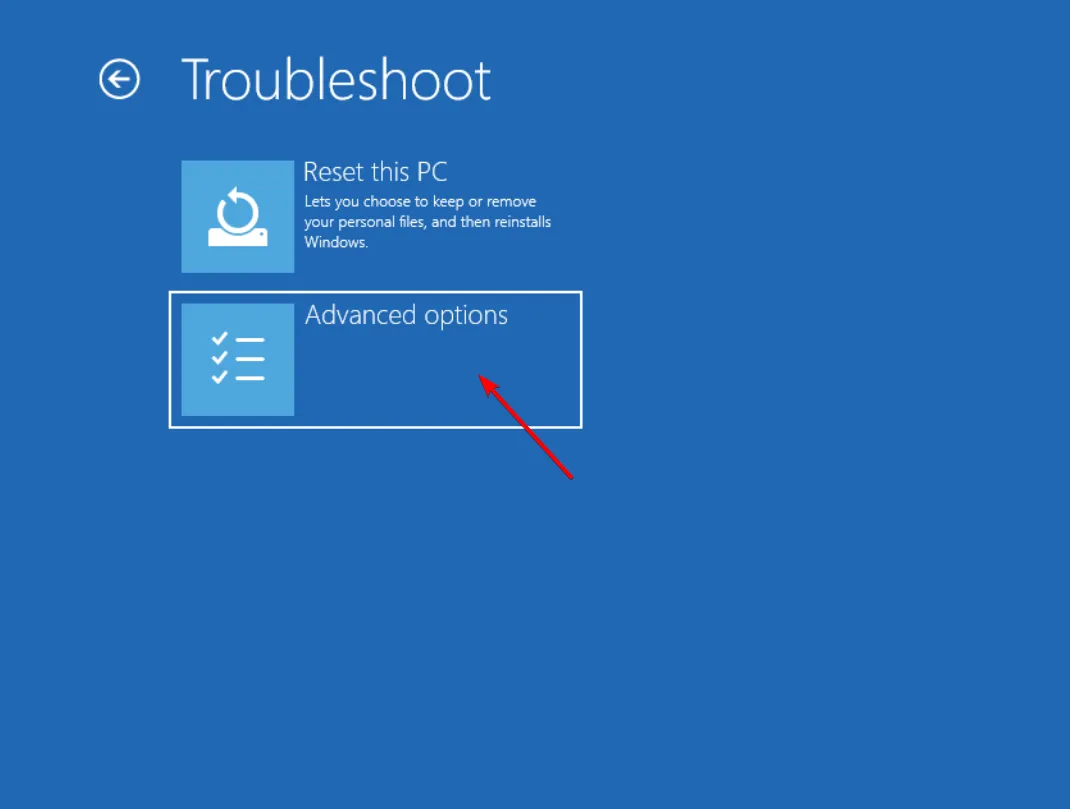
Jak zresetować system Windows 11, gdy się nie uruchamia
Jeśli żadna z metod rozwiązywania problemów, w tym Przywracanie systemu, nie jest skuteczna, jedyną pozostałą opcją jest zresetowanie komputera. Oto jak możesz to zrobić.
Przejdź do trybu środowiska odzyskiwania systemu Windows, wykonując czynności wymienione wcześniej. Gdy znajdziesz się w trybie odzyskiwania, kliknij opcję „Rozwiązywanie problemów”.
Na ekranie Rozwiązywanie problemów wybierz opcję „Zresetuj ten komputer”.
Następnie zostaniesz zapytany, czy chcesz zachować swoje pliki osobiste, czy usunąć wszystko. Wybierz „Zachowaj moje pliki”, aby zachować swoje pliki podczas usuwania aplikacji i ustawień. Kliknij „Usuń wszystko”, aby przeprowadzić czystą instalację systemu Windows 11.
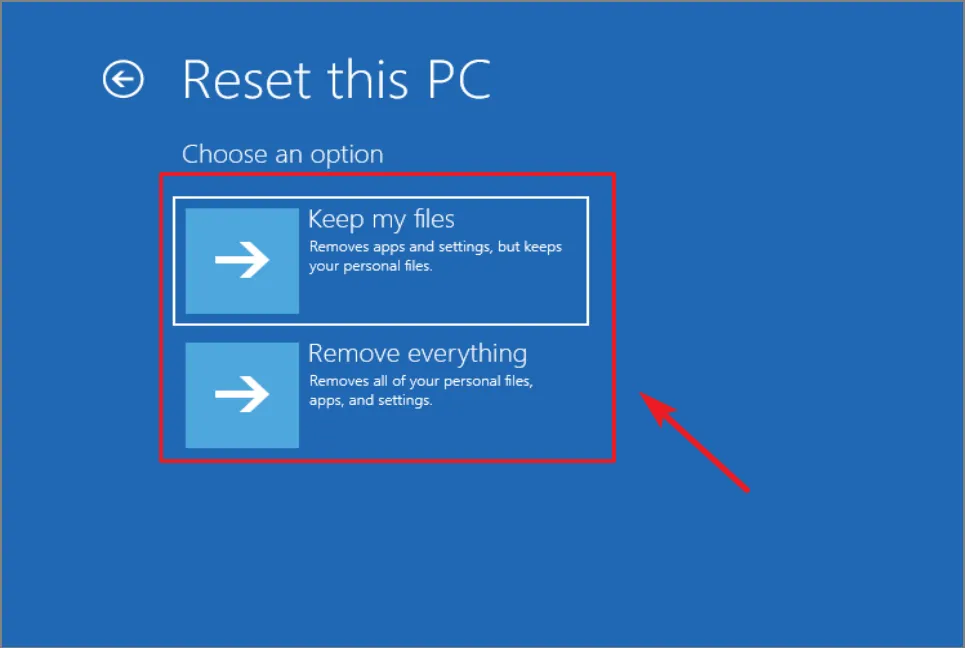
Następnie zdecyduj, w jaki sposób chcesz zainstalować system Windows na swoim komputerze: przez „Pobieranie z chmury” lub „Lokalna ponowna instalacja”.
Na koniec naciśnij przycisk „Resetuj”, aby rozpocząć proces.
Zachowaj cierpliwość do zakończenia procesu, ponieważ może to trochę potrwać, w zależności od wydajności systemu.
Otóż to. Mamy nadzieję, że ten post pomoże Ci przywrócić system do stanu, w którym wszystko działało płynnie.



Dodaj komentarz