Jak wykonać czystą instalację systemu Windows 11 w 2024 roku

- Aby wykonać czystą instalację systemu Windows 11, uruchom komputer za pomocą rozruchowego dysku USB, postępuj zgodnie z instrukcjami wyświetlanymi na ekranie, pomiń aktywację i wybierz opcję „Custom” w celu przeprowadzenia nowej instalacji. Następnie wybierz dysk instalacyjny, naciśnij „Dalej” i przejdź przez doświadczenie OOBE (out-of-the-box experience).
- Możesz również zainicjować czystą instalację systemu Windows 11 za pomocą narzędzia Media Creation Tool, funkcji „Zresetuj ten komputer”, środowiska WinRE lub pliku ISO.
W kontekście systemu Windows 11 czysta instalacja oznacza wymazanie dysku twardego i zainstalowanie nowej kopii systemu operacyjnego (wersja 23H2, 24H2 lub nowsza) bez żadnych spersonalizowanych ustawień, sterowników, oprogramowania lub plików na komputerze stacjonarnym lub laptopie. Ta metoda jest zazwyczaj preferowanym sposobem uaktualnienia do najnowszej wersji systemu Windows 11 na zgodnych urządzeniach, aby uniknąć problemów z instalacją i naprawić wszelkie bieżące problemy.
Na przykład, jeśli komputer przez dłuższy czas utrzymywał tę samą konfigurację, wykonanie czystej instalacji systemu Windows 11 może złagodzić spadek wydajności, trudności z wyłączaniem i uruchamianiem, błędy pamięci i problemy związane z aplikacjami. To podejście jest również optymalne w przypadku przejścia z poprzednich wersji, takich jak Windows 10, Windows 7 lub 8.1. Ponadto możesz wyeliminować niechciane oprogramowanie typu bloatware, które jest zazwyczaj preinstalowane przez producentów.
Co więcej, jeśli zainstalowana była poprzednia wersja systemu operacyjnego, nie utracisz statusu aktywacji po przeprowadzeniu czystej instalacji, ponieważ komputer automatycznie ponownie uruchomi proces postprodukcyjny.
Firma Microsoft udostępnia różne metody wykonywania czystej instalacji systemu Windows 11, w tym wykorzystanie dysku flash USB do skonfigurowania systemu operacyjnego na dysku SSD (Solid-State Drive). Funkcja „Reset this PC” szybko usuwa dane z dysku twardego i ponownie instaluje system bez konieczności używania dodatkowych narzędzi. Jeśli urządzenie nie uruchomi się, możesz uzyskać dostęp do opcji środowiska odzyskiwania systemu Windows (WinRE) lub zamontować plik ISO za pomocą Eksploratora plików, aby zainicjować konfigurację.
Niniejszy przewodnik ma na celu dostarczenie instrukcji dotyczących przeprowadzania czystej instalacji systemu Windows 11 24H2 lub wersji 23H2 w systemie. Jednak przed przejściem do kolejnych kroków upewnij się, że te wymagania wstępne są spełnione przed instalacją . Ponadto niniejsze wytyczne obejmą różne standardowe metody instalacji. Możesz również skonfigurować system Windows 11 bez konta Microsoft lub przeprowadzić czystą instalację na nieobsługiwanym sprzęcie.
- Czysta instalacja systemu Windows 11 z USB
- Czysta instalacja systemu Windows 11 z pliku ISO
- Czysta instalacja systemu Windows 11 przy użyciu opcji Resetuj ten obraz lokalny komputera
- Czysta instalacja systemu Windows 11 za pomocą opcji Resetuj ten komputer w chmurze Pobierz
- Czysta instalacja systemu Windows 11 z WinRE
- Czysta instalacja systemu Windows 11 przy użyciu narzędzia Media Creation Tool
Czysta instalacja systemu Windows 11 z USB
Użycie dysku flash USB to najprostszy sposób na czystą instalację systemu Windows 11 (wersja 24H2 lub 23H2). Możesz utworzyć nośnik rozruchowy, korzystając z narzędzia Media Creation Tool, wiersza poleceń, Rufusa lub alternatywnego oprogramowania innych firm.
Wybierając tę metodę, upewnij się, że urządzenie jest ustawione na rozruch z USB, co może wymagać dostosowania ustawień UEFI (powszechnie określanych jako BIOS). Pamiętaj, że ponieważ konfiguracje mogą się różnić w zależności od producenta komputera, zaleca się sprawdzenie ich witryny pomocy technicznej w celu uzyskania szczegółowych informacji.
Począwszy od Windows 11 24H2, interfejs Instalatora systemu Windows otrzymał aktualizację projektu. Chociaż ogólna procedura pozostaje spójna, niektóre kroki mogą się różnić w zależności od instalowanej wersji, szczególnie w przypadku uruchamiania instalacji za pośrednictwem nośnika rozruchowego USB.
Ta metoda jest moim zalecanym podejściem. Chociaż może to potrwać nieco dłużej, znacznie zmniejsza potencjalne problemy i rozwiązuje istniejące obawy.
Kroki instalacji systemu Windows 11 24H2
Aby wykonać czystą instalację systemu Windows 11 24H2 (lub nowszego) z urządzenia USB, wykonaj następujące czynności:
-
Uruchom komputer za pomocą dysku flash USB z systemem Windows 11 24H2 .
-
Aby kontynuować, naciśnij dowolny klawisz.
-
Wybierz preferowany język i format instalacji.
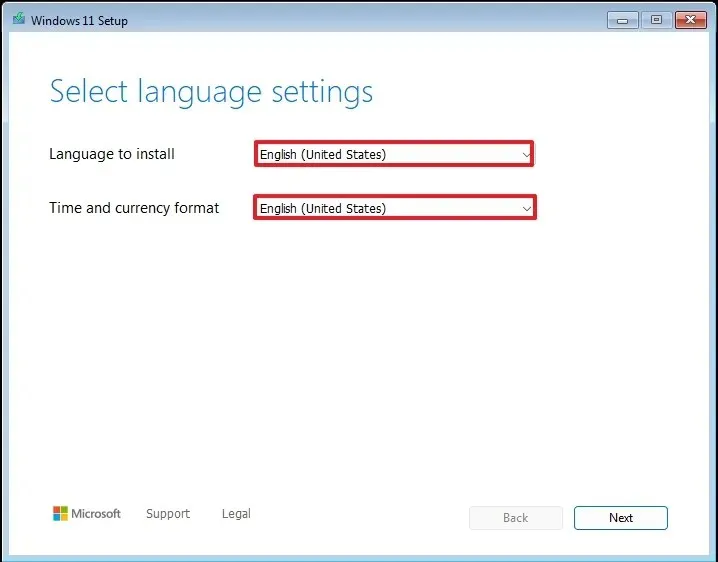
-
Kliknij przycisk Dalej .
-
Wybierz układ klawiatury i metodę wprowadzania danych.
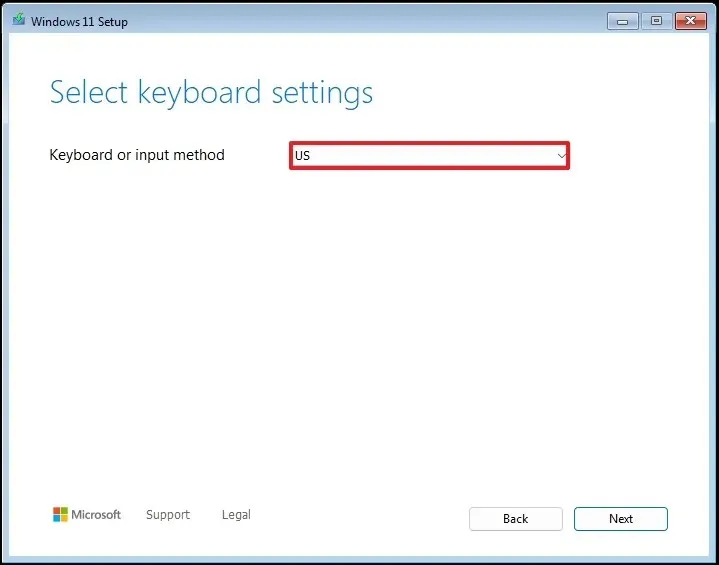
-
Kliknij przycisk Dalej .
-
Wybierz opcję „Zainstaluj system Windows 11” .
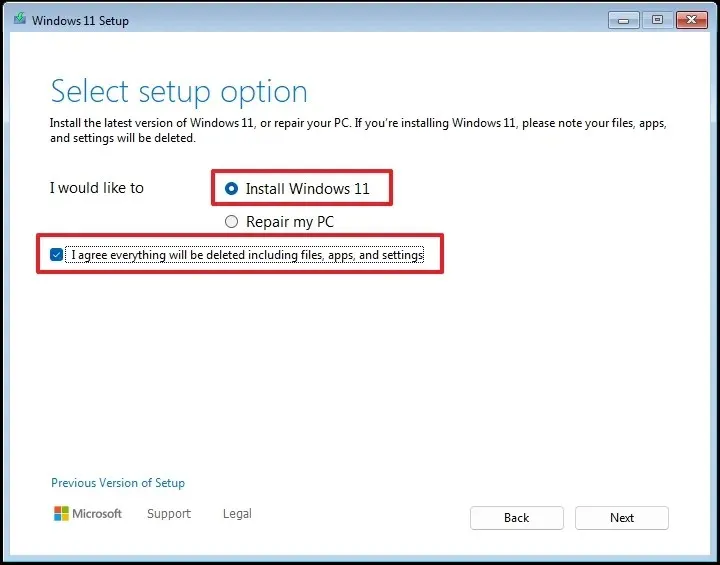
-
Zaznacz pole wyboru „Zgadzam się na wszystko”, aby potwierdzić, że proces ten spowoduje usunięcie całej zawartości komputera.
-
Wybierz opcję „Nie mam klucza produktu” .
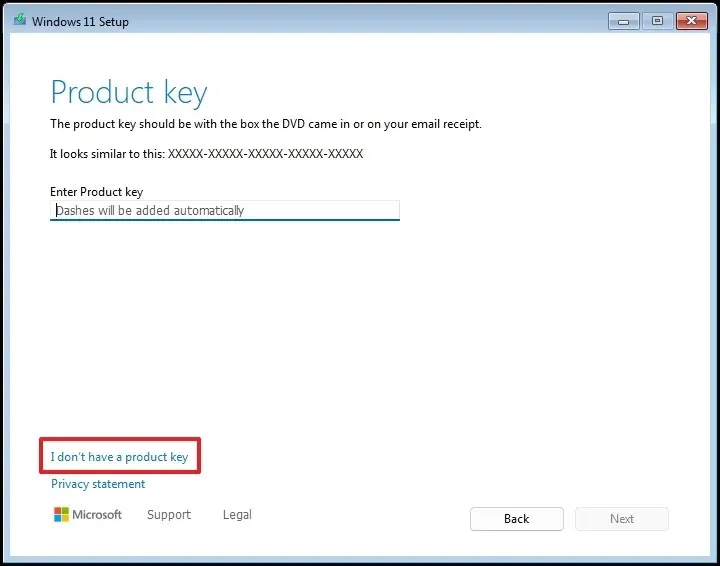 Krótka uwaga: komputer zostanie automatycznie aktywowany po rozpoczęciu ponownej instalacji. Klucz produktu będzie wymagany dla nowych urządzeń, ale zawsze możesz go podać później za pomocą aplikacji Ustawienia.
Krótka uwaga: komputer zostanie automatycznie aktywowany po rozpoczęciu ponownej instalacji. Klucz produktu będzie wymagany dla nowych urządzeń, ale zawsze możesz go podać później za pomocą aplikacji Ustawienia. -
Wybierz edycję „Windows 11” odpowiadającą Twojemu kluczowi produktu (jeśli dotyczy).
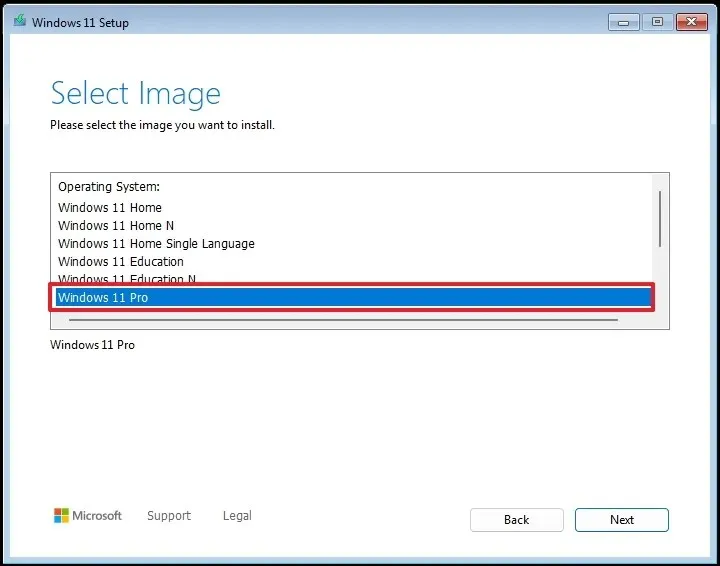
-
Kliknij przycisk Dalej .
-
Kliknij przycisk Akceptuj .
-
Wybierz każdą partycję na dysku twardym, na której chcesz zainstalować system Windows 11 24H2 i kliknij przycisk Usuń . Zazwyczaj partycja oznaczona jako „Dysk 0” będzie zawierać wszystkie pliki instalacyjne.
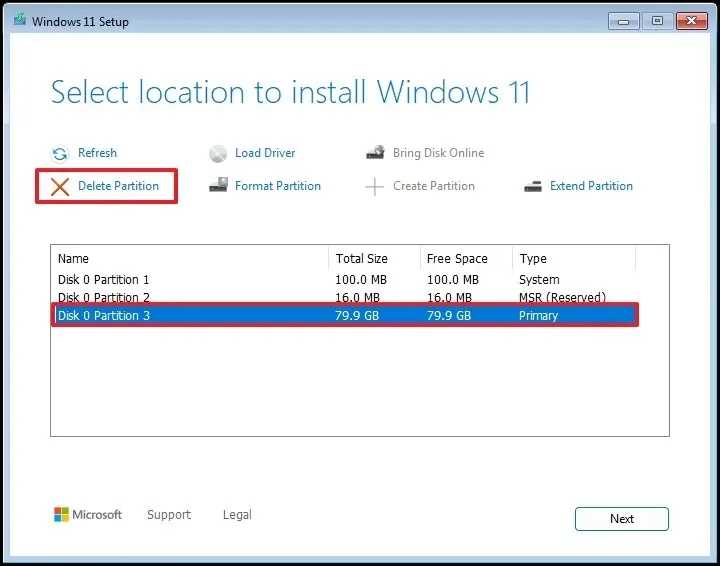
-
Wybierz dysk twardy (Dysk 0 Nieprzydzielone miejsce) do instalacji systemu operacyjnego.
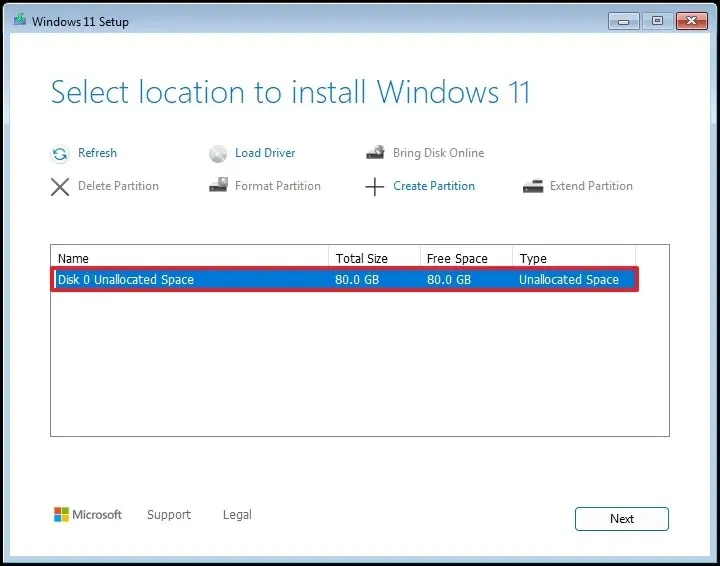
-
Kliknij przycisk Dalej .
-
Kliknij przycisk Instaluj .
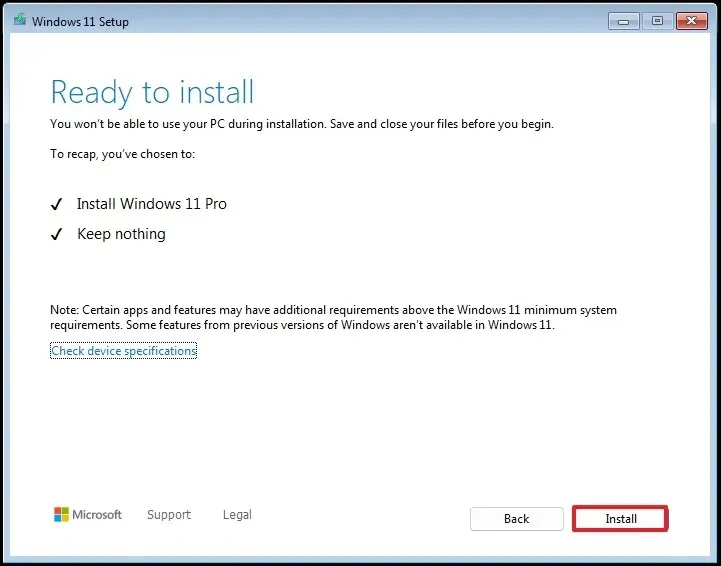
-
Na stronie początkowej natychmiastowego uruchomienia (OOBE) po instalacji wybierz ustawienia swojego regionu.
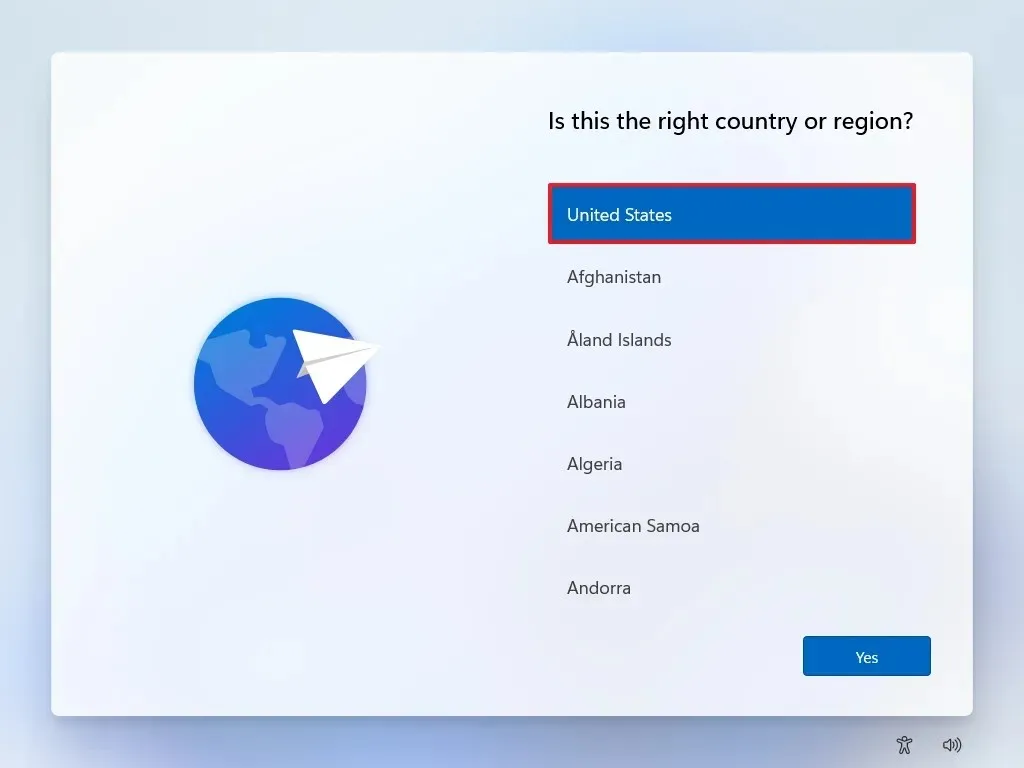
-
Kliknij przycisk Tak .
-
Wybierz preferowany układ klawiatury.
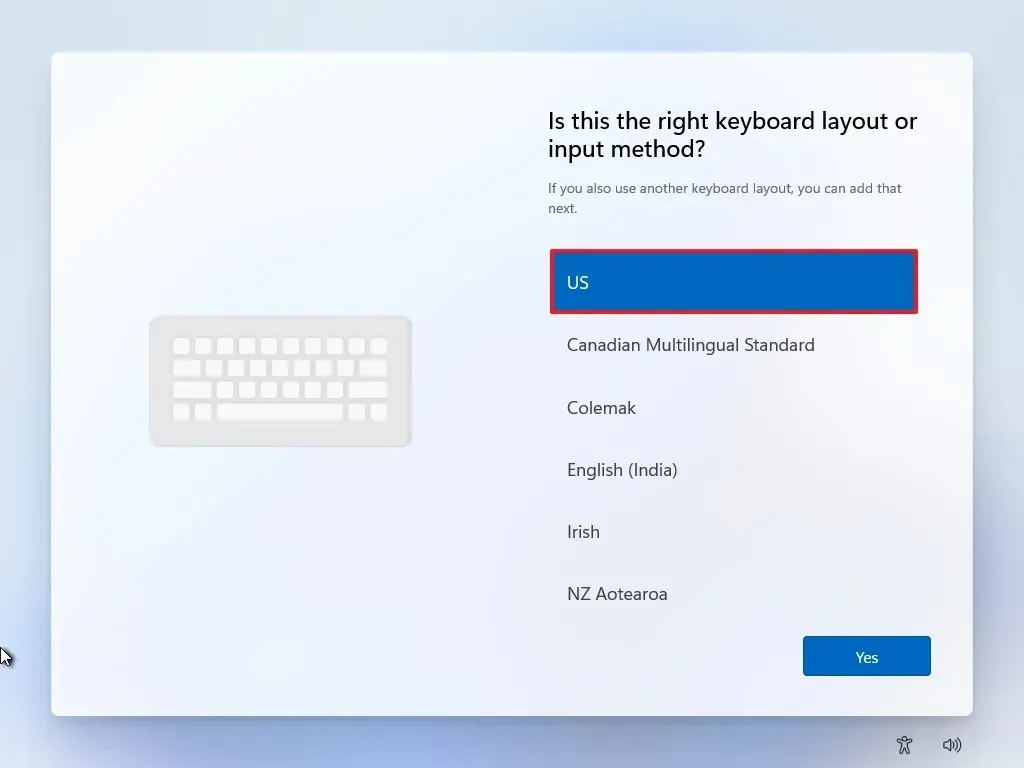
-
Kliknij przycisk Tak .
-
Jeżeli nie potrzebujesz drugiego układu, kliknij przycisk Pomiń .
-
Komputer połączy się z siecią automatycznie przez Ethernet , ale w przypadku połączeń bezprzewodowych wymagana będzie ręczna konfiguracja (może być potrzebny klucz bezpieczeństwa).
-
(Opcjonalnie) Potwierdź nazwę swojego komputera.
 Krótka uwaga: Nadanie nazwy urządzeniu jest opcjonalne, ale zalecane dla łatwiejszej identyfikacji w sieciach, na koncie Microsoft i w celu przywrócenia kopii zapasowych. Po wykonaniu tego kroku konfiguracja zostanie ponownie uruchomiona w celu wdrożenia nowej nazwy, kontynuując od miejsca, w którym przerwano.
Krótka uwaga: Nadanie nazwy urządzeniu jest opcjonalne, ale zalecane dla łatwiejszej identyfikacji w sieciach, na koncie Microsoft i w celu przywrócenia kopii zapasowych. Po wykonaniu tego kroku konfiguracja zostanie ponownie uruchomiona w celu wdrożenia nowej nazwy, kontynuując od miejsca, w którym przerwano. -
Kliknij przycisk Dalej . (Urządzenie automatycznie uruchomi się ponownie.)
- Wybierz opcję „Konfiguruj do użytku osobistego” dla systemu Windows 11 Pro. Ta opcja nie ma zastosowania w wariancie „Home”.
-
Kliknij przycisk Dalej .
-
Kliknij przycisk Zaloguj się .
-
Wprowadź adres e-mail swojego konta Microsoft, aby utworzyć konto Windows 11.
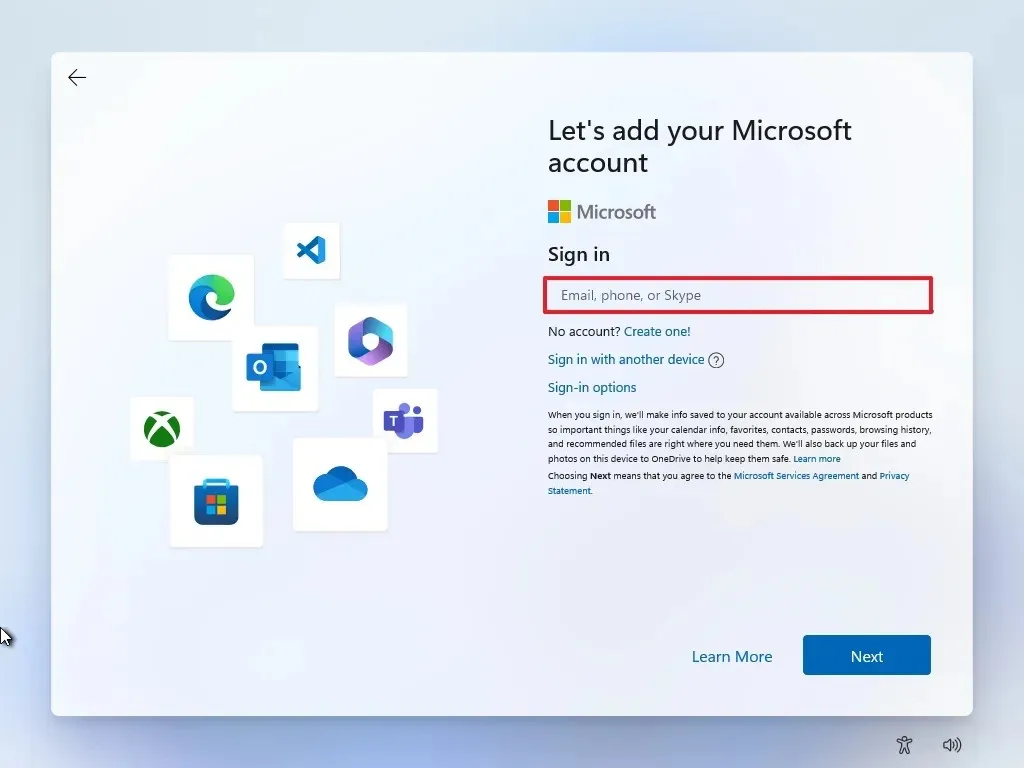
-
Kliknij Dalej .
-
Wprowadź hasło swojego konta Microsoft.
-
Kliknij przycisk Dalej .
-
Kliknij przycisk Utwórz PIN .
-
Ustaw nowy czterocyfrowy kod PIN usługi Windows Hello.
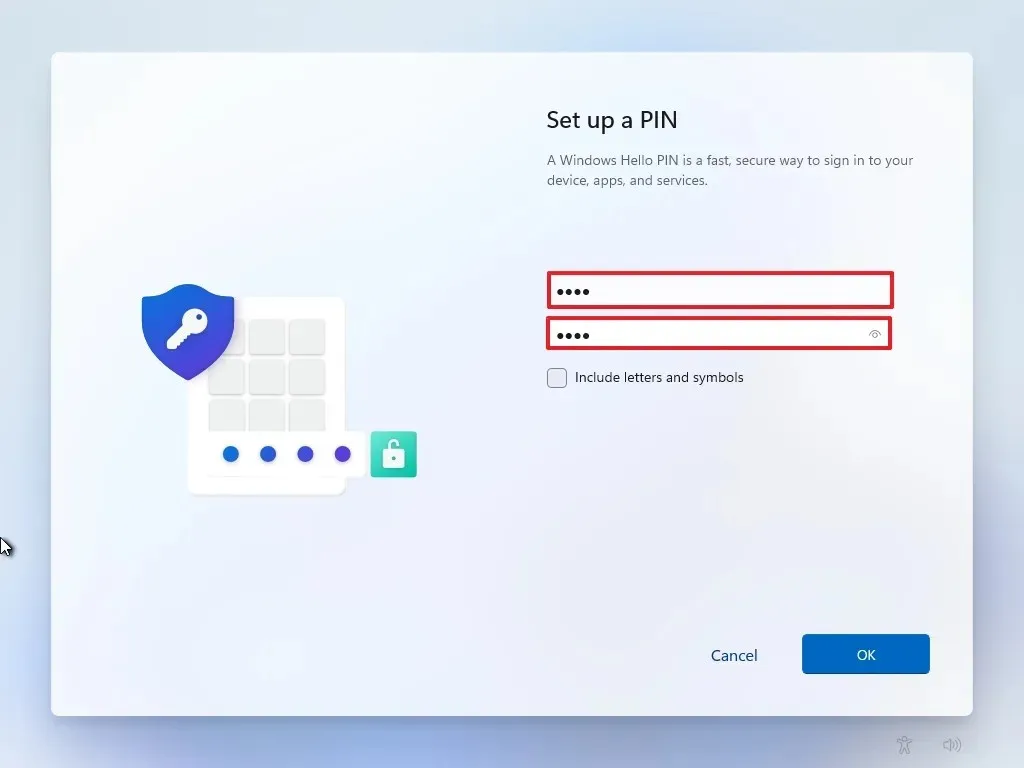
-
Kliknij przycisk OK .
-
Dostosuj ustawienia prywatności zgodnie ze swoimi preferencjami i kliknij Dalej .
-
Naciśnij przycisk Dalej jeszcze raz.
-
Kliknij przycisk Akceptuj .
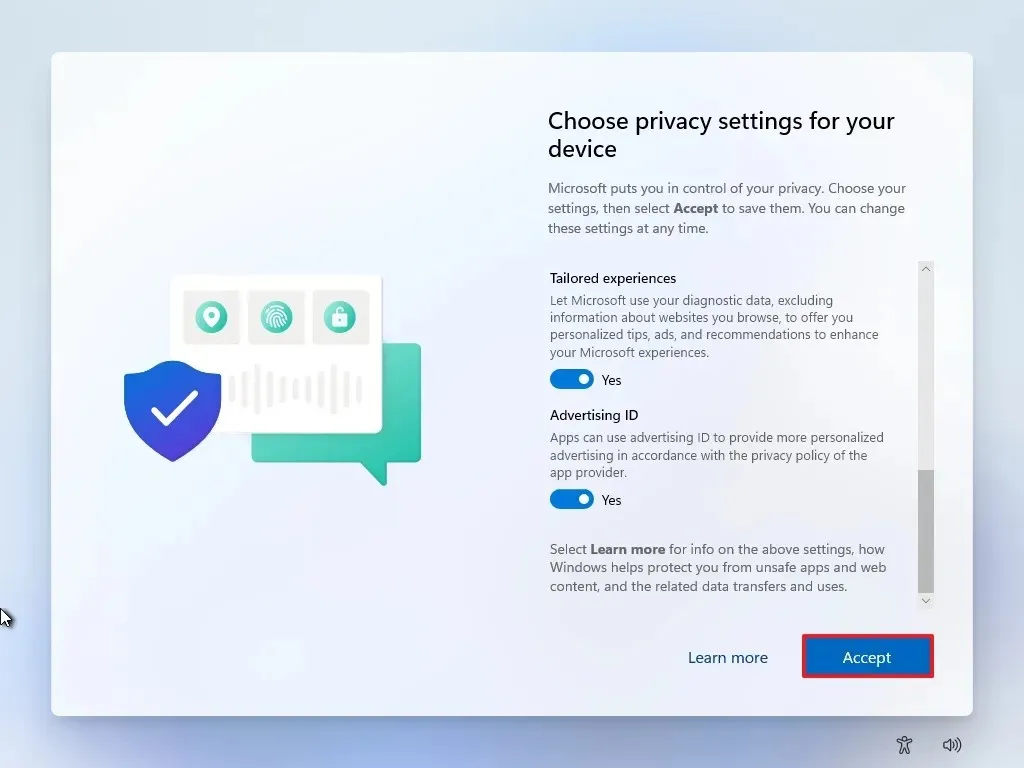
- Kliknij „Więcej opcji”.
-
Kliknij opcję „Skonfiguruj jako nowy komputer” .
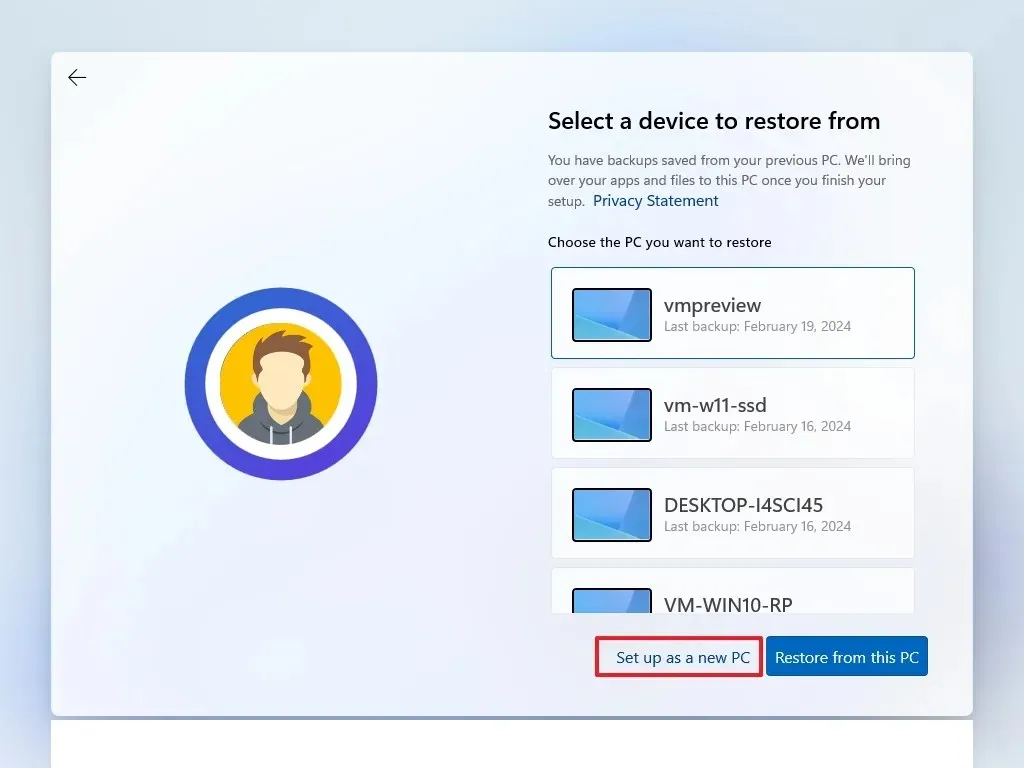
-
Kliknij ponownie opcję „Skonfiguruj jako nowy komputer” .
-
(Opcjonalnie) Na ekranie „Dostosujmy Twoje środowisko” wybierz jeden lub więcej sposobów, w jakie zamierzasz korzystać z urządzenia, aby system operacyjny mógł proponować odpowiednie narzędzia i dostosowania usług w trakcie korzystania z urządzenia.
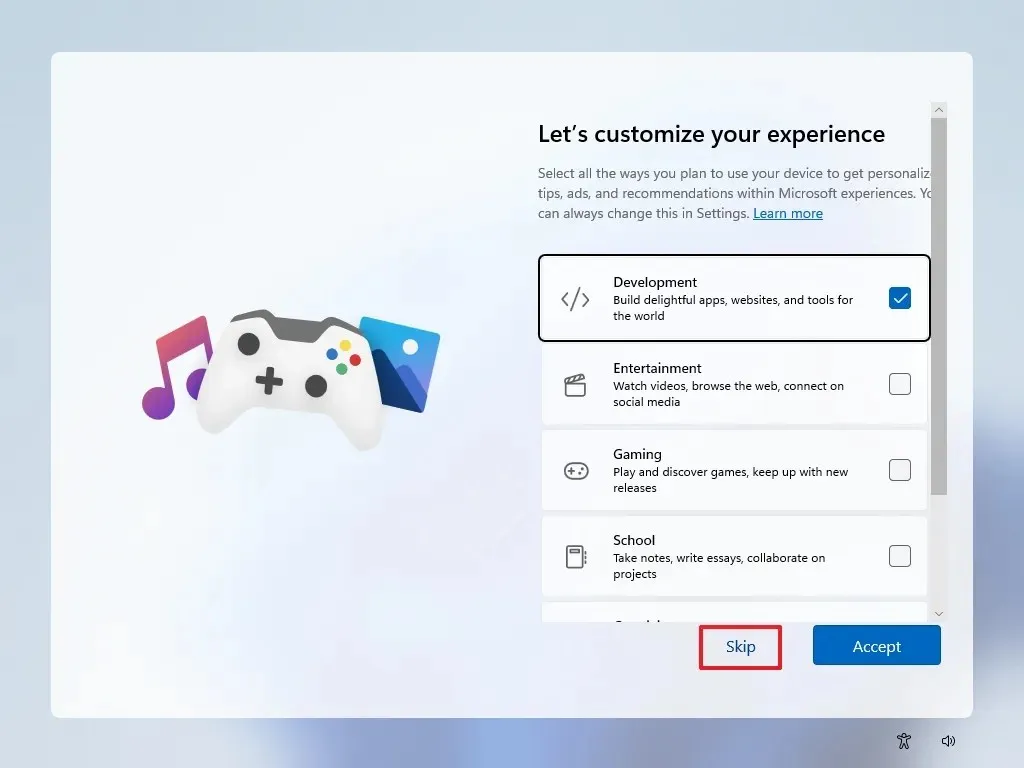
-
Kliknij przycisk Akceptuj , aby kontynuować. Lub kliknij Pomiń , aby pominąć tę część konfiguracji.
-
(Opcjonalnie) Połącz swój telefon z systemem Android za pomocą dostarczonego kodu lub kliknij opcję Pomiń .
-
(Opcjonalnie) Użyj kodu, aby pobrać aplikację OneDrive na swój telefon lub kliknij opcję Pomiń .
-
Jeżeli będziesz używać innej przeglądarki niż Microsoft Edge, kliknij przycisk Nie teraz .
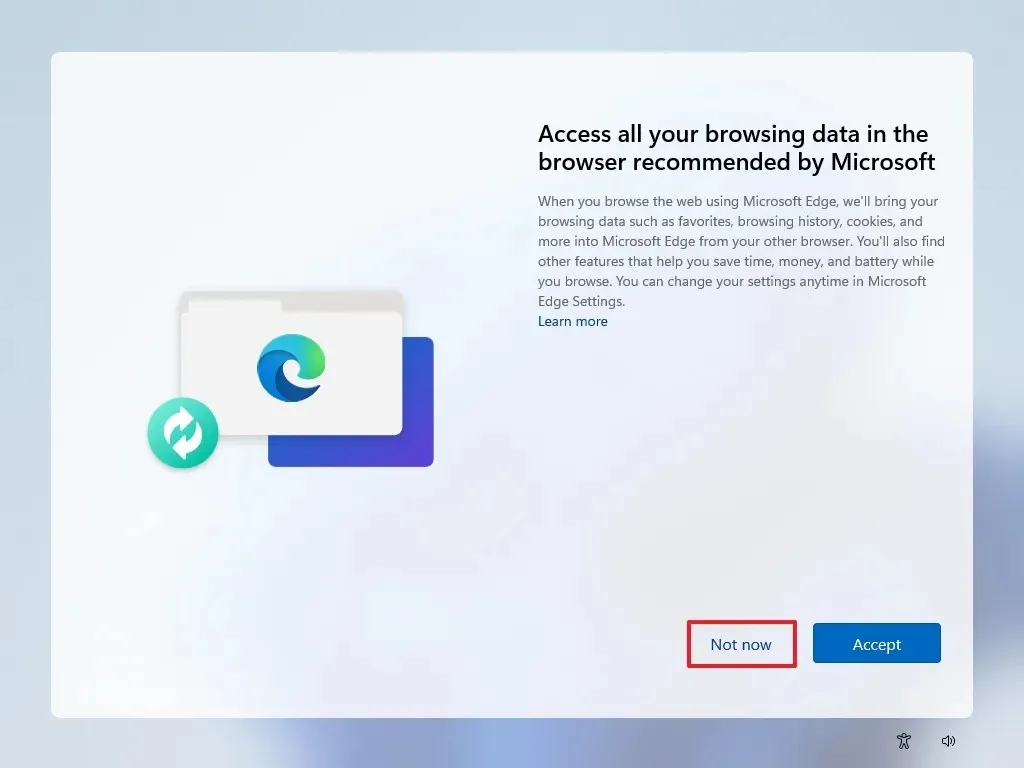
Po wykonaniu tych kroków system Windows 11 24H2 przeprowadzi czystą instalację na Twoim komputerze.
Kroki instalacji systemu Windows 11 23H2
Aby przeprowadzić czystą instalację systemu Windows 11 23H2 (lub starszej wersji) z dysku USB, wykonaj następujące czynności:
-
Uruchom komputer za pomocą dysku flash USB z systemem Windows 11 .
-
Aby kontynuować, naciśnij dowolny klawisz.
-
Kliknij przycisk Dalej .

-
Kliknij przycisk Zainstaluj teraz .
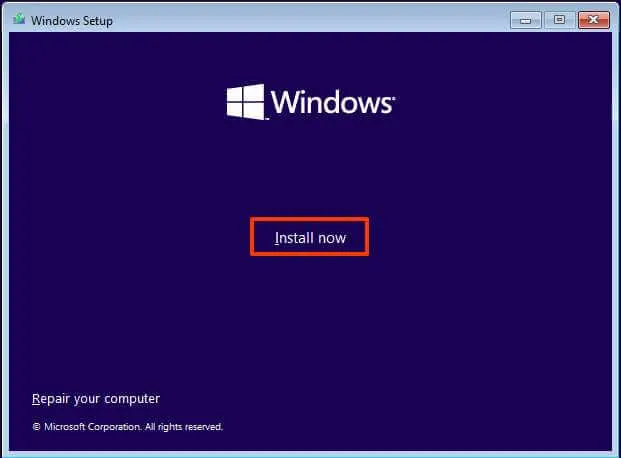
-
W przypadku ponownej instalacji wybierz opcję „Nie mam klucza produktu” . Reaktywacja nastąpi automatycznie, jeśli system Windows 11 został wcześniej aktywowany.
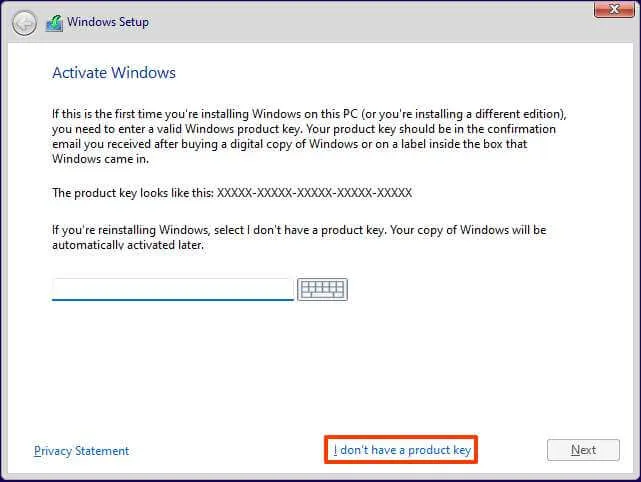
-
Wybierz edycję „Windows 11” odpowiadającą Twojemu kluczowi produktu (jeśli ma to zastosowanie).
-
Zaznacz opcję „Akceptuję warunki licencji” .
-
Kliknij przycisk Dalej .
-
Wybierz opcję „Niestandardowa: Zainstaluj tylko system Windows (zaawansowane)” .
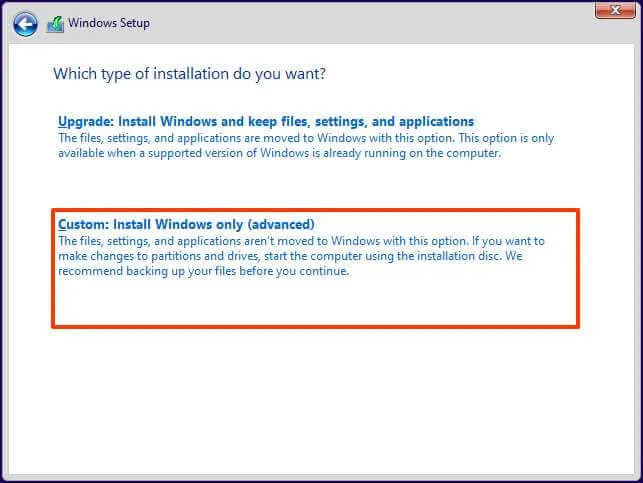
-
Wybierz każdą partycję z dysku twardego przeznaczoną do instalacji systemu Windows 11 22H2 i kliknij przycisk Usuń . Należy pamiętać, że „Dysk 0” zazwyczaj zawiera wszystkie pliki instalacyjne.
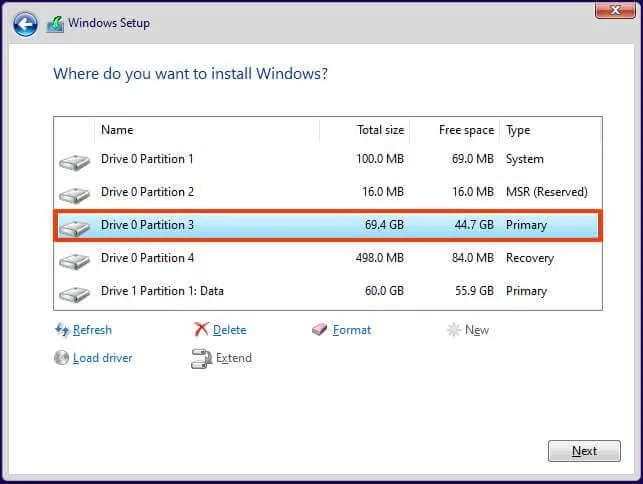 Ostrzeżenie: Usunięcie partycji usuwa wszystkie dane z dysku. Nie ma potrzeby usuwania partycji z dodatkowego dysku twardego.
Ostrzeżenie: Usunięcie partycji usuwa wszystkie dane z dysku. Nie ma potrzeby usuwania partycji z dodatkowego dysku twardego. -
Wybierz dysk twardy (Dysk 0 Nieprzydzielone miejsce) do instalacji systemu Windows 11.
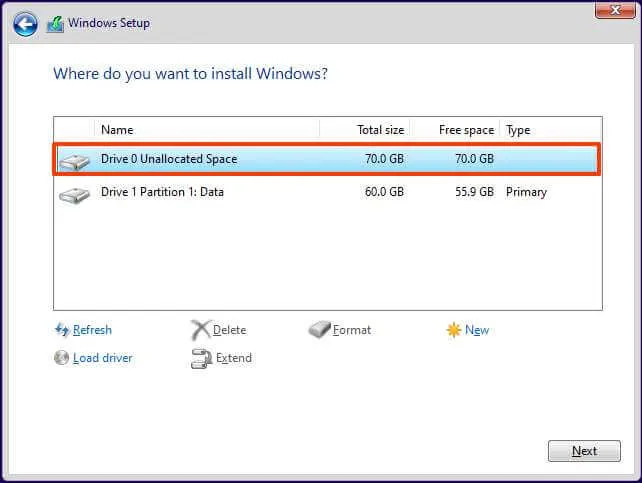
-
Kliknij przycisk Dalej .
-
Po zakończeniu instalacji na pierwszej stronie interfejsu OOBE (out-of-the-box experience) wybierz ustawienia regionu.
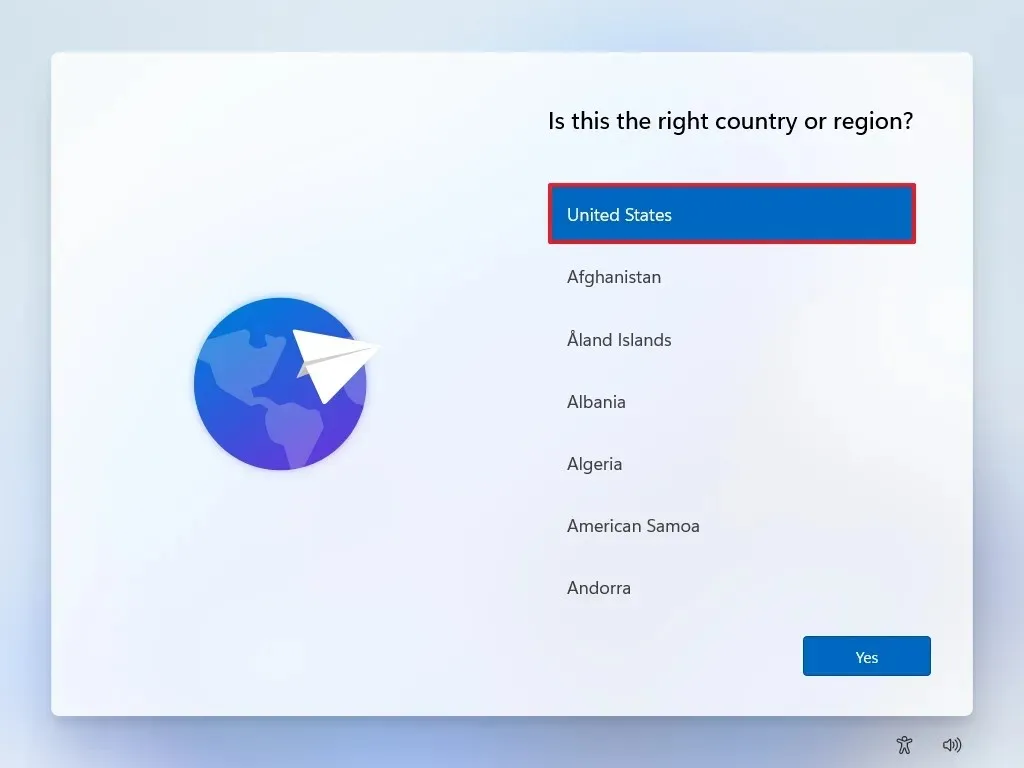
-
Kliknij przycisk Tak .
-
Wybierz układ klawiatury.
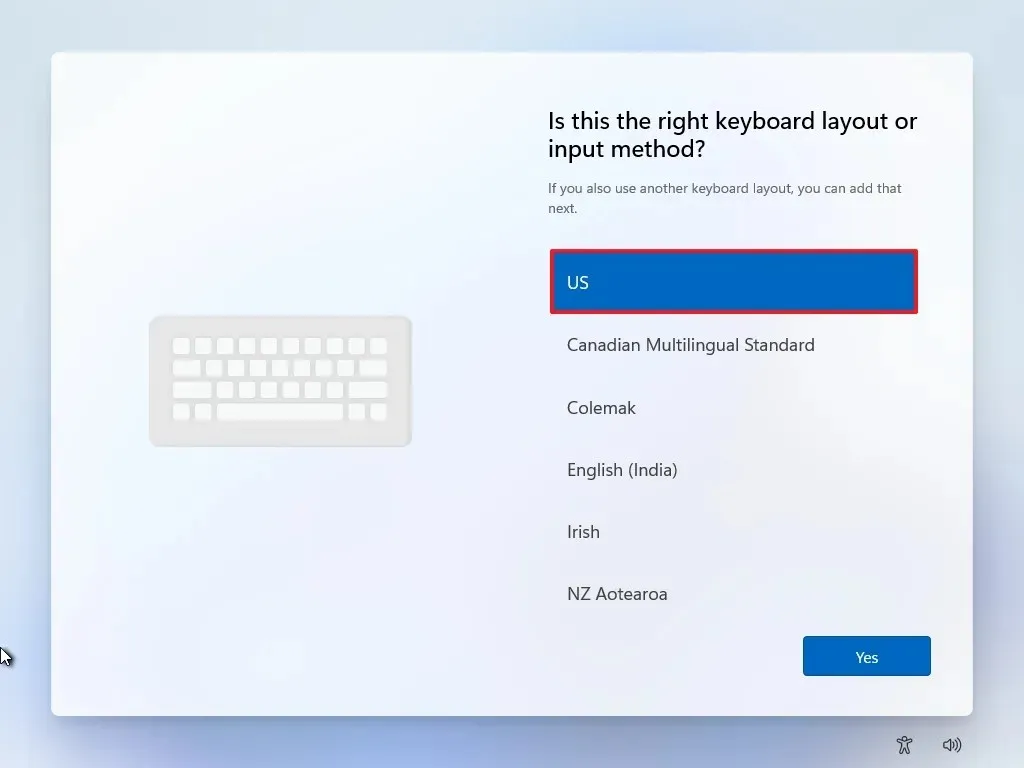
-
Naciśnij Tak .
-
Jeśli nie potrzebujesz konfigurować układu pomocniczego, wybierz przycisk Pomiń .
-
Twój komputer nawiąże połączenie z siecią za pomocą łącza Ethernet . W przypadku połączeń bezprzewodowych musisz skonfigurować je ręcznie (mogą być potrzebne klucze bezpieczeństwa).
-
(Opcjonalnie) Zweryfikuj nazwę swojego komputera.
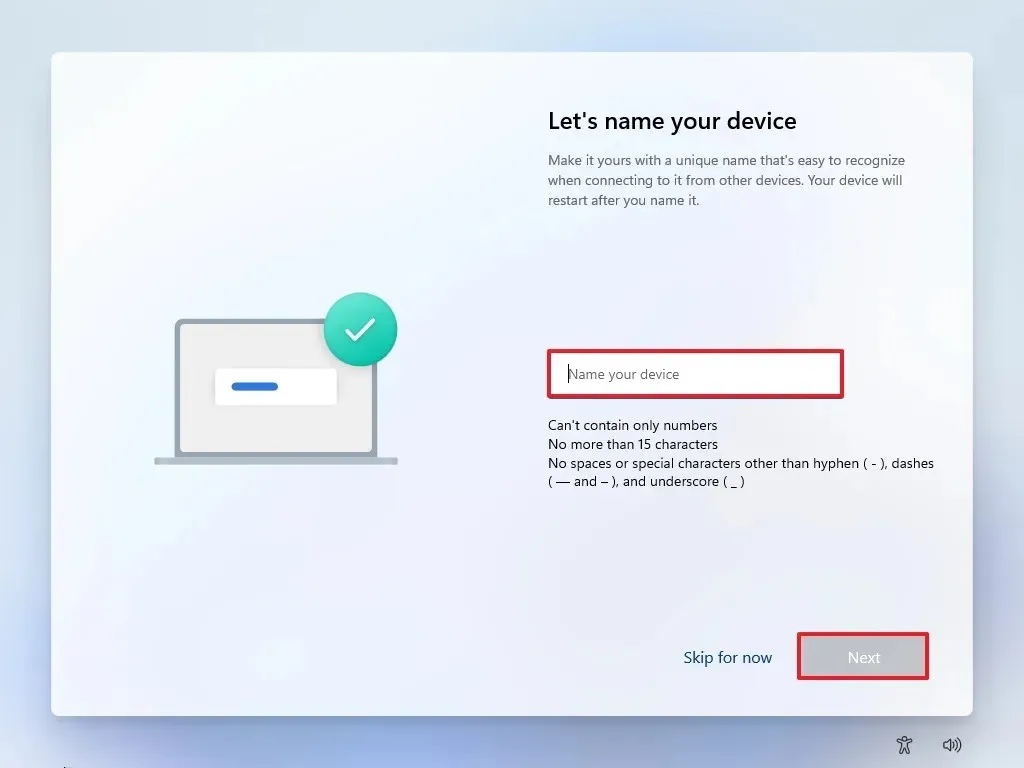 Krótka uwaga: Chociaż jest to opcjonalne, zdecydowanie zaleca się nadanie nazwy komputerowi, aby ułatwić identyfikację w sieciach, na koncie Microsoft i podczas przywracania plików kopii zapasowej. Po tym kroku konfiguracja zostanie ponownie uruchomiona, aby zaimplementować nową nazwę i kontynuować od miejsca, w którym przerwałeś.
Krótka uwaga: Chociaż jest to opcjonalne, zdecydowanie zaleca się nadanie nazwy komputerowi, aby ułatwić identyfikację w sieciach, na koncie Microsoft i podczas przywracania plików kopii zapasowej. Po tym kroku konfiguracja zostanie ponownie uruchomiona, aby zaimplementować nową nazwę i kontynuować od miejsca, w którym przerwałeś. -
Kliknij przycisk Dalej . (Urządzenie automatycznie uruchomi się ponownie.)
- W przypadku systemu Windows 11 Pro wybierz opcję „Konfiguruj do użytku osobistego”. Opcja ta jest niedostępna w wersji „Home”.
-
Kliknij przycisk Dalej .
-
Kliknij Zaloguj się .
-
Wprowadź adres e-mail swojego konta Microsoft, aby utworzyć konto Windows 11.
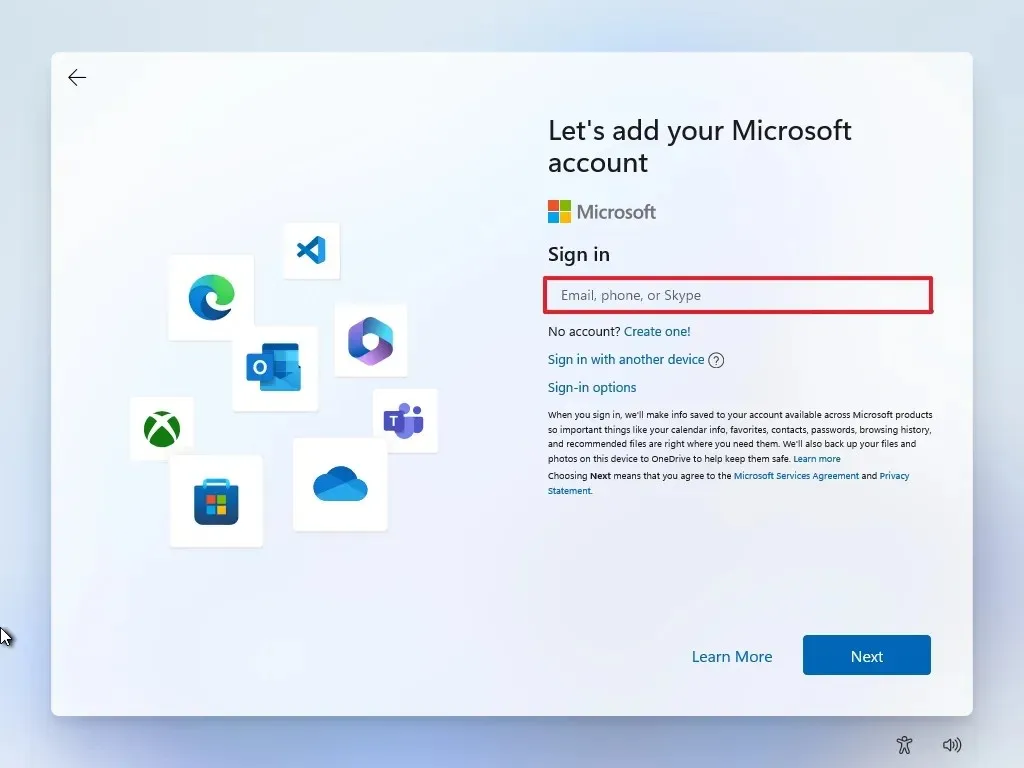
-
Kliknij przycisk Dalej .
-
Wprowadź hasło swojego konta Microsoft.
-
Kliknij przycisk Dalej .
-
Kliknij przycisk Utwórz PIN .
-
Utwórz nowy czterocyfrowy kod PIN usługi Windows Hello.
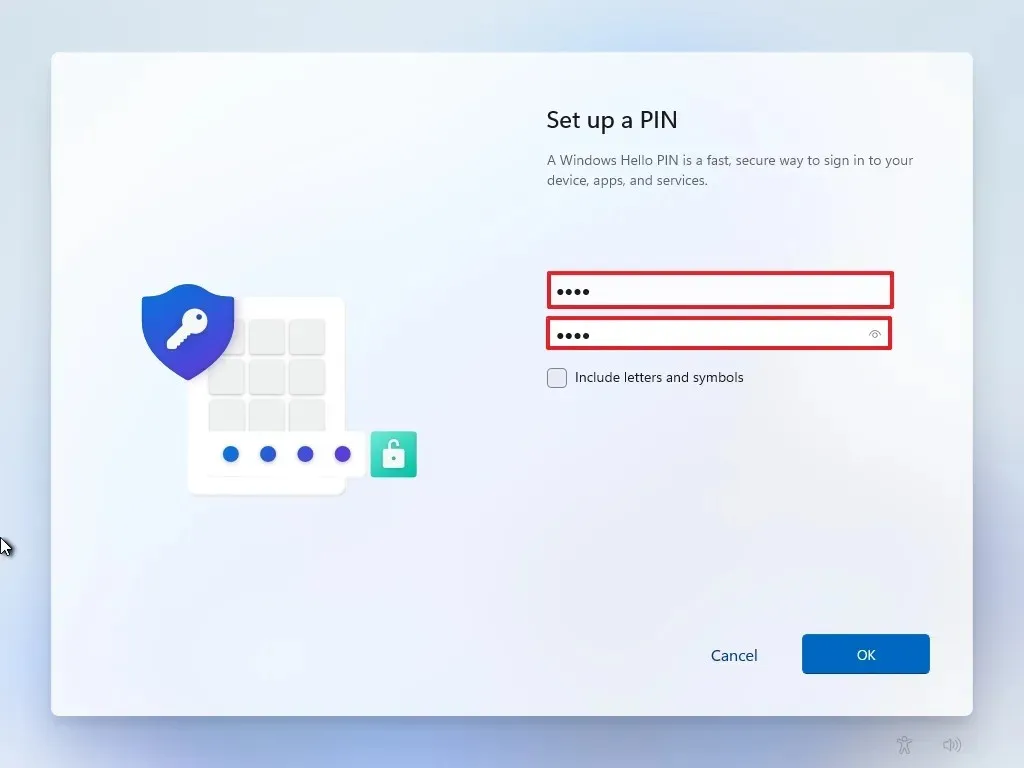
-
Kliknij przycisk OK .
-
Dostosuj ustawienia prywatności zgodnie ze swoimi preferencjami i kliknij Dalej .
-
Naciśnij przycisk Dalej ponownie.
-
Kliknij przycisk Akceptuj .
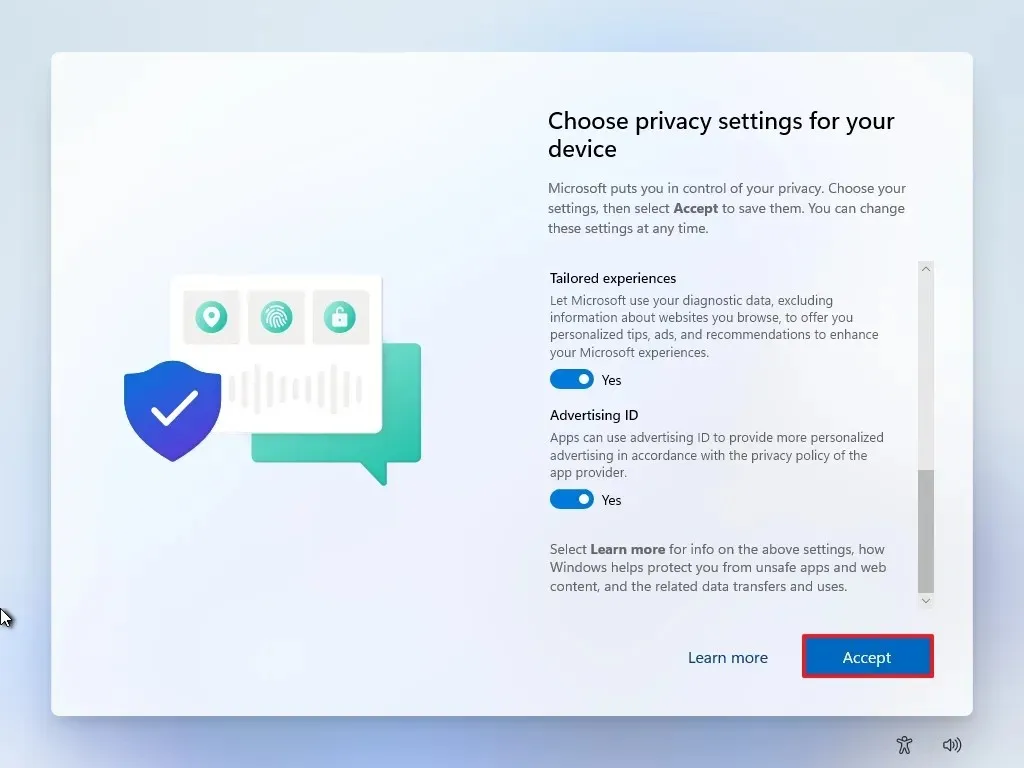
- Kliknij „Więcej opcji”.
-
Wybierz opcję „Skonfiguruj jako nowy komputer” .
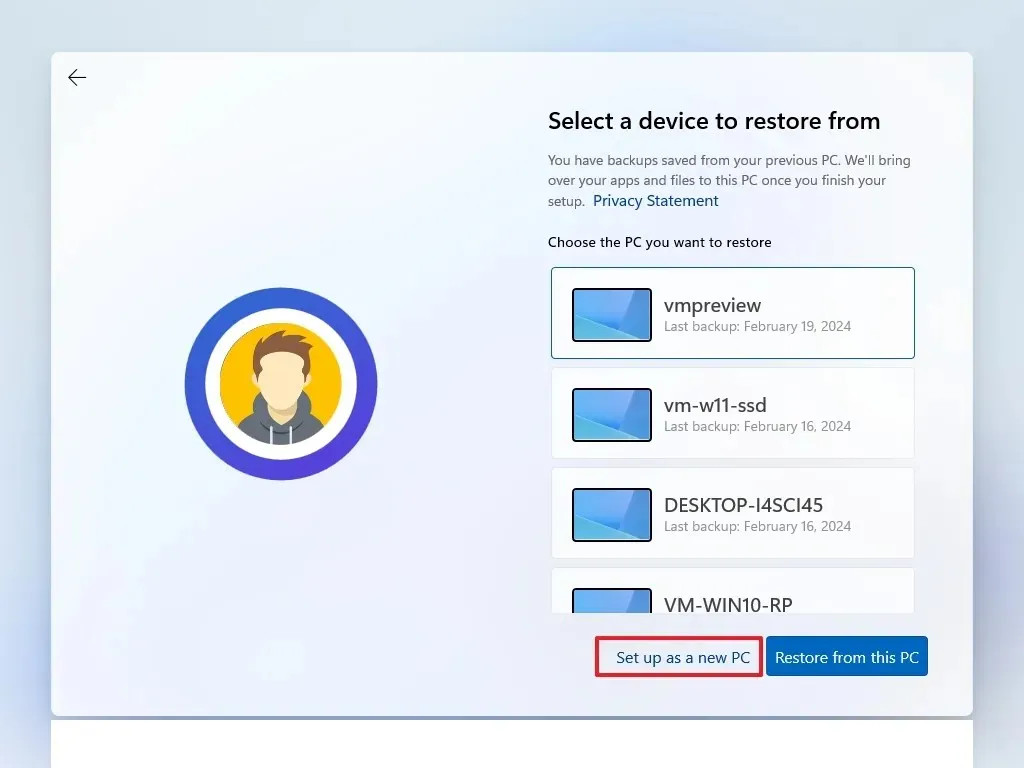
-
Wybierz ponownie opcję „Skonfiguruj jako nowy komputer” .
-
(Opcjonalnie) Na stronie „Dostosujmy Twoje środowisko” wybierz, w jaki sposób zamierzasz korzystać z urządzenia, aby system Windows mógł zalecać odpowiednie narzędzia i konfigurację podczas korzystania z urządzenia.
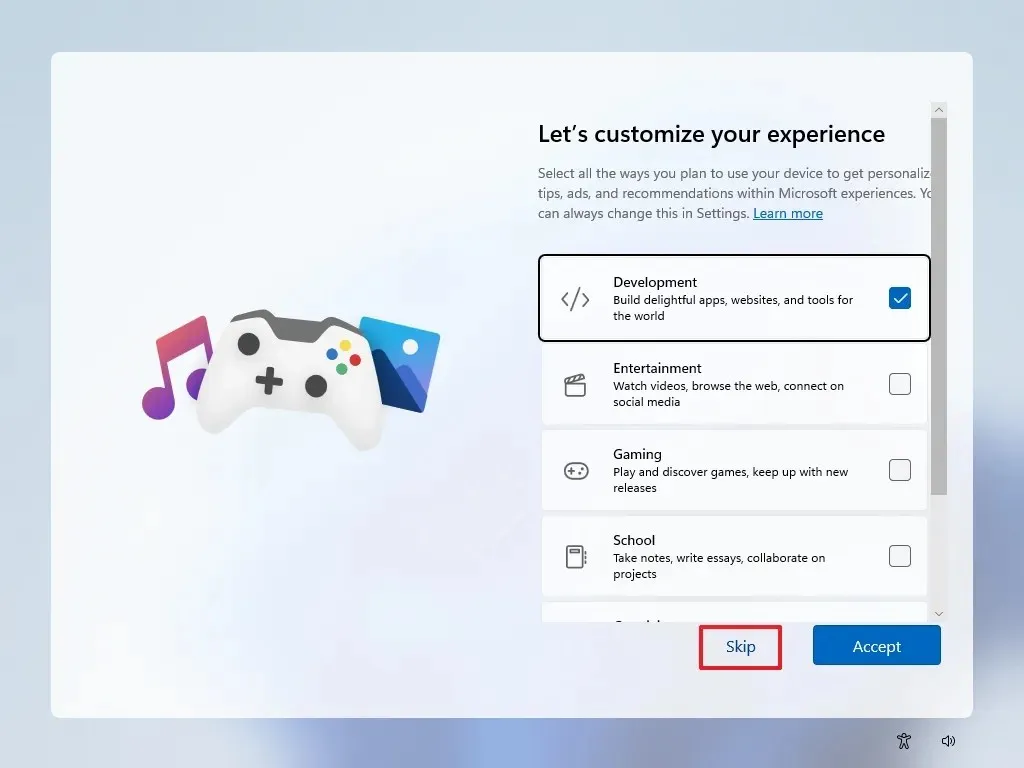
-
Kliknij przycisk Akceptuj , aby kontynuować. Lub kliknij Pomiń , aby pominąć tę sekcję konfiguracji.
-
(Opcjonalnie) Możesz połączyć swój telefon z systemem Android za pomocą dostarczonego kodu lub kliknąć opcję Pomiń .
-
(Opcjonalnie) Użyj kodu, aby połączyć usługę OneDrive na swoim telefonie lub kliknij opcję Pomiń .
-
Jeśli używasz innej przeglądarki niż Microsoft Edge, naciśnij przycisk Nie teraz .
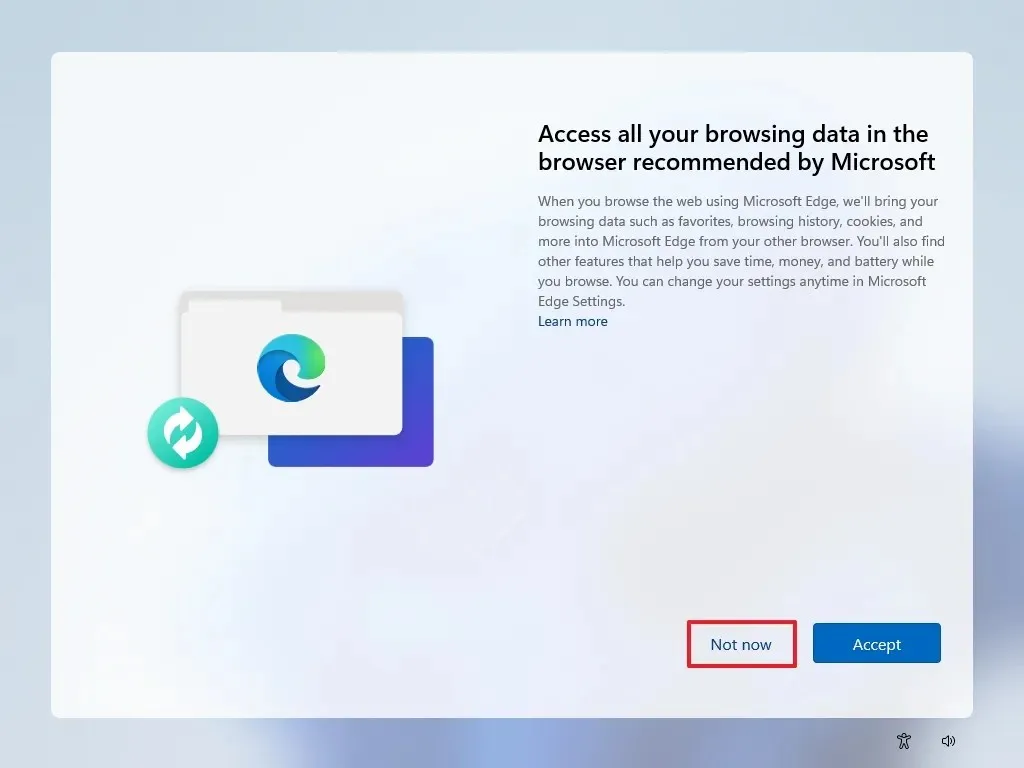
Po wykonaniu wszystkich kroków rozpocznie się instalacja systemu Windows 11 na komputerze.
Czysta instalacja systemu Windows 11 z pliku ISO
Alternatywnie możesz zamontować obraz ISO w Eksploratorze plików, aby rozpocząć czystą instalację lub uaktualnienie w miejscu już zainstalowanego urządzenia (możliwe w systemach Windows 11 24H2 lub 23H2).
Aby wykonać czystą instalację systemu Windows 11 przy użyciu pliku ISO, wykonaj następujące czynności:
-
Wybierz opcję Windows 11 w sekcji „Pobierz obraz dysku systemu Windows 11 (ISO)”.
-
Kliknij przycisk Pobierz .
-
Wybierz język instalacji.
-
Kliknij przycisk Potwierdź .
-
Kliknij przycisk Pobierz , aby zapisać plik ISO systemu Windows 11 na swoim urządzeniu.
-
Kliknij prawym przyciskiem myszy plik ISO i wybierz opcję Zamontuj .
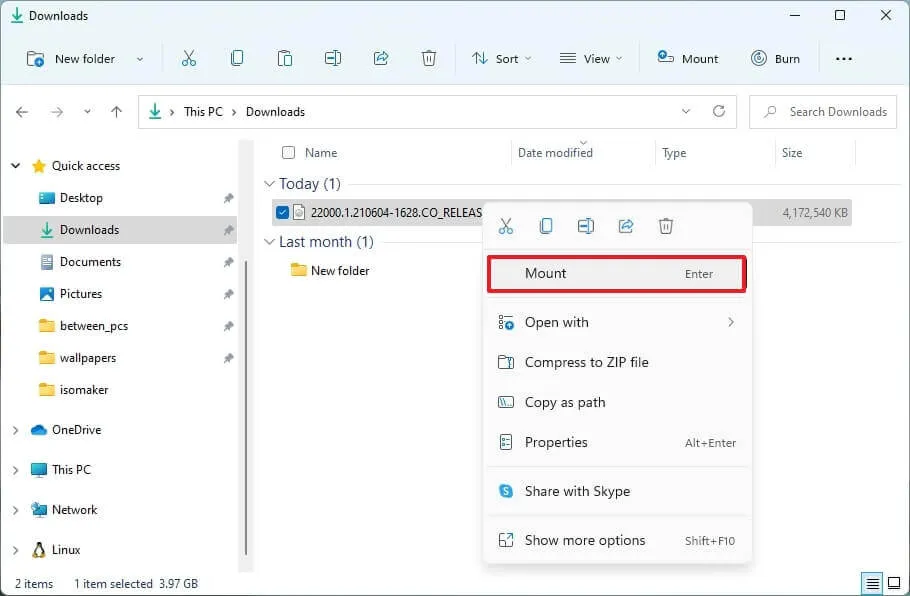
-
Wybierz wirtualny dysk wyświetlany na pasku bocznym po lewej stronie.
-
Kliknij dwukrotnie plik instalacyjny , aby rozpocząć instalację systemu Windows 11.
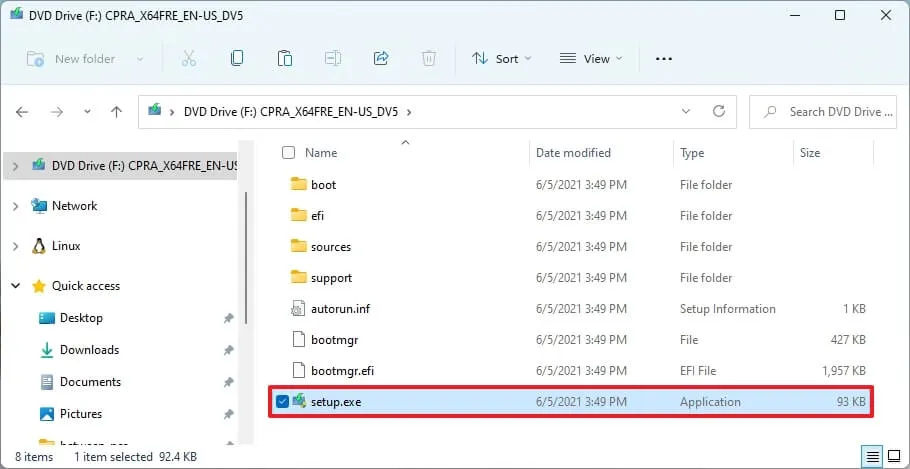
-
(Opcjonalnie) Kliknij opcję „Zmień sposób pobierania aktualizacji przez Instalatora systemu Windows” .
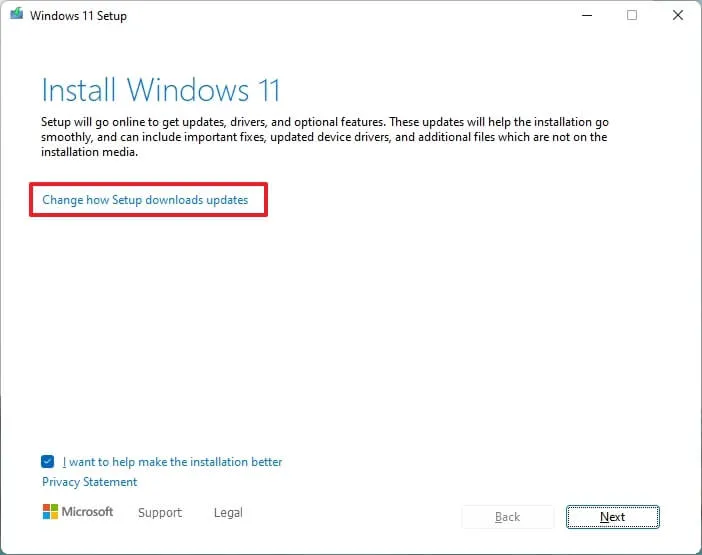
-
Wybierz opcję „Nie teraz” .
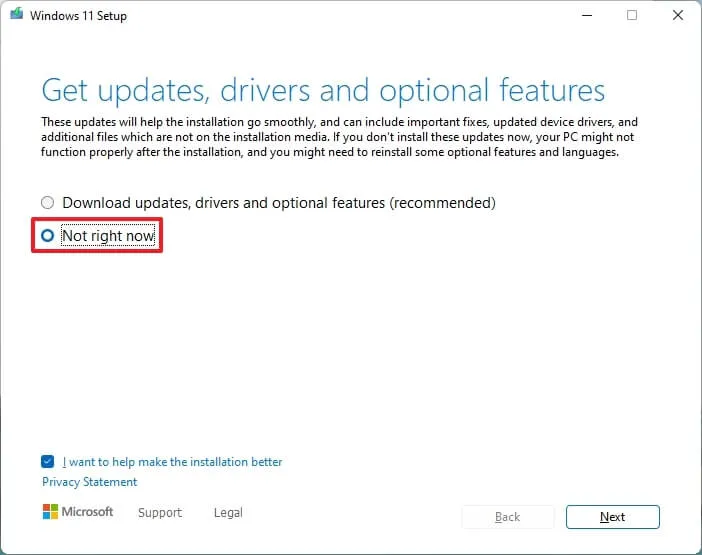
-
Naciśnij przycisk Dalej .
-
Kliknij Akceptuję , aby wyrazić zgodę na warunki.
-
Kliknij opcję „Zmień, co zachować” .
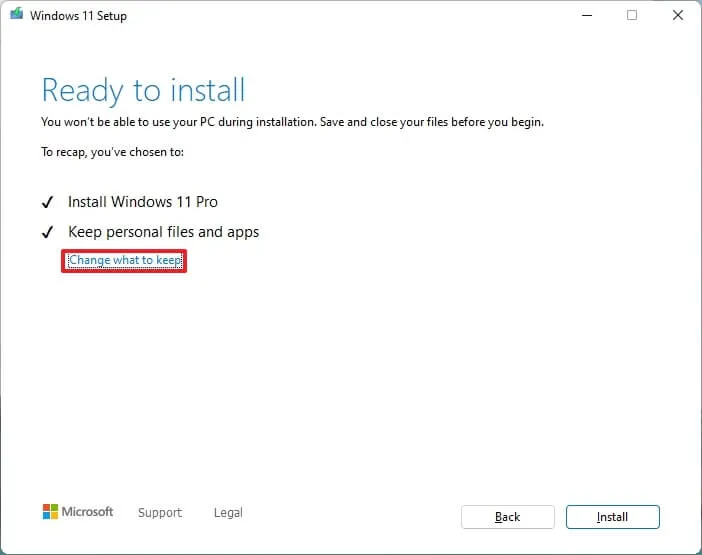
-
Wybierz opcję Nic .
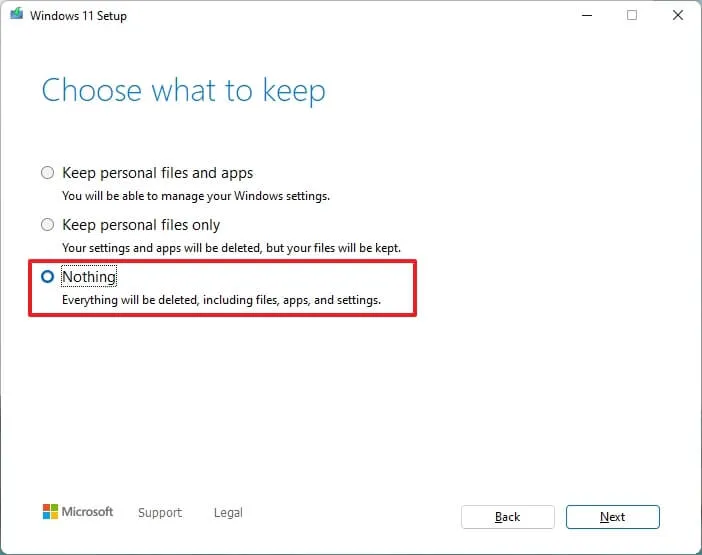
-
Kliknij przycisk Dalej .
-
Kliknij przycisk Instaluj .
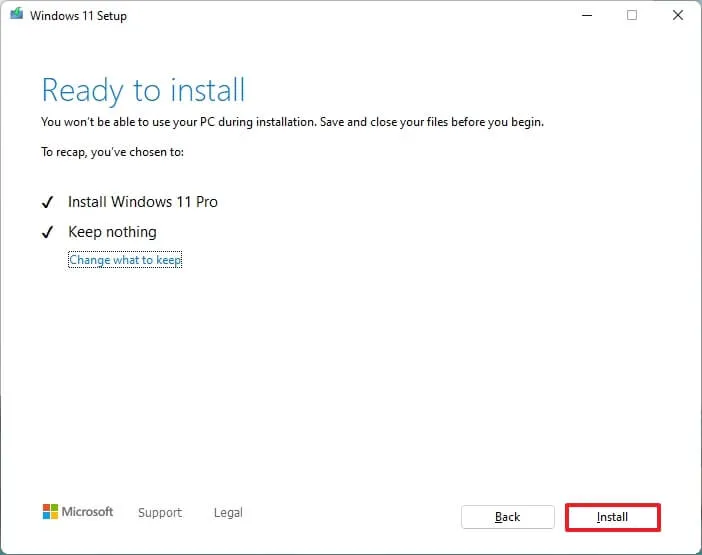
-
Kliknij przycisk Dalej .
-
Wybierz ustawienia regionu na pierwszym ekranie OOBE (out-of-the-box experience) po instalacji.
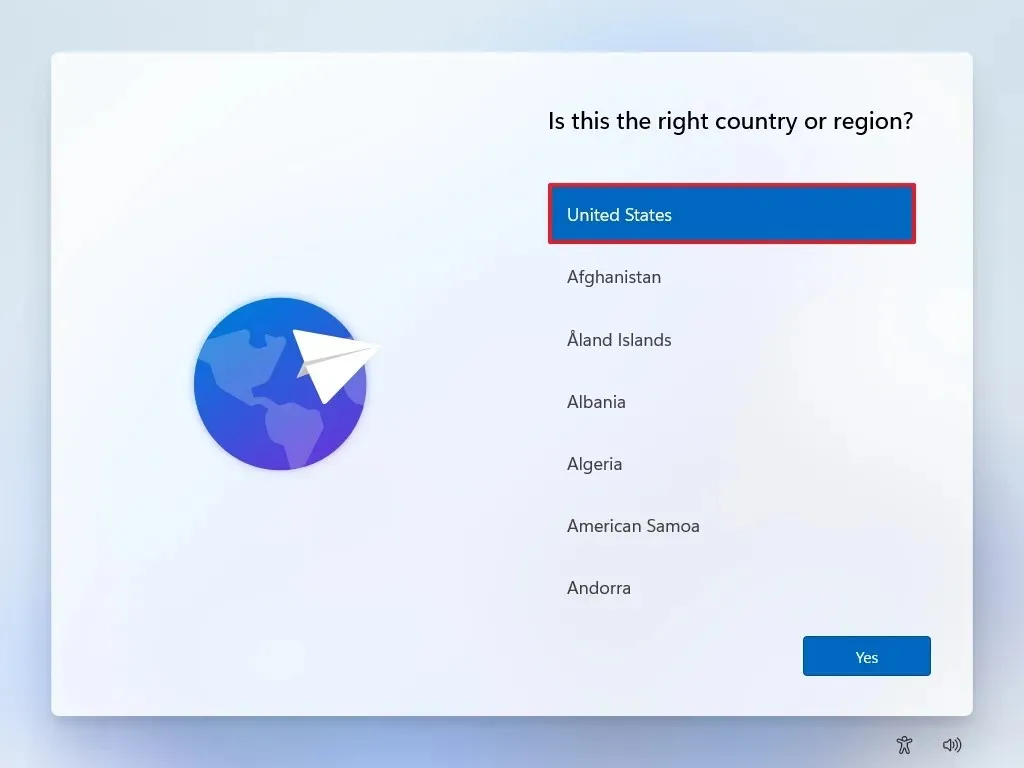
-
Kliknij przycisk Tak .
-
Wybierz opcję układu klawiatury.
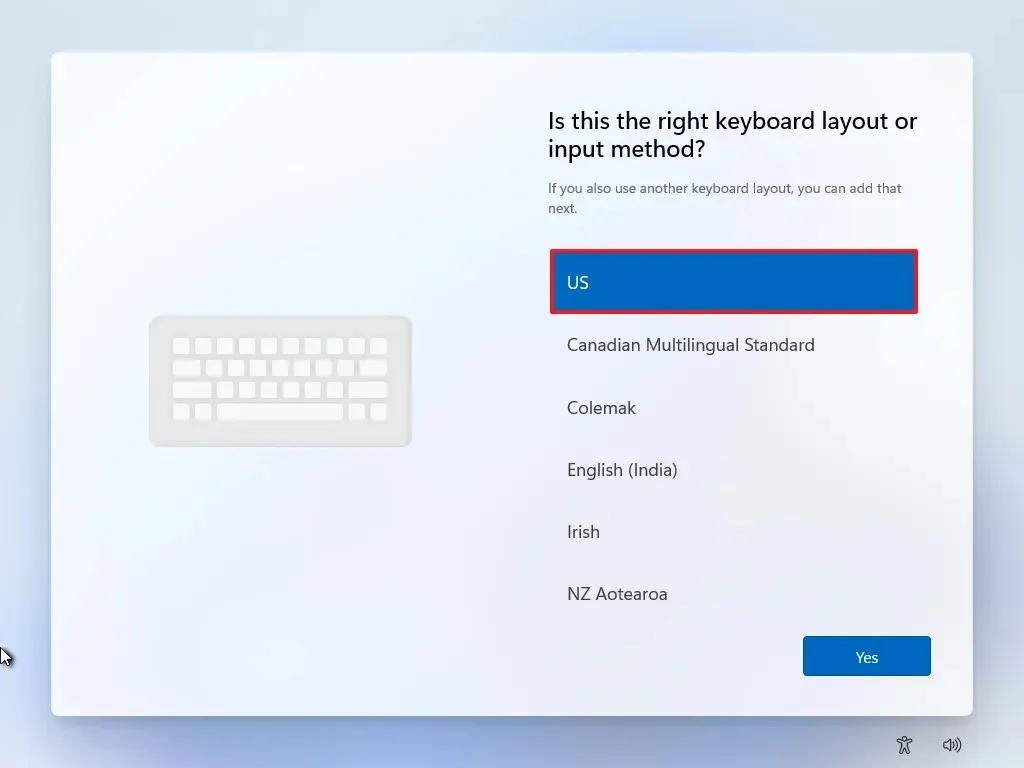
-
Naciśnij Tak .
-
Jeżeli nie potrzebujesz drugiego układu, kliknij przycisk Pomiń .
-
Twój komputer połączy się z siecią automatycznie przez Ethernet . Jeśli używasz połączenia bezprzewodowego, musisz je skonfigurować ręcznie (może być potrzebny klucz bezpieczeństwa).
-
(Opcjonalnie) Potwierdź nazwę swojego komputera.
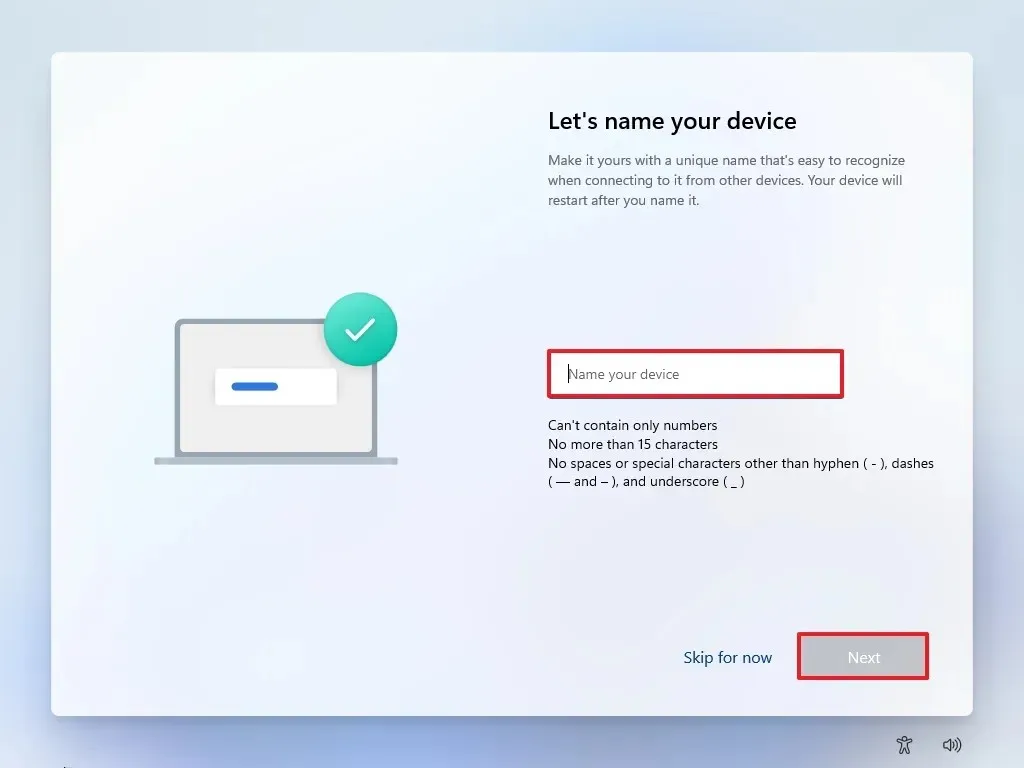 Krótka uwaga: Nadanie nazwy urządzeniu zwiększa identyfikację w sieciach, na koncie Microsoft i przywraca kopie zapasowe. Wykonanie tego kroku spowoduje ponowne uruchomienie konfiguracji z nową nazwą, kontynuując od poprzedniego etapu.
Krótka uwaga: Nadanie nazwy urządzeniu zwiększa identyfikację w sieciach, na koncie Microsoft i przywraca kopie zapasowe. Wykonanie tego kroku spowoduje ponowne uruchomienie konfiguracji z nową nazwą, kontynuując od poprzedniego etapu. -
Kliknij przycisk Dalej . (Urządzenie automatycznie uruchomi się ponownie.)
- W przypadku systemu Windows 11 Pro wybierz opcję „Konfiguruj do użytku osobistego”. Opcja ta nie jest dostępna w wersji „Home”.
-
Kliknij przycisk Dalej .
-
Kliknij Zaloguj się .
-
Podaj adres e-mail swojego konta Microsoft, aby utworzyć konto Windows 11.
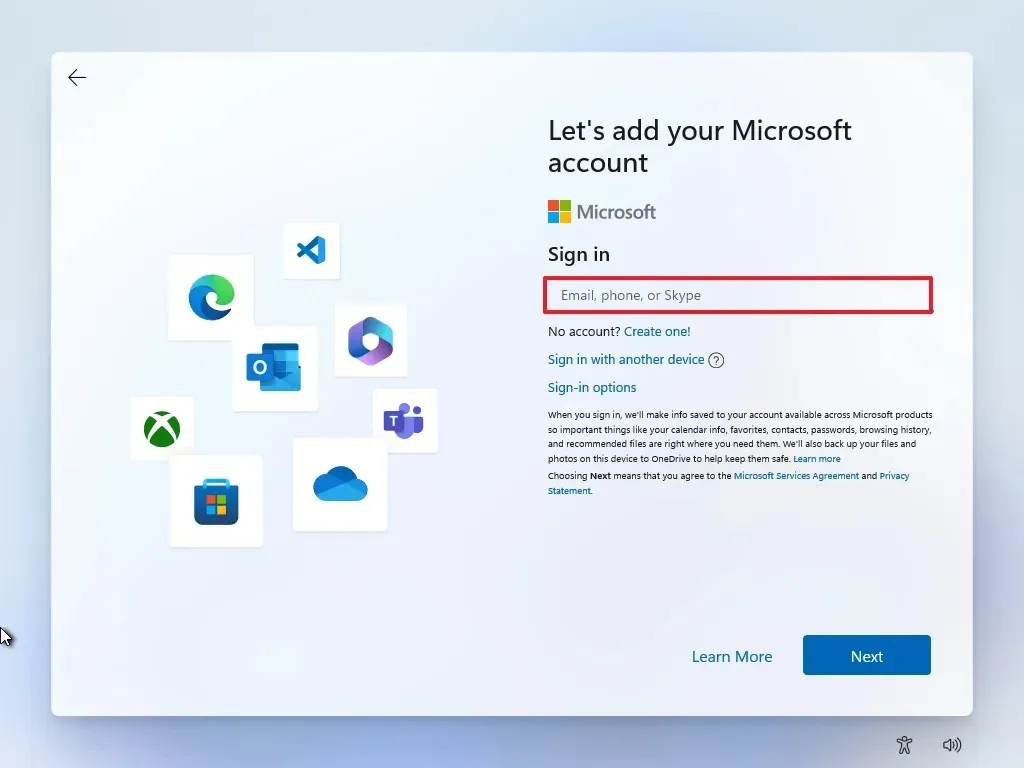
-
Kliknij przycisk Dalej .
-
Wprowadź hasło swojego konta Microsoft.
-
Kliknij przycisk Dalej .
-
Kliknij przycisk Utwórz PIN .
-
Ustaw nowy czterocyfrowy kod PIN usługi Windows Hello.

-
Kliknij przycisk OK .
-
Dostosuj ustawienia prywatności zgodnie ze swoimi preferencjami i kliknij Dalej .
-
Kliknij ponownie Dalej .
-
Kliknij przycisk Akceptuj .
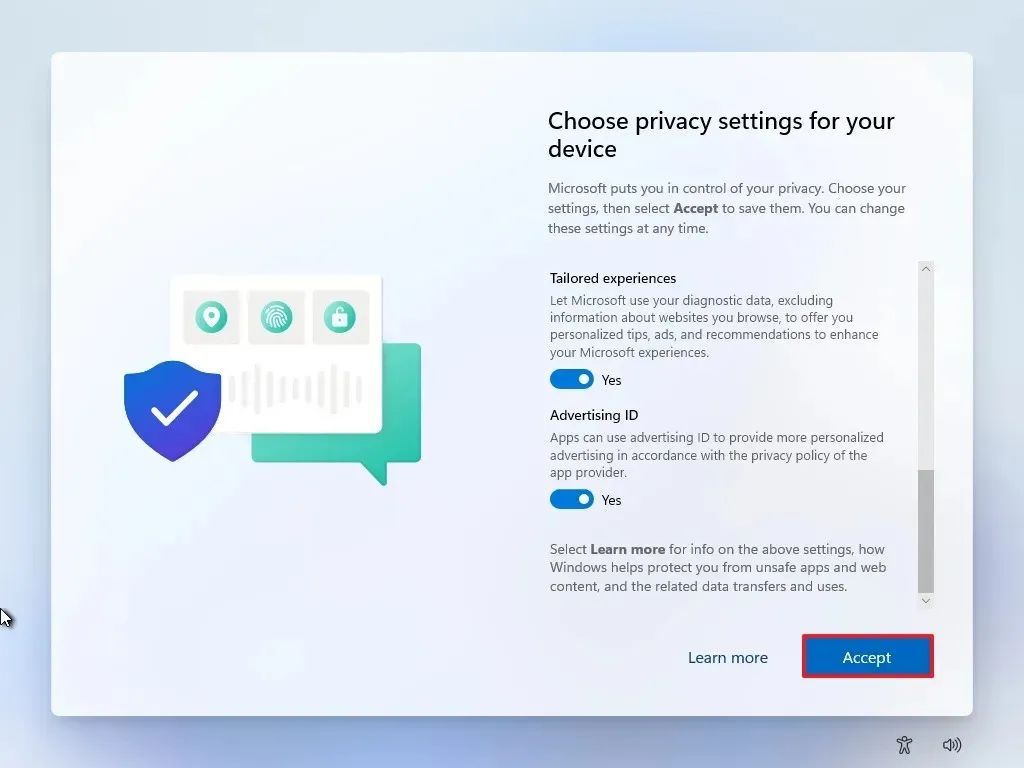
- Kliknij „Więcej opcji”.
-
Kliknij opcję „Skonfiguruj jako nowy komputer” .
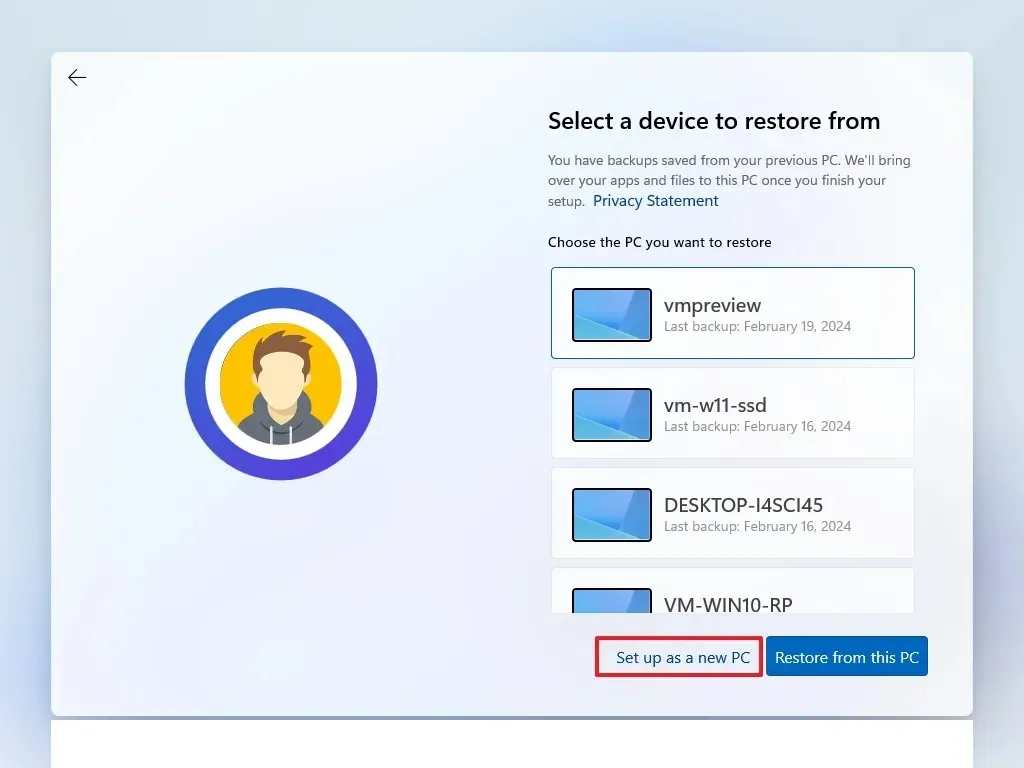
-
Wybierz ponownie opcję „Skonfiguruj jako nowy komputer” .
-
(Opcjonalnie) Na stronie „Dostosujmy Twoje środowisko” wskaż, w jaki sposób zamierzasz korzystać z urządzenia, aby uzyskać sugestie odpowiednich narzędzi i konfiguracji w całym środowisku.
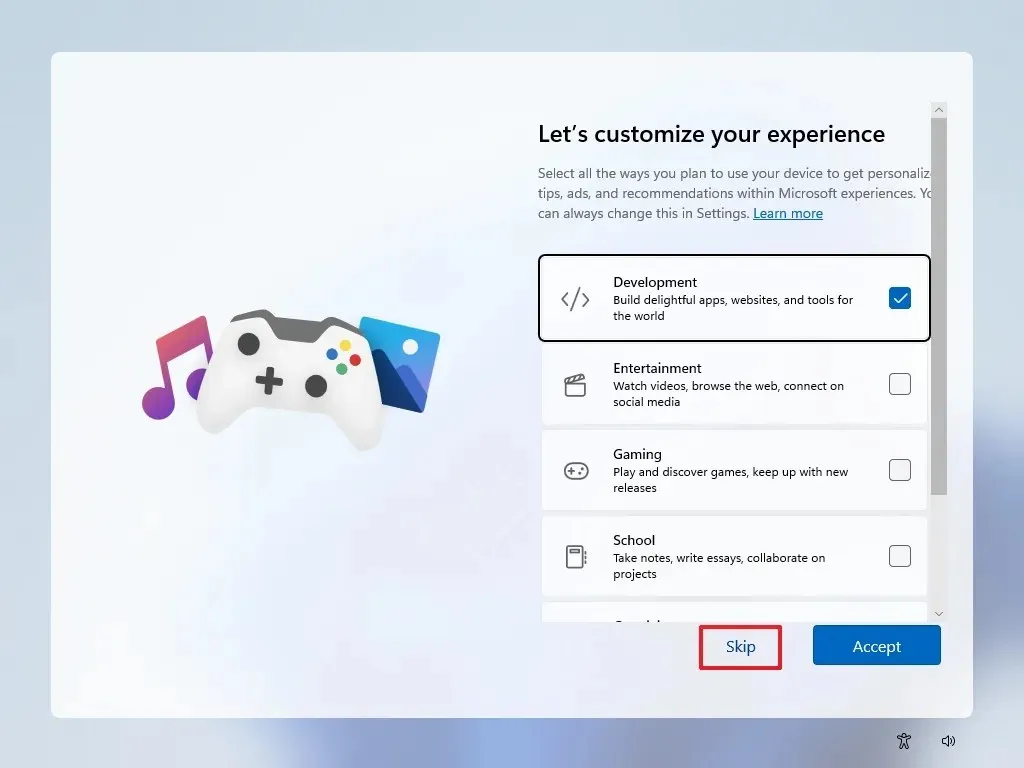
-
Kliknij przycisk Akceptuj , aby kontynuować lub naciśnij przycisk Pomiń, aby pominąć tę część konfiguracji.
-
(Opcjonalnie) Powiąż swój telefon z systemem Android za pomocą dostarczonego kodu lub naciśnij opcję Pomiń .
-
(Opcjonalnie) Użyj kodu, aby zainstalować aplikację OneDrive na swoim smartfonie lub kliknij opcję Pomiń .
-
Jeśli wolisz inną przeglądarkę niż Microsoft Edge, kliknij przycisk Nie teraz .
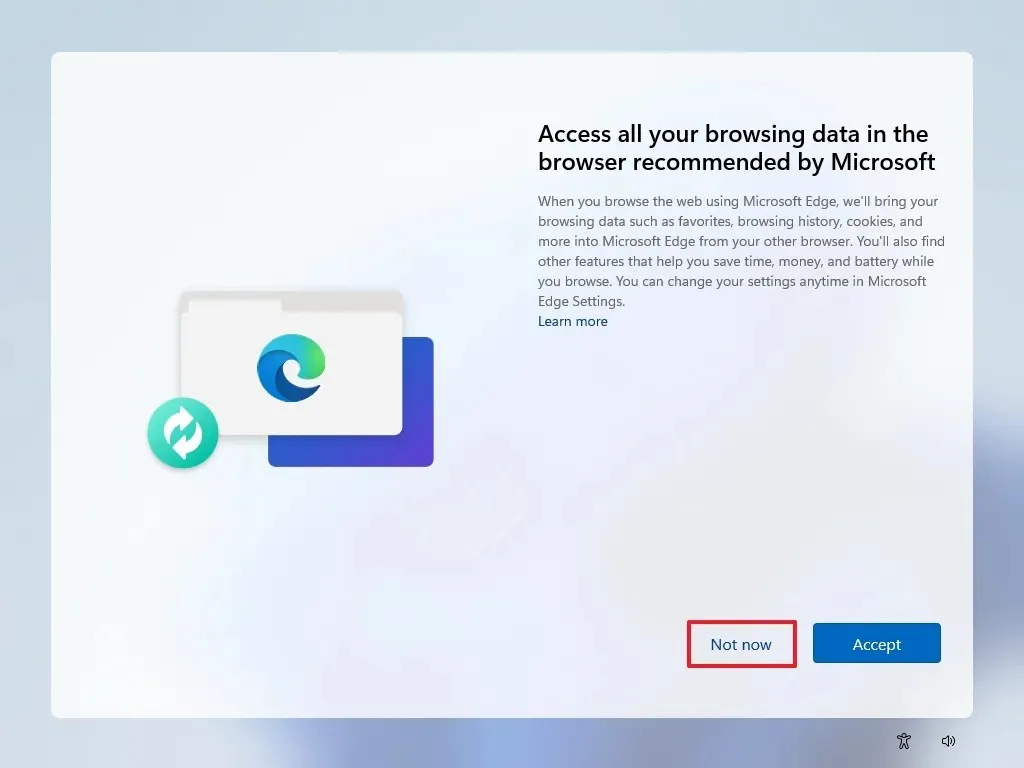
Czysta instalacja systemu Windows 11 przy użyciu opcji Resetuj ten obraz lokalny komputera
Ustawienia odzyskiwania zapewniają dodatkowe podejście do rozpoczęcia od nowa z czystą wersją systemu Windows 11. W przeciwieństwie do metod Media Creation Tool, bootowalnego dysku flash i pliku ISO, ta metoda jest odpowiednia tylko do ponownej instalacji systemu Windows 11 na komputerze, na którym już działa ten sam system operacyjny.
Jeśli planujesz uaktualnić urządzenie z systemem Windows 10, Windows 8.1 lub Windows 7, musisz skorzystać z jednej z wcześniej wymienionych metod.
Aby wykonać czystą instalację systemu Windows 11 (24H2 lub 23H2) za pomocą funkcji „Zresetuj ten komputer” przy użyciu obrazu lokalnego, wykonaj następujące czynności:
-
Ustawienia dostępu .
-
Wybierz System .
-
Wybierz Odzyskiwanie w prawym panelu.
-
Naciśnij przycisk Resetuj komputer w ustawieniach „Resetuj ten komputer” w obszarze „Opcje odzyskiwania”.

-
Wybierz opcję Usuń wszystko, aby przeprowadzić nową instalację systemu Windows 11.
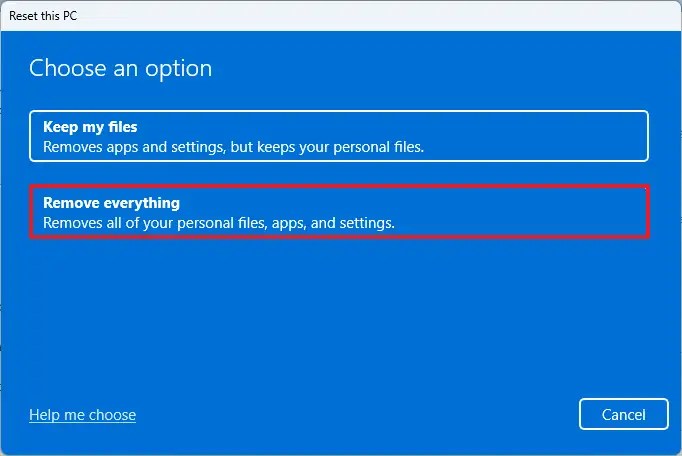
-
Wybierz opcję ponownej instalacji lokalnej .

-
(Opcjonalnie) Kliknij opcję Zmień ustawienia .
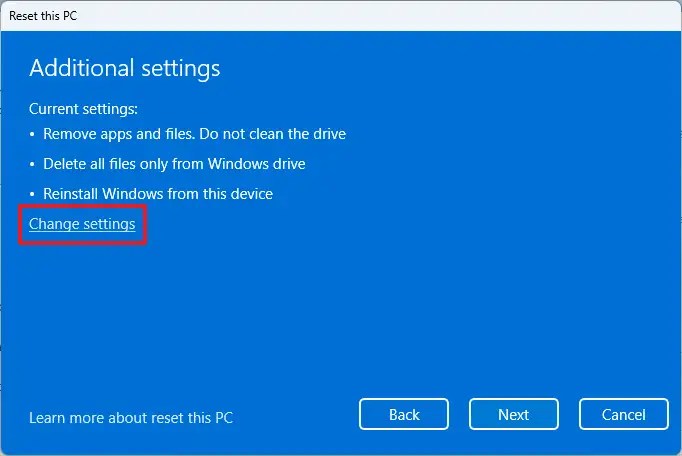
-
Skonfiguruj opcje ponownej instalacji:
- Wyczyść dane: Jeśli ustawione na Nie (zalecane), instalator szybko usunie pliki, aplikacje i ustawienia. Ustawienie na Tak zapewnia dokładne wyczyszczenie dysku przed instalacją systemu operacyjnego, chociaż trwa to dłużej.
- Usuń pliki ze wszystkich dysków: Jeśli ustawione na Nie (zalecane), tylko dysk instalacyjny zostanie wyczyszczony. Ustawienie na Tak usuwa dane ze wszystkich dysków.
- Pobierz Windows: Ustawienie na Nie (zalecane) spowoduje wykorzystanie lokalnego obrazu do instalacji. Jeśli ustawione na Tak , opcja „Pobieranie z chmury” jest aktywowana.
-
Naciśnij przycisk Potwierdź .
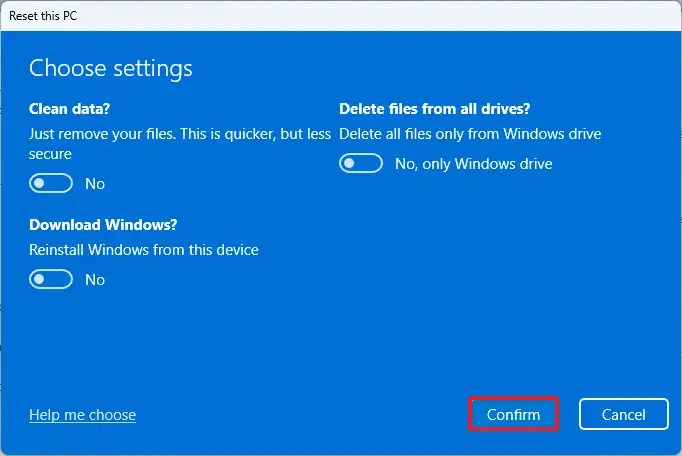
-
Kliknij przycisk Dalej .
-
Naciśnij przycisk Reset .
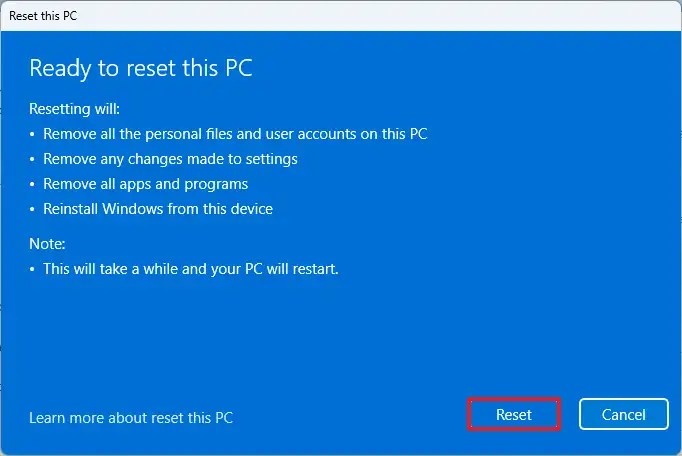
-
Kliknij przycisk Dalej .
-
Po instalacji na stronie początkowej natychmiastowego uruchomienia (OOBE) wybierz ustawienia regionu .

-
Naciśnij Tak .
-
Wybierz układ klawiatury.

-
Kliknij przycisk Tak .
-
Jeśli drugi układ nie jest potrzebny, kliknij przycisk Pomiń .
-
Komputer połączy się z siecią automatycznie za pośrednictwem połączenia Ethernet . Wymagana jest ręczna konfiguracja połączenia bezprzewodowego (może być konieczny klucz bezpieczeństwa).
-
(Opcjonalnie) Zweryfikuj nazwę swojego komputera.
 Krótka uwaga: Nadawanie nazw jest opcjonalne, ale zalecane dla łatwej identyfikacji w sieciach, na koncie Microsoft i podczas przywracania kopii zapasowej. Następnie konfiguracja zostanie ponownie uruchomiona, wprowadzając nową nazwę, kontynuując od poprzedniego kroku.
Krótka uwaga: Nadawanie nazw jest opcjonalne, ale zalecane dla łatwej identyfikacji w sieciach, na koncie Microsoft i podczas przywracania kopii zapasowej. Następnie konfiguracja zostanie ponownie uruchomiona, wprowadzając nową nazwę, kontynuując od poprzedniego kroku. -
Kliknij przycisk Dalej . (Urządzenie automatycznie uruchomi się ponownie.)
- W przypadku systemu Windows 11 Pro wybierz opcję „Konfiguruj do użytku osobistego”. Opcja ta jest niedostępna w wersji „Home”.
-
Kliknij przycisk Dalej .
-
Naciśnij Zaloguj się .
-
Wprowadź adres e-mail swojego konta Microsoft, aby utworzyć konto Windows 11.

-
Naciśnij przycisk Dalej .
-
Potwierdź hasło do swojego konta Microsoft.
-
Kliknij przycisk Dalej .
-
Wybierz opcję Utwórz PIN .
-
Ustaw nowy czterocyfrowy kod PIN usługi Windows Hello.

-
Wybierz przycisk OK .
-
Zmień ustawienia prywatności zgodnie ze swoimi preferencjami i kliknij Dalej .
-
Wybierz ponownie Dalej .
-
Naciśnij przycisk Akceptuj .

- Kliknij „Więcej opcji”.
-
Wybierz opcję „Skonfiguruj jako nowy komputer” .

-
Kliknij ponownie opcję „Skonfiguruj jako nowy komputer” .
-
(Opcjonalnie) Na stronie „Dostosujmy Twoje środowisko” wskaż, w jaki sposób zamierzasz korzystać z urządzenia, aby pomóc systemowi operacyjnemu w sugerowaniu narzędzi i konfiguracji w trakcie korzystania z urządzenia.

-
Kliknij przycisk Akceptuj lub kliknij przycisk Pomiń, aby pominąć tę część konfiguracji.
-
(Opcjonalnie) Możesz użyć kodu, aby połączyć telefon z systemem Android lub kliknąć opcję Pomiń .
-
(Opcjonalnie) Użyj kodu, aby pobrać aplikację OneDrive na swój telefon lub kliknij Pomiń .
-
Jeśli zamierzasz używać innej przeglądarki niż Microsoft Edge, kliknij Nie teraz .

Po wykonaniu tych kroków funkcja odzyskiwania będzie kontynuować instalację, wykorzystując lokalnie zapisany obraz systemu Windows 11. Ta metoda przywróci ustawienia fabryczne, jeśli komputer pochodził od marek takich jak HP, Dell, Acer lub innych, co oznacza, że specyfikacje producenta, sterowniki, aplikacje i narzędzia są zawarte w niestandardowym obrazie.
Jeśli nie chcesz ponownie instalować obrazu producenta, rozważ opcję „Pobieranie z chmury” (zobacz poniższe kroki).
Czysta instalacja systemu Windows 11 za pomocą opcji Resetuj ten komputer w chmurze
Narzędzie „Zresetuj ten komputer” oferuje również rozwiązanie „Pobieranie z chmury”, umożliwiające zresetowanie komputera i uzyskanie nowej instalacji, podobnie jak w przypadku metody obrazu lokalnego, ale z plikami pochodzącymi z serwerów firmy Microsoft.
Ta opcja ponownej instalacji jest dostępna, jeśli obraz lokalny zawiedzie lub chcesz uniknąć ustawień producenta. Po wybraniu opcji „Pobieranie z chmury” pobierana jest ta sama wersja, która już znajduje się na urządzeniu, ale ta metoda nie umożliwia uaktualnień do nowszej wersji. Ponadto, jeśli urządzenie korzystało z niestandardowych obrazów, nowa wersja również będzie pozbawiona tych unikalnych specyfikacji, sterowników lub aplikacji.
Aby przeprowadzić czystą instalację systemu Windows 11 (24H2 lub 23H2) za pomocą funkcji „Zresetuj ten komputer” przy użyciu usługi Cloud Download, wykonaj następujące czynności:
-
Uruchom Ustawienia .
-
Kliknij System .
-
Wybierz Odzyskiwanie w prawym panelu.
-
Naciśnij przycisk Resetuj komputer w ustawieniach „Resetuj ten komputer” w obszarze „Opcje odzyskiwania”.

-
Wybierz opcję Usuń wszystko, aby przeprowadzić nową instalację systemu Windows 11.
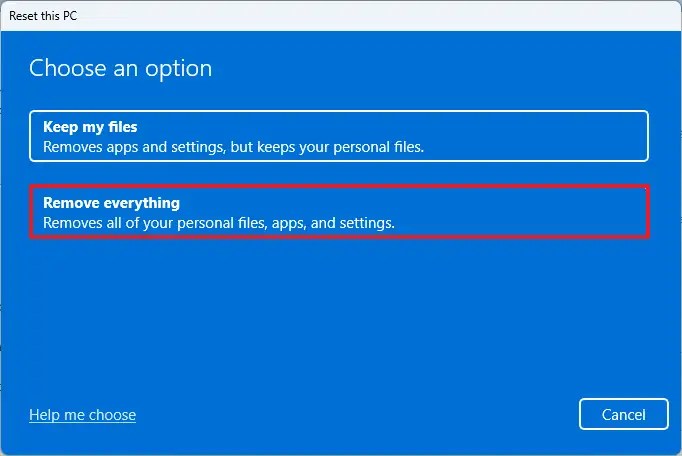
-
Wybierz opcję ponownej instalacji w chmurze .

-
(Opcjonalnie) Kliknij opcję Zmień ustawienia .
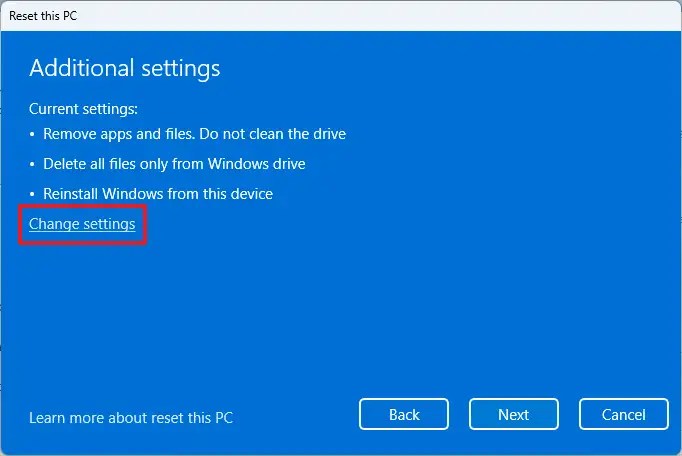
-
Ustaw ustawienia ponownej instalacji:
- Wyczyść dane: Jeśli ustawione na Nie (zalecane), instalator szybko wyczyści pliki, aplikacje i ustawienia. Ustawienie na Tak zapewnia dokładne oczyszczenie dysku przed instalacją systemu operacyjnego, ale trwa dłużej.
- Usuń pliki ze wszystkich dysków: Tylko dysk zawierający instalację zostanie wymazany, jeśli ustawienie jest Nie (zalecane). Ustawienie na Tak spowoduje usunięcie wszystkich dysków na urządzeniu.
- Pobierz Windows: Jeśli ta opcja jest ustawiona na Tak (zalecane), do instalacji zostanie użyte „Pobieranie z chmury”. Ustawienie na Nie oznacza, że zamiast tego zostanie wykorzystany obraz lokalny.
-
Kliknij przycisk Potwierdź .
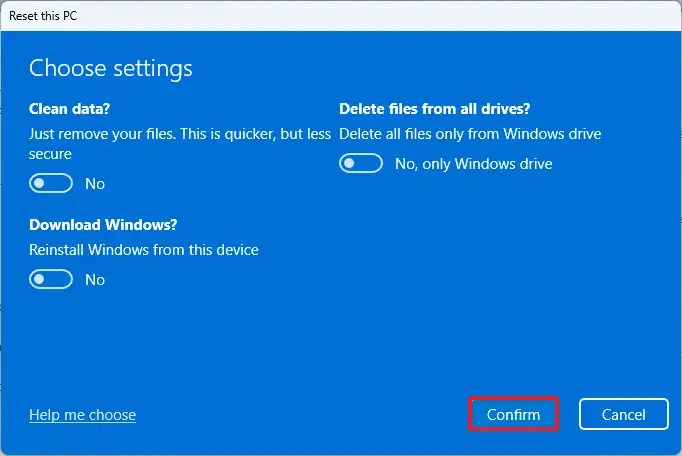
-
Kliknij przycisk Dalej .
-
Naciśnij przycisk Reset .
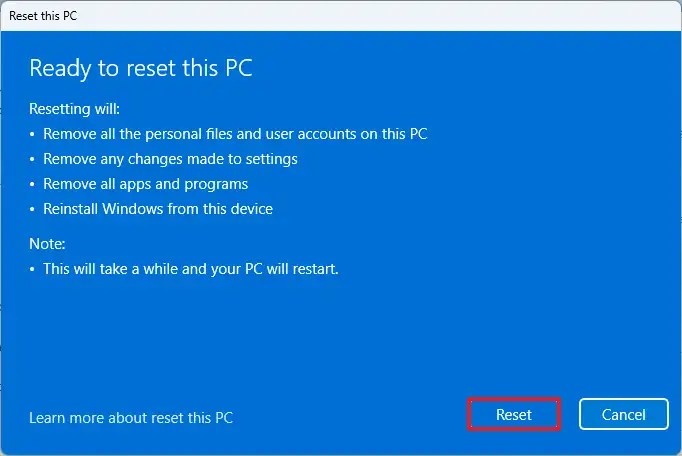
-
Kliknij przycisk Dalej .
-
Po instalacji na stronie początkowej pierwszego uruchomienia (OOBE) wybierz ustawienia regionalne .

-
Naciśnij Tak .
-
Wybierz układ klawiatury.

-
Kliknij przycisk Tak .
-
Jeżeli nie potrzebujesz drugiego układu, kliknij przycisk Pomiń .
-
Twój komputer bezproblemowo połączy się z siecią za pomocą interfejsu Ethernet . W przypadku połączeń bezprzewodowych wymagana będzie ręczna konfiguracja (może być zatem potrzebny klucz bezpieczeństwa).
-
(Opcjonalnie) Zweryfikuj nazwę swojego komputera.
 Krótka uwaga: Nadanie nazwy komputerowi nie jest obowiązkowe, ale zapewnia łatwiejsze rozpoznanie w sieciach, na koncie Microsoft i podczas procesów przywracania. Po sfinalizowaniu tego, konfiguracja zostanie ponownie uruchomiona, aby osadzić nową nazwę, kontynuując od miejsca, w którym przerwałeś.
Krótka uwaga: Nadanie nazwy komputerowi nie jest obowiązkowe, ale zapewnia łatwiejsze rozpoznanie w sieciach, na koncie Microsoft i podczas procesów przywracania. Po sfinalizowaniu tego, konfiguracja zostanie ponownie uruchomiona, aby osadzić nową nazwę, kontynuując od miejsca, w którym przerwałeś. -
Kliknij przycisk Dalej . (Urządzenie automatycznie uruchomi się ponownie.)
- W przypadku systemu Windows 11 Pro wybierz opcję „Konfiguruj do użytku osobistego”. Opcja ta nie jest dostępna w wersji „Home”.
-
Naciśnij przycisk Dalej .
-
Kliknij Zaloguj się .
-
Wprowadź adres e-mail swojego konta Microsoft, aby skonfigurować konto Windows 11.

-
Kliknij przycisk Dalej .
-
Potwierdź hasło do swojego konta Microsoft.
-
Kliknij przycisk Dalej .
-
Naciśnij przycisk Utwórz PIN .
-
Ustaw nowy czterocyfrowy kod PIN dla funkcji Windows Hello.

-
Kliknij przycisk OK .
-
Zmień ustawienia prywatności zgodnie ze swoimi preferencjami i naciśnij Dalej .
-
Kliknij ponownie Dalej .
-
Naciśnij przycisk Akceptuj .

- Kliknij „Więcej opcji”.
-
Wybierz opcję „Skonfiguruj jako nowy komputer” .

-
Wybierz ponownie opcję „Skonfiguruj jako nowy komputer” .
-
(Opcjonalnie) Na stronie „Dostosujmy Twoje środowisko” wskaż możliwe zastosowania urządzenia, aby system operacyjny mógł rekomendować narzędzia i usługi dostosowane do Twoich potrzeb w trakcie podróży.

-
Kliknij przycisk Akceptuj , aby kontynuować lub kliknij przycisk Pomiń, aby pominąć tę sekcję konfiguracji.
-
(Opcjonalnie) Połącz swoje urządzenie z systemem Android za pomocą podanego kodu lub kliknij Pomiń .
-
(Opcjonalnie) Pobierz aplikację OneDrive na swój telefon, korzystając z podanego numeru, lub kliknij Pomiń .
-
Jeśli używasz innej przeglądarki niż Microsoft Edge, kliknij przycisk Nie teraz .

Po zakończeniu procesu instalacji na Twoim komputerze zostanie zainstalowana czysta wersja systemu Windows 11.
Czysta instalacja systemu Windows 11 z WinRE
Jeśli komputer nie uruchomi się normalnie, środowisko odzyskiwania systemu Windows (WinRE) integruje te same opcje „Zresetuj ten komputer”.
Należy pamiętać, że tej opcji można użyć tylko do ponownej instalacji tej samej wersji systemu Windows, która jest już obecna w systemie. Aby dokonać aktualizacji do najnowszej wersji, zaimplementuj dysk flash USB, Media Creation Tool lub ścieżki plików ISO.
Aby wykonać czystą instalację systemu Windows 11 z WinRE, wykonaj następujące kroki:
-
Uruchom urządzenie.
-
Zaraz po zakończeniu testu POST naciśnij ponownie przycisk zasilania , aby wyłączyć urządzenie.
-
Powtórz kroki pierwszy i drugi dwa razy; podczas trzeciego ponownego uruchomienia system operacyjny powinien uzyskać dostęp do środowiska odzyskiwania systemu Windows (Windows RE).
Krótka uwaga: Jeśli środowisko odzyskiwania nie jest łatwo dostępne, możesz uzyskać dostęp do zaawansowanych ustawień uruchamiania w systemie Windows 11, korzystając z alternatywnych metod. -
Kliknij przycisk Opcje zaawansowane .

-
Wybierz Rozwiązywanie problemów .

-
Wybierz opcję Zresetuj ten komputer .

-
Wybierz opcję Usuń wszystko .

-
Kliknij opcję Pobierz z chmury lub Lokalna ponowna instalacja . Pobieranie z chmury: Pobiera nową kopię z serwerów Microsoft w celu instalacji. Lokalna ponowna instalacja: Wykorzystuje lokalnie dostępny obraz do zainstalowania czystej wersji systemu Windows 11.

-
Wybierz opcję „Tylko dysk, na którym zainstalowany jest system Windows” . (Wybranie opcji Wszystkie dyski spowoduje usunięcie danych z każdego dysku; to ustawienie jest generalnie zalecane tylko w celach wycofania z eksploatacji.)

-
Wybierz pomiędzy opcjami „Usuń tylko moje pliki” lub „Całkowicie wyczyść dysk” :
- Usuń tylko moje pliki: Szybko usuwa zawartość dysku.
- Całkowite wyczyszczenie dysku: usuwa również wszystko, ale wykonuje bezpieczne wymazywanie danych trwające kilka godzin — idealne rozwiązanie w przypadku urządzeń, które mają zostać oddane.

-
Kliknij przycisk Resetuj .

-
Kliknij Dalej .
-
Po instalacji na stronie początkowej ekranu OOBE (out-of-the-box experience) skonfiguruj ustawienia regionalne .

-
Kliknij przycisk Tak .
-
Wybierz układ klawiatury.

-
Kliknij przycisk Tak .
-
Jeżeli drugi układ nie jest potrzebny, naciśnij przycisk Pomiń .
-
Twój komputer automatycznie połączy się z siecią przez Ethernet . Połączenia bezprzewodowe wymagają ręcznej konfiguracji (może być konieczny klucz bezpieczeństwa).
-
(Opcjonalnie) Zweryfikuj nazwę swojego komputera.
 Krótka uwaga: Nadanie nazwy urządzeniu zwiększa rozpoznawalność w sieciach, na koncie Microsoft i podczas przywracania. Wykonanie tego kroku spowoduje ponowne uruchomienie konfiguracji, zastosowanie nowej nazwy i kontynuowanie od miejsca, w którym przerwano.
Krótka uwaga: Nadanie nazwy urządzeniu zwiększa rozpoznawalność w sieciach, na koncie Microsoft i podczas przywracania. Wykonanie tego kroku spowoduje ponowne uruchomienie konfiguracji, zastosowanie nowej nazwy i kontynuowanie od miejsca, w którym przerwano. -
Kliknij Dalej . (Urządzenie automatycznie uruchomi się ponownie.)
- W przypadku systemu Windows 11 Pro wybierz opcję „Konfiguruj do użytku osobistego”. Opcja ta jest niedostępna w wersji „Home”.
-
Kliknij Dalej .
-
Kliknij Zaloguj się .
-
Podaj adres e-mail swojego konta Microsoft, aby utworzyć nowe konto systemu Windows 11.

-
Kliknij przycisk Dalej .
-
Potwierdź hasło do swojego konta Microsoft.
-
Kliknij przycisk Dalej .
-
Kliknij przycisk Utwórz PIN .
-
Ustal nowy czterocyfrowy kod PIN systemu Windows Hello.

-
Naciśnij przycisk OK .
-
Dostosuj ustawienia prywatności do swojego relaksu i kliknij Dalej .
-
Naciśnij przycisk Dalej ponownie.
-
Kliknij przycisk Akceptuj .

- Kliknij „Więcej opcji”.
-
Wybierz opcję „Skonfiguruj jako nowy komputer” .

-
Wybierz ponownie opcję „Skonfiguruj jako nowy komputer” .
-
(Opcjonalnie) Na stronie „Dostosujmy Twoje środowisko” wskaż, w jaki sposób zamierzasz korzystać z urządzenia. Dzięki temu system operacyjny będzie mógł zaproponować odpowiednie narzędzia i dostosowania usług w całym środowisku.

-
Kliknij przycisk Akceptuj , aby kontynuować. Lub kliknij Pomiń , aby pominąć ten segment konfiguracji.
-
(Opcjonalnie) Możesz połączyć swoje urządzenie z systemem Android za pomocą podanego kodu lub nacisnąć opcję Pomiń .
-
(Opcjonalnie) Użyj kodu, aby pobrać aplikację OneDrive na telefon lub wybierz opcję Pomiń .
-
Jeśli wolisz inną przeglądarkę niż Microsoft Edge, kliknij przycisk Nie teraz .

Po zakończeniu tych kroków system Windows 11 zostanie przywrócony i ożywiony, rozwiązując poprzednie problemy. Czas potrzebny na ukończenie będzie zależał od konkretnej konfiguracji sprzętu i wybranych kryteriów resetowania.
Czysta instalacja systemu Windows 11 przy użyciu narzędzia Media Creation Tool
Narzędzie Media Creation Tool nie posiada już funkcjonalności bezpośrednich czystych instalacji ani uaktualnień w miejscu. Jego użycie jest ściśle ograniczone do tworzenia nośników rozruchowych dla dysków flash USB lub plików ISO .
Pierwszym krokiem korzystania z narzędzia Media Creation Tool jest przygotowanie nośnika instalacyjnego. Następnie można uruchomić program instalacyjny z dysku flash USB.
Aby skorzystać z narzędzia Media Creation Tool w celu utworzenia rozruchowego nośnika instalacyjnego USB i następnie kontynuować instalację systemu Windows 11 (24H2 lub 23H2), wykonaj następujące czynności:
-
Kliknij przycisk Pobierz teraz w sekcji „Utwórz nośnik instalacyjny systemu Windows 11”.
-
Kliknij dwukrotnie plik MediaCreationToolW11.exe , aby uruchomić narzędzie.
-
Naciśnij przycisk Akceptuj .
-
Kliknij Dalej .
 Krótka uwaga: jeśli tworzysz dysk USB z systemem Windows 11 dla innego urządzenia, pamiętaj o odznaczeniu opcji „ Użyj opcji zalecanych dla tego komputera ”, aby wybrać odpowiedni język, architekturę i edycję.
Krótka uwaga: jeśli tworzysz dysk USB z systemem Windows 11 dla innego urządzenia, pamiętaj o odznaczeniu opcji „ Użyj opcji zalecanych dla tego komputera ”, aby wybrać odpowiedni język, architekturę i edycję. -
Wybierz opcję dysku flash USB .

-
Kliknij przycisk Dalej .
-
Wybierz odpowiedni dysk flash USB z listy, upewniając się, że nie zawiera on żadnych ważnych plików, ponieważ proces usunie wszystkie znajdujące się na nim dane.

-
Kliknij przycisk Dalej .
-
Naciśnij przycisk Zakończ .
-
Otwórz nośnik instalacyjny za pomocą Eksploratora plików.
-
Kliknij dwukrotnie plik instalacyjny , aby uruchomić instalację systemu Windows 11.

-
(Opcjonalnie) Kliknij opcję „ Zmień sposób pobierania aktualizacji przez instalator systemu Windows ”.

-
Wybierz opcję „ Nie teraz ”.

-
Kliknij Dalej .
-
Kliknij Akceptuję , aby wyrazić zgodę na warunki.
-
Kliknij opcję „Zmień, co zachować” .

-
Wybierz opcję Nic .

-
Kliknij przycisk Dalej .
-
Naciśnij przycisk Instaluj .

-
Kliknij Dalej .
-
Ustaw swój region na pierwszej stronie interfejsu OOBE (out-of-the-box experience) po instalacji.

-
Naciśnij przycisk Tak .
-
Wybierz układ klawiatury.

-
Kliknij Tak jeszcze raz.
-
Jeśli drugi układ nie jest potrzebny, kliknij przycisk Pomiń .
-
Twój komputer połączy się z siecią automatycznie przez Ethernet. W przypadku sieci bezprzewodowej należy ją skonfigurować ręcznie (i może wymagać klucza bezpieczeństwa).
-
(Opcjonalnie) Sprawdź nazwę swojego komputera.
 Krótka uwaga: Nadanie nazwy urządzeniu przyspiesza identyfikację w sieciach, na koncie Microsoft i podczas zadań przywracania. Ten krok spowoduje ponowne uruchomienie w celu uwzględnienia nowej nazwy podczas przechodzenia od ostatniego etapu.
Krótka uwaga: Nadanie nazwy urządzeniu przyspiesza identyfikację w sieciach, na koncie Microsoft i podczas zadań przywracania. Ten krok spowoduje ponowne uruchomienie w celu uwzględnienia nowej nazwy podczas przechodzenia od ostatniego etapu. -
Kliknij Dalej . (Urządzenie uruchomi się ponownie automatycznie.)
- W przypadku systemu Windows 11 Pro wybierz opcję „Konfiguruj do użytku osobistego”. Opcja ta jest niedostępna w wersji „Home”.
-
Kliknij Dalej .
-
Kliknij Zaloguj się .
-
Podaj adres e-mail swojego konta Microsoft, aby utworzyć konto Windows 11.

-
Kliknij przycisk Dalej .
-
Potwierdź hasło do swojego konta Microsoft.
-
Naciśnij przycisk Dalej .
-
Kliknij przycisk Utwórz PIN .
-
Zaprojektuj swój nowy czterocyfrowy kod PIN usługi Windows Hello.

-
Kliknij przycisk OK .
-
Dostosuj ustawienia prywatności zgodnie ze swoimi preferencjami i kliknij Dalej .
-
Kliknij przycisk Dalej jeszcze raz.
-
Naciśnij przycisk Akceptuj .

- Kliknij „Więcej opcji”.
-
Wybierz opcję „Skonfiguruj jako nowy komputer” .

-
Wybierz ponownie opcję „Skonfiguruj jako nowy komputer” .
-
(Opcjonalnie) Na stronie „Dostosujmy Twoje środowisko” określ jeden lub więcej sposobów, w jakie planujesz korzystać z urządzenia, aby system operacyjny mógł zalecać konfiguracje narzędzi i usług w trakcie tej podróży.

-
Naciśnij przycisk Akceptuj , aby kontynuować lub naciśnij przycisk Pomiń, aby pominąć tę sekcję konfiguracji.
-
(Opcjonalnie) Połącz swoje urządzenie z systemem Android za pomocą dostarczonego kodu lub kliknij opcję Pomiń .
-
(Opcjonalnie) Pobierz aplikację OneDrive na swój telefon, korzystając z dostarczonego kodu lub kliknij Pomiń .
-
Jeśli planujesz używać innej przeglądarki niż Microsoft Edge, kliknij przycisk Nie teraz .

Po wykonaniu tych kroków instalacja będzie kontynuowana od nowa z nową konfiguracją systemu Windows 11, niezależnie od tego, czy jest to wersja 24H2 czy 23H2.
Jaką metodę instalacji preferujesz? Masz jakieś pytania? Możesz zostawić komentarz poniżej.
Aktualizacja 8 października 2024 r.: Niniejszy przewodnik został odświeżony w celu zachowania dokładności i uwzględnienia aktualizacji procesów.



Dodaj komentarz