Jak zabezpieczyć hasłem folder lub plik systemu Windows

Czy byłeś kiedyś w sytuacji, w której po prostu nie mogłeś udostępnić swojego komputera znajomym, współpracownikom lub innym osobom? Oczywiście najlepszym sposobem zabezpieczenia danych osobowych jest uniemożliwienie innym korzystania z laptopa. Ale przychodzi moment, kiedy niechętnie pozwalamy naszym przyjaciołom i rodzinie korzystać z naszych komputerów. Jeśli znajdziesz się w podobnej sytuacji, zawsze możesz zabezpieczyć folder lub plik hasłem w systemie Windows 10.
W rezultacie nie będziesz musiał być niemiły za każdym razem, gdy ktoś poprosi o komputer. Zamiast tego możesz udostępniać swój smartfon bez zbytniej troski o swoje dane osobowe.
Metody ochrony hasłem pliku lub folderu w systemie Windows 10
W systemie Windows 10 możesz zabezpieczyć swoje krytyczne dane hasłem na trzy sposoby: tworząc i uruchamiając plik wsadowy, ukrywając ważne foldery lub używając funkcji Windows BitLocker. Przyjrzyjmy się bliżej tym strategiom.
1] Utwórz, a następnie wykonaj plik wsadowy
Plik wsadowy może służyć do ochrony hasłem folderu lub pliku w systemie Windows 10. Przygotowanie pliku wsadowego (BAT) obejmuje zestaw procesów, które należy dokładnie wykonać. Ogólnie rzecz biorąc, jest to prosta, ale czasochłonna technika. Poniżej znajdują się niezbędne środki, które należy podjąć.
Utwórz plik wsadowy
- Przede wszystkim utwórz plik i nazwij go tak, jak masz na myśli.
- Kliknij prawym przyciskiem myszy w dowolnym miejscu folderu (pamiętaj tylko jego ścieżkę) i wybierz Nowy> Dokument tekstowy.
- Następnie kliknij dwukrotnie plik .txt, aby go otworzyć, i wklej poniższy zestaw kodów
cls
@ECHO OFF
title Folder Locker
if EXIST "Control Panel.{21EC2020-3AEA-1069-A2DD-08002B30309D}"goto UNLOCK
if NOT EXIST Locker goto MDLOCKER
:CONFIRM
echo Are you sure u want to Lock the folder(Y/N)
set/p "cho=>"
if %cho%==Y goto LOCK
if %cho%==y goto LOCK
if %cho%==n goto END
if %cho%==N goto END
echo Invalid choice.
goto CONFIRM
:LOCK
ren Locker "Control Panel.{21EC2020-3AEA-1069-A2DD-08002B30309D}"
attrib +h +s "Control Panel.{21EC2020-3AEA-1069-A2DD-08002B30309D}"
echo Folder locked
goto End
:UNLOCK
echo Enter password to Unlock folder
set/p "pass=>"
if NOT %pass%==your_password goto FAIL
attrib -h -s "Control Panel.{21EC2020-3AEA-1069-A2DD-08002B30309D}"
ren "Control Panel.{21EC2020-3AEA-1069-A2DD-08002B30309D}"Locker
echo Folder Unlocked successfully
goto End
:FAIL
echo Invalid password
goto end
:MDLOCKER
md Locker
echo Locker created successfully
goto End
:End
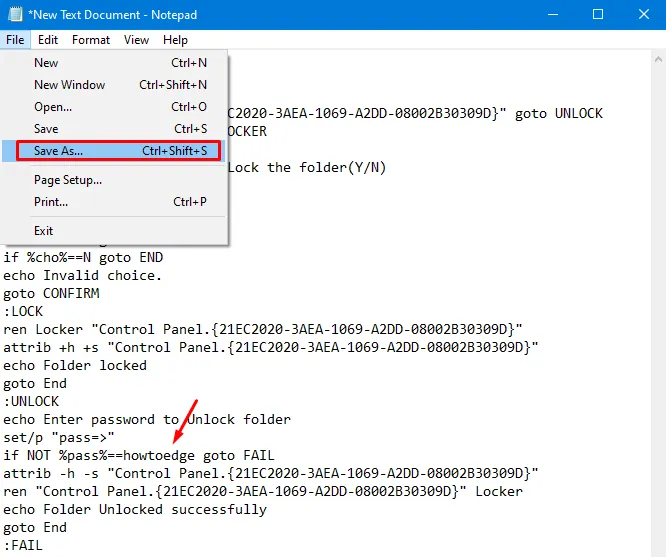
- Następnie naciśnij jednocześnie klawisze „ Ctrl + Shift + S ”, aby otworzyć okno „Zapisz jako typ”.
- Wypełnij dowolne imię literą a. bat wewnątrz „Nazwy pliku” i zmień sekcję „ Zapisz jako typ ” na „ Wszystkie pliki ” za pomocą menu rozwijanego.
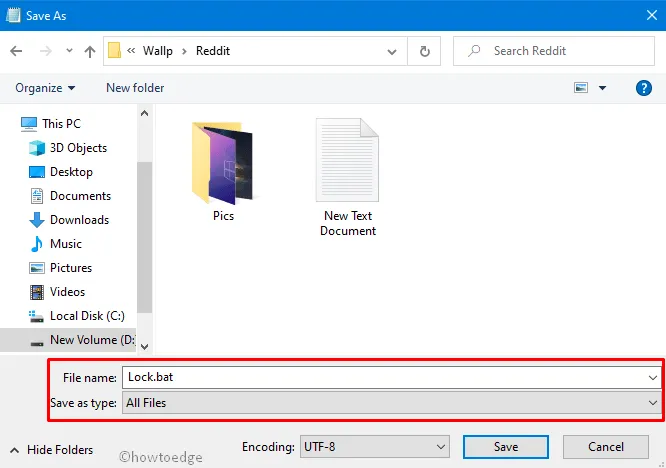
Uruchom plik wsadowy
Imp : Jeśli pobrałeś nasz plik, kliknij go prawym przyciskiem myszy i kliknij Edytuj . Kiedy ten plik otworzy się w notatniku, przejdź do if NOT %pass%==your_password goto FAILwiersza „ ” i zastąp swoje_hasło własnym hasłem.
- Teraz otwórz folder zawierający plik wsadowy. Następnie kliknij prawym przyciskiem myszy plik wsadowy i naciśnij Uruchom jako administrator .

- Zauważysz tam nowy folder zatytułowany „Locker”. To teraz działa jako szafka na wszystkie twoje osobiste rzeczy – dane, zdjęcia, pliki itp.
- Po prostu otwórz ten folder i umieść tutaj wszystkie niezbędne elementy.
- Kliknij dwukrotnie plik wsadowy, a to przekieruje Cię do wiersza polecenia.
- Naciśnij Y, a następnie Enter, aby zablokować folder.
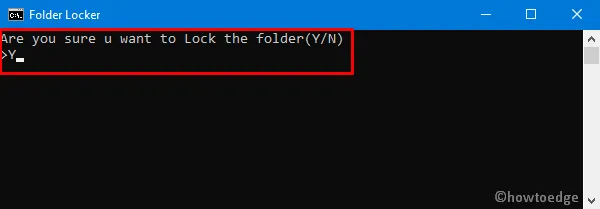
To wszystko, nie będziesz już widzieć folderu „Locker”.
Jak uzyskać dostęp do folderu Locker
Aby ponownie otworzyć folder szafki, postępuj zgodnie z poniższymi wskazówkami –
- Kliknij plik wsadowy prawym przyciskiem myszy, wpisz „utworzone hasło” w monicie i naciśnij Enter .
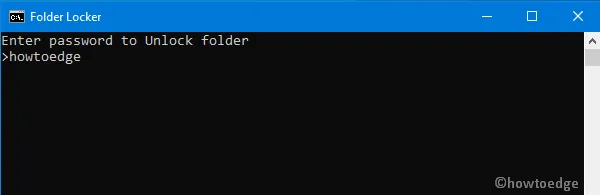
- Jeśli wprowadziłeś prawidłowe hasło, możesz ponownie zobaczyć zablokowany folder.
2] Ukryj swoje pliki/foldery
Podejście opisane powyżej najlepiej nadaje się do zabezpieczania danych osobowych, obrazów, folderów itd. Ale zdarzają się sytuacje, w których chcemy po prostu przechowywać kilka plików poza zasięgiem dzieci lub innych osób. W takim przypadku nie ma potrzeby wykonywania skomplikowanych procesów opisanych powyżej. Zamiast tego możesz ukryć określone pliki, aby nikt nie miał do nich normalnego dostępu.
Oto jak postępować —
- Kliknij prawym przyciskiem myszy określony folder i naciśnij Właściwości .
- W oknie Właściwości przejdź do zakładki Ogólne .
- Zaznacz pole wyboru po lewej stronie Ukryte w sekcji Atrybuty i naciśnij Zastosuj , a następnie OK . Zobacz migawkę poniżej –
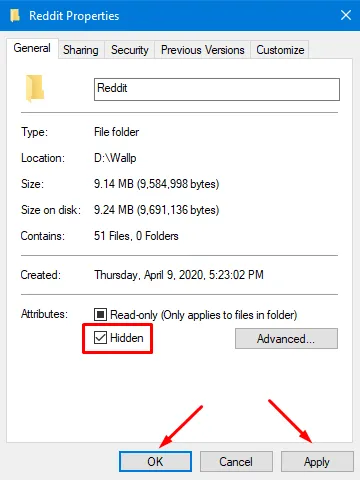
Ogólnie rzecz biorąc, wykonanie powyższej procedury powoduje ukrycie określonego folderu. Jeśli nadal widzisz ukryte foldery, oznacza to, że system Windows 10 jest skonfigurowany do wyświetlania ukrytych plików lub katalogów.
Aby system Windows nie wyświetlał ukrytych plików ani folderów, postępuj zgodnie z poniższymi wskazówkami –
- Wróć do folderu zawierającego ukryte pliki/foldery i kliknij kartę Widok .
- Następnie naciśnij Opcje i naciśnij „Zmień folder i opcje wyszukiwania”.
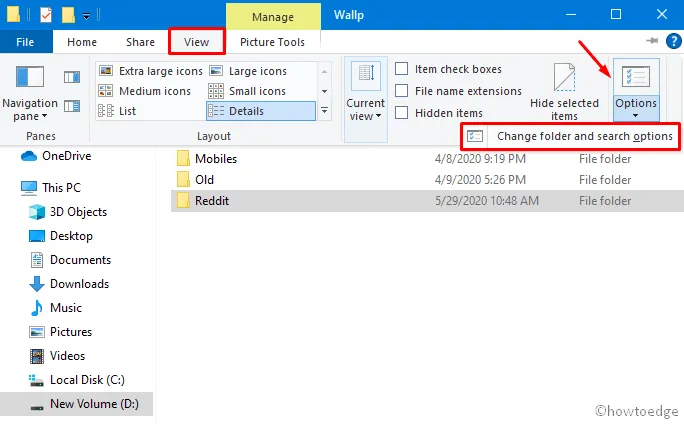
- Przejdź do zakładki Widok w kolejnym kreatorze opcji folderów, zaznacz przycisk radiowy „Nie pokazuj ukrytych plików, folderów ani dysków” i naciśnij OK .
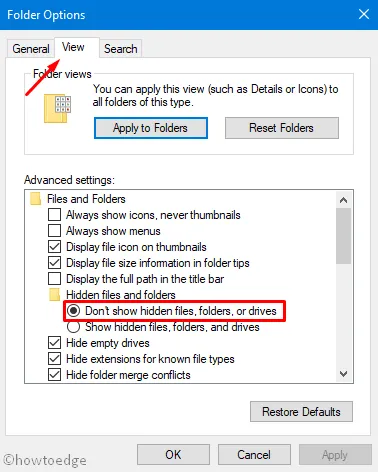
- To wszystko, nie możesz teraz przeglądać ukrytych folderów.
3] Korzystanie z funkcji BitLocker systemu Windows
Windows BitLocker to wbudowana technologia w systemie Windows 10, która pomaga w bezpieczeństwie plików i folderów. Wiąże się to jednak z ograniczeniami. Na początek to narzędzie narzędziowe jest dostępne tylko dla wersji Windows Pro i Enterprise. Jeśli masz wersję Home systemu Windows 10, możesz pominąć ten krok. Ponadto ta aplikacja nie zabezpiecza ani jednego pliku ani folderu; raczej chroni cały dysk twardy.
Jeśli spełniasz dwa powyższe warunki, wykonaj poniższe kroki, aby zaszyfrować dowolny dysk –
- Łącznie naciśnij Win + E , aby uruchomić Eksplorator plików i kliknij Ten komputer w lewej kolumnie.
- Kliknij prawym przyciskiem myszy konkretny dysk i naciśnij „Włącz funkcję BitLocker”.
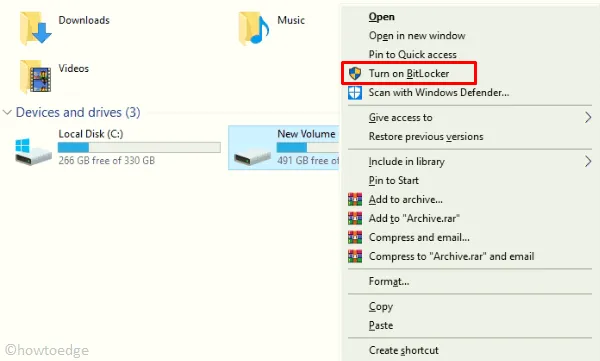
- Następnie system wyświetli monit o dwa sposoby zablokowania dysku, tj. „ Za pomocą hasła ” i „ Za pomocą karty inteligentnej ”.
- Wybierz jedną z dostępnych tam opcji i dotknij przycisku Dalej .
- System pozwoli ci zaszyfrować cały dysk lub tylko zajęte miejsce.
- Wybierz opcję, która najbardziej Ci odpowiada i ponownie kliknij Dalej .
- Poczekaj chwilę, ponieważ ukończenie szyfrowania zajmuje kilka minut (może się wydłużyć w przypadku dużych ilości danych).
- Po zakończeniu szyfrowania uruchom ponownie komputer, aby uwzględnić ostatnie zmiany.
Zawijanie…
To byłoby wszystko! Mam nadzieję, że teraz musisz chronić folder lub plik hasłem w systemie Windows 10. Jeśli masz jakieś pytania lub sugestie, wyślij nam polecenie ping w sekcji komentarzy.



za pomocą pomocy .ja znam kogos kto caly czas pyta czy potrzebujesz pom0cy .. teraz wiem ze to jasnowidz .