Jak otworzyć Zaporę systemu Windows przy użyciu różnych metod
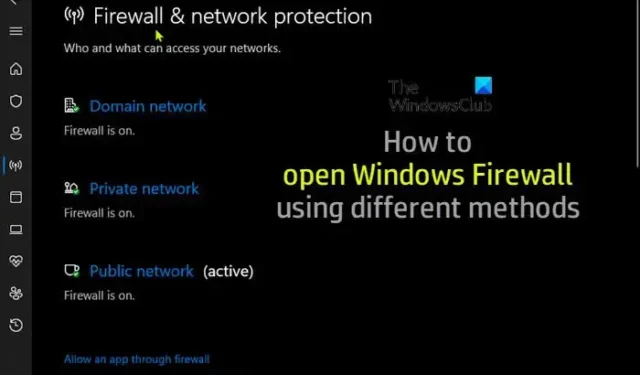
Zapora systemu Windows Defender to składnik zapory programowej systemu operacyjnego Windows. W tym poście pokażemy, jak otworzyć Zaporę systemu Windows przy użyciu różnych metod na komputerze, aby uzyskać dostęp do aplikacji, niezależnie od tego, czy chcesz ją wyłączyć, czy po prostu upewnić się, że działa w celu ochrony komputera.
Jak otworzyć Zaporę systemu Windows w systemie Windows 11/10
Zaporę Windows Defender można skonfigurować tak, aby zezwalała lub blokowała programom na komputerze dostęp do sieci lub zasobów internetowych. Umożliwia również lub blokuje połączenia do iz innych komputerów w sieci. Zasadniczo, jako część wbudowanego pakietu zabezpieczeń dla systemu operacyjnego Windows, aplikacja działa w celu ochrony systemu operacyjnego i danych użytkownika na komputerze przed niewłaściwym lub niezatwierdzonym dostępem, użyciem i możliwą infekcją. Użytkownicy komputerów PC mogą uzyskać dostęp do Zapory systemu Windows Defender lub ją otworzyć, korzystając z dowolnej z poniższych metod.
1] Panel sterowania
Aby otworzyć Zaporę systemu Windows w systemie Windows 11 lub Windows 10:
- Naciśnij klawisz Windows + R, aby wywołać okno dialogowe Uruchom.
- W oknie dialogowym Uruchom wpisz control i naciśnij Enter, aby otworzyć Panel sterowania.
- W prawym górnym rogu okna ustaw opcję Widok według na Małe ikony lub Duże ikony.
- Wybierz Zaporę systemu Windows Defender .
2] Uruchom okno dialogowe
- Naciśnij kombinację klawiszy Windows + R , aby otworzyć okno dialogowe Uruchom.
- W oknie dialogowym Uruchom wpisz
control firewall.cpli naciśnij Enter.
3] Wyszukiwanie w systemie Windows
- Kliknij ikonę lub pasek wyszukiwania po lewej stronie paska zadań (Windows 10) LUB naciśnij klawisz Windows na klawiaturze.
- Wpisz
windows defender firewall. - Wybierz Zaporę Windows Defender z wyniku lub kliknij Otwórz w prawym okienku.
4] Terminal Windows
- Naciśnij klawisz Windows + X, aby otworzyć Menu zaawansowanego użytkownika.
- Stuknij A na klawiaturze, aby uruchomić Windows Terminal w trybie administratora/z podwyższonym poziomem uprawnień.
- W konsoli PowerShell lub monicie CMD wpisz
control firewall.cpli naciśnij Enter.
5] Skrót na pulpicie
Możesz także utworzyć na pulpicie skrót do Zapory systemu Windows i umieścić go na pulpicie lub w dowolnym innym miejscu. Podczas tworzenia skrótu wprowadź tekst control firewall.cplw polu Wpisz lokalizację elementu. Po pomyślnym utworzeniu skrótu na pulpicie, aby otworzyć aplet Zapory systemu Windows Defender, kliknij dwukrotnie skrót.
6] Skrót klawiaturowy
Aby użyć skrótu klawiaturowego do otwarcia Zapory systemu Windows, musisz najpierw utworzyć skrót na pulpicie, jak pokazano powyżej. Gdy to zrobisz, możesz zastosować skrót klawiszowy do skrótu na pulpicie Zapory systemu Windows, wykonując następujące czynności:
- Kliknij prawym przyciskiem myszy skrót Zapory systemu Windows Defender dodany do pulpitu i wybierz Właściwości .
- W polu Klawisz skrótu wprowadź skrót klawiszowy Ctrl + Alt + F (gdzie F oznacza zaporę ogniową).
- Kliknij Zastosuj > OK , aby zapisać zmiany.
Teraz, aby otworzyć Zaporę systemu Windows Defender, po prostu naciśnij kombinację klawiszy Ctrl + Alt + F. Zawsze możesz zmienić ten klawisz skrótu, naciskając inny klawisz w polu Klawisz skrótu. Jeśli usuniesz skrót pulpitu Zapory systemu Windows Defender, przypisany do niego skrót klawiszowy również zostanie usunięty.
7] Menu kontekstowe pulpitu
Możesz zmodyfikować rejestr, aby dodać opcję Zapory systemu Windows do menu kontekstowego pulpitu, która zawiera następujące czynności:
- Zapora systemu Windows – otwiera interfejs użytkownika aplikacji
- Zapora systemu Windows z zabezpieczeniami zaawansowanymi — otwiera Zaporę systemu Windows z zabezpieczeniami zaawansowanymi
- Skonfiguruj dozwolone aplikacje
- Włącz Zaporę systemu Windows
- Wyłącz Zaporę systemu Windows
- Zresetuj Zaporę systemu Windows
- Centrum bezpieczeństwa Windows Defender
Ponieważ jest to operacja w rejestrze, zaleca się utworzenie kopii zapasowej rejestru lub utworzenie punktu przywracania systemu jako niezbędnych środków ostrożności. Aby dodać Zaporę systemu Windows do menu kontekstowego w systemie Windows 11/10, wykonaj następujące czynności:
- Naciśnij klawisz Windows + R, aby wywołać okno dialogowe Uruchom.
- W oknie dialogowym Uruchom wpisz notatnik i naciśnij Enter, aby otworzyć Notatnik.
- Skopiuj i wklej poniższy kod do edytora tekstu.
Windows Registry Editor Version 5.00
[HKEY_CLASSES_ROOT\DesktopBackground\Shell\FirewallContextMenu]
"Icon"="FirewallControlPanel.dll,-1"
"MUIVerb"="Windows Firewall"
"Position"="Bottom"
"SubCommands"=""
[HKEY_CLASSES_ROOT\DesktopBackground\Shell\FirewallContextMenu\Shell\Command001]
"Icon"="FirewallControlPanel.dll,-1"
"MUIVerb"="Windows Firewall"
[HKEY_CLASSES_ROOT\DesktopBackground\Shell\FirewallContextMenu\Shell\Command001\Command]
@="RunDll32 shell32.dll,Control_RunDLL firewall.cpl"
[HKEY_CLASSES_ROOT\DesktopBackground\Shell\FirewallContextMenu\Shell\Command002]
"HasLUAShield"=""
"MUIVerb"="Windows Firewall with Advanced Security"
[HKEY_CLASSES_ROOT\DesktopBackground\Shell\FirewallContextMenu\Shell\Command002\Command]
@="mmc.exe /s wf.msc"
[HKEY_CLASSES_ROOT\DesktopBackground\Shell\FirewallContextMenu\Shell\Command003]
"Icon"="FirewallControlPanel.dll,-1"
"MUIVerb"="Configure Allowed Apps"
[HKEY_CLASSES_ROOT\DesktopBackground\Shell\FirewallContextMenu\Shell\Command003\Command]
@="explorer shell:::{4026492F-2F69-46B8-B9BF-5654FC07E423} -Microsoft.WindowsFirewall\\pageConfigureApps"
[HKEY_CLASSES_ROOT\DesktopBackground\Shell\FirewallContextMenu\Shell\Command004]
"CommandFlags"=dword:00000020
"HasLUAShield"=""
"MUIVerb"="Turn On Windows Firewall"
[HKEY_CLASSES_ROOT\DesktopBackground\Shell\FirewallContextMenu\Shell\Command004\Command]
@="powershell.exe -windowstyle hidden -command \"Start-Process cmd -ArgumentList '/s,/c,netsh advfirewall set allprofiles state on' -Verb runAs\""
[HKEY_CLASSES_ROOT\DesktopBackground\Shell\FirewallContextMenu\Shell\Command005]
"HasLUAShield"=""
"MUIVerb"="Turn Off Windows Firewall"
[HKEY_CLASSES_ROOT\DesktopBackground\Shell\FirewallContextMenu\Shell\Command005\Command]
@="powershell.exe -windowstyle hidden -command \"Start-Process cmd -ArgumentList '/s,/c,netsh advfirewall set allprofiles state off' -Verb runAs\""
[HKEY_CLASSES_ROOT\DesktopBackground\Shell\FirewallContextMenu\Shell\Command006]
"HasLUAShield"=""
"MUIVerb"="Reset Windows Firewall"
[HKEY_CLASSES_ROOT\DesktopBackground\Shell\FirewallContextMenu\Shell\Command006\Command]
@="powershell -windowstyle hidden -command \"Start-Process cmd -ArgumentList '/s,/c,netsh advfirewall reset' -Verb runAs\""
[HKEY_CLASSES_ROOT\DesktopBackground\Shell\FirewallContextMenu\Shell\Command007]
"Icon"="%ProgramFiles%\\Windows Defender\\EppManifest.dll,-101"
"MUIVerb"="Windows Defender Security Center"
"CommandFlags"=dword:00000020
[HKEY_CLASSES_ROOT\DesktopBackground\Shell\FirewallContextMenu\Shell\Command007\Command]
@="explorer windowsdefender:"
- Teraz kliknij opcję Plik z menu i wybierz przycisk Zapisz jako .
- Wybierz lokalizację (najlepiej pulpit), w której chcesz zapisać plik.
- Wprowadź nazwę z rozszerzeniem .reg (np. AddWF-To-DCM.reg ).
- Wybierz Wszystkie pliki z listy rozwijanej Zapisz jako typ .
- Kliknij dwukrotnie zapisany. reg, aby go scalić.
- Jeśli pojawi się monit, kliknij Uruchom > Tak ( UAC ) > Tak > OK , aby zatwierdzić scalenie.
- Możesz teraz usunąć plik. reg plik, jeśli chcesz.
Jeśli chcesz usunąć opcję, powtórz powyższe kroki, ale tym razem użyj poniższego kodu:
Windows Registry Editor Version 5.00
[-HKEY_CLASSES_ROOT\DesktopBackground\Shell\FirewallContextMenu]
To wszystko, jak otworzyć Zaporę systemu Windows przy użyciu różnych metod!
Czy istnieje inny sposób uzyskania ustawień zapory, jeśli tak, to w jaki sposób?
Natywną aplikację Firewall dla systemu operacyjnego Windows znajdziesz w sekcji System i zabezpieczenia aplikacji Panel sterowania. Mimo to możesz łatwo otworzyć lub uzyskać dostęp do ustawień Zapory systemu Windows, korzystając z dowolnej metody opisanej w tym poście powyżej. Możesz użyć polecenia netsh, aby zweryfikować ustawienia zapory. Zobaczysz informacje podobne do następujących: Profil = Domena. Tryb wyjątku = Włącz. Tryb odpowiedzi multicast/broadcast = Włącz. Tryb powiadomień = Włącz.
Jak otworzyć wiersz poleceń portów Zapory systemu Windows?
Otwórz wiersz polecenia, wpisz netstat –nai naciśnij Enter. Znajdź port 445 pod adresem lokalnym z danych wyjściowych i sprawdź stan. Jeśli jest napisane Słuchanie, twój port jest otwarty. Aby otworzyć port Pulpitu zdalnego (port 3389) w Zaporze systemu Windows, przejdź do Ustawień zaawansowanych po lewej stronie i upewnij się, że „Reguły ruchu przychodzącego” dla Pulpitu zdalnego są „Włączone”.



Dodaj komentarz