Jak otworzyć i korzystać z panelu Emoji w systemie Windows 10
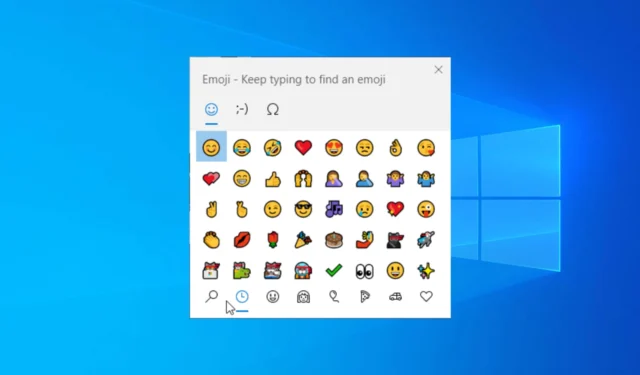
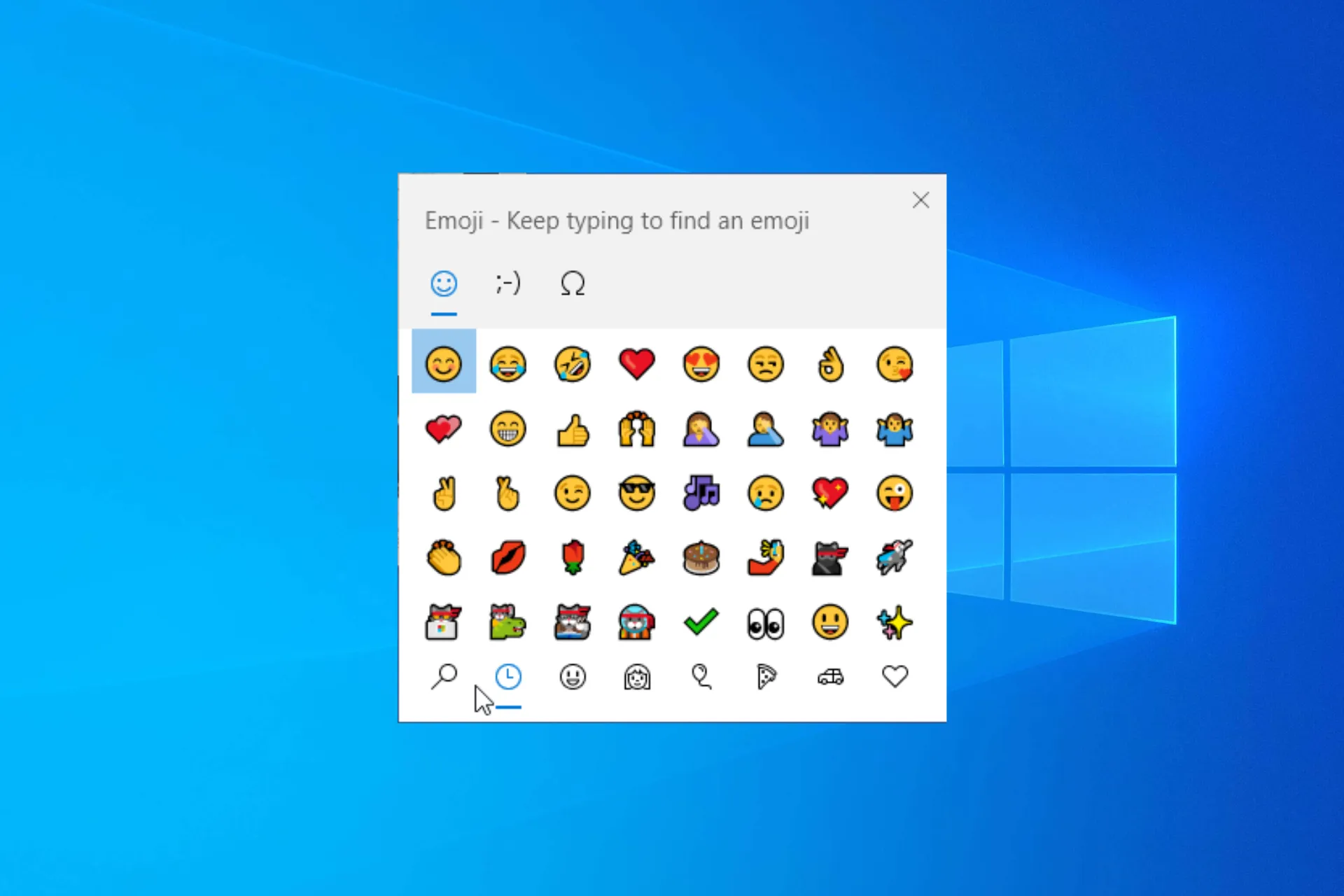
Niezależnie od tego, czy prowadzisz zabawną rozmowę, czy dzielisz się przemyśleniami w sposób profesjonalny, możesz używać emotikonów w systemie Windows 10, aby dodać swoim wiadomościom odrobinę kreatywności i emocji.
W tym przewodniku omówimy sposób otwierania panelu emoji i używania go w aplikacjach i platformach komunikacyjnych.
Jak otworzyć i używać panelu Emoji w systemie Windows 10?
- Przejdź do dowolnej aplikacji umożliwiającej wprowadzanie tekstu; może to być Word, Excel, Notatnik, przeglądarka internetowa, platforma komunikacyjna, a nawet WordPress.
- Kliknij obszar, w którym chcesz wprowadzić emoji, a następnie naciśnij Windows + . lub Windows + ; , aby wyświetlić klawiaturę emoji.
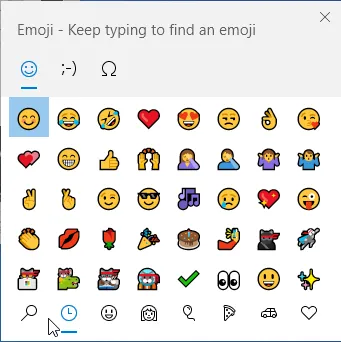
- Będziesz miał do wyboru różne zakładki; wybierz dowolny z góry. Następnie możesz wybierać spośród kategorii, takich jak Ostatnio używane, Uśmiechnięte twarze i zwierzęta , Ludzie, Uroczystości i przedmioty , Jedzenie i rośliny, Transport i miejsca .
- Po wybraniu wybierz dowolny emoji w kategorii, którego chcesz używać w aplikacji lub platformie.
- Możesz także dodać Kaomoji i symbole do swojego czatu; przełączaj karty, aby znaleźć opcje.
Aby wyświetlić klawiaturę emoji na klawiaturze z ekranem dotykowym, kliknij ikonę emoji na klawiaturze.
Używanie emoji w aplikacjach i platformach jest powszechne, ale czy nie byłoby fajnie dodać emoji do wiadomości e-mail w programie Outlook ? Przeczytaj ten przewodnik, aby dowiedzieć się więcej.
Jakie są popularne skróty klawiaturowe dostępne w panelu emoji?
| Skrót klawiszowy | Zadanie wykonane |
| Esc | Zamknąć |
| Enter | Wybierz emoji |
| Klawisze strzałek | Poruszaj się po opcjach emoji |
| Tablub Shift+Tab | Zmień kategorie |
Jak włączyć lub wyłączyć panel Emoji w systemie Windows 10?
- Naciśnij Windows+ R, aby otworzyć okno Uruchom, wpisz regedit i kliknij OK, aby otworzyć Edytor rejestru .
- Przejdź do tej ścieżki:
Computer\HKEY_LOCAL_MACHINE\SOFTWARE\Microsoft\Input\Settings\proc_1 - Naciśnij Ctrl + F , aby otworzyć okno dialogowe Znajdź, wpisz EnableExpressiveInputShellHotkey i naciśnij Enter. Jeśli nie możesz znaleźć wpisu, przejdź do powyższej ścieżki, kliknij prawym przyciskiem myszy proc_1 , wybierz Nowy> DWORD (wartość 32-bitowa) i nazwij go EnableExpressiveInputShellHotkey.
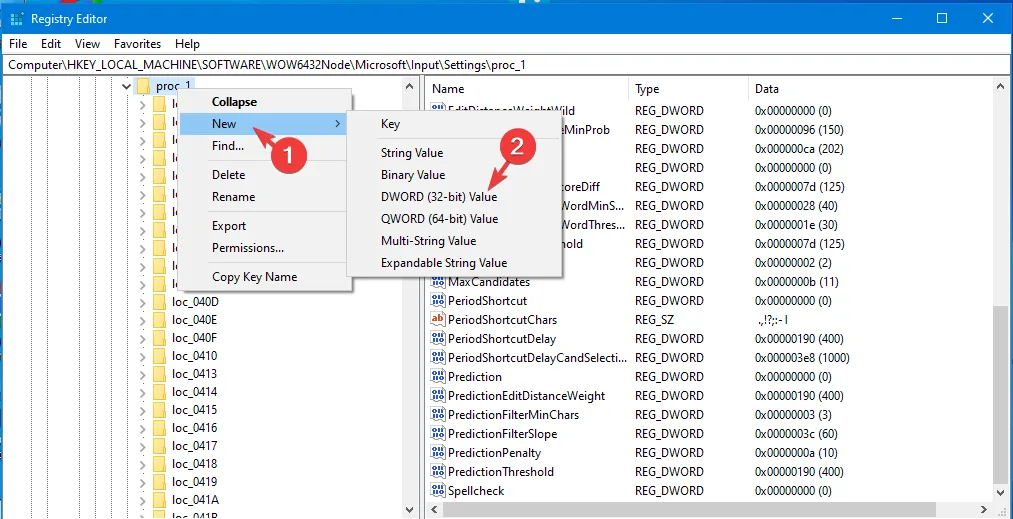
- Po zlokalizowaniu kliknij go dwukrotnie i ustaw Dane wartości na 0 , a następnie kliknij OK, aby je wyłączyć. Jeśli chcesz włączyć klawiaturę emoji, zmień Dane wartości na 1 i kliknij OK.
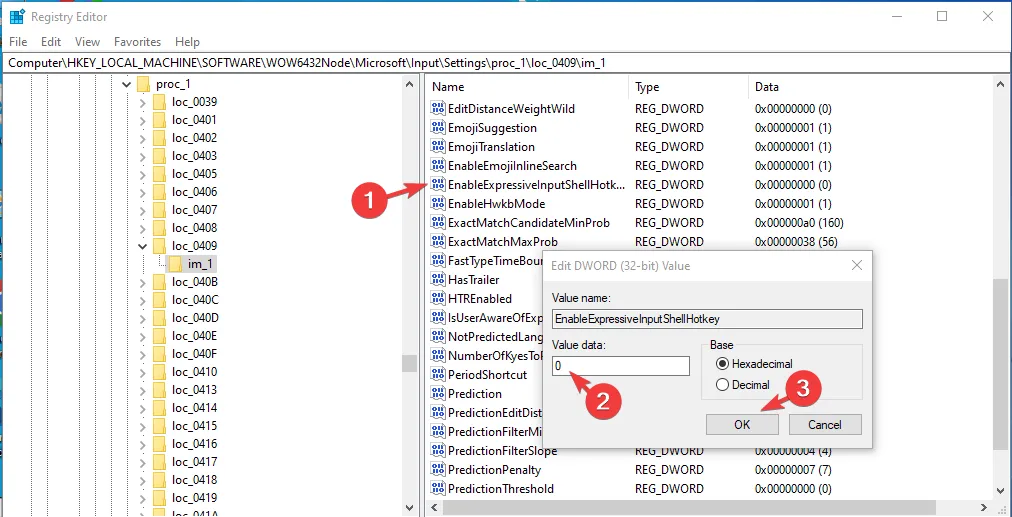
Pamiętaj, aby zawsze ponownie uruchomić komputer, aby zapisać zmiany w Edytorze rejestru.
Dlaczego moja klawiatura emoji nie wyświetla się w systemie Windows 10?
- Wyłączone w aplikacji Edytor rejestru, użyj powyższej metody, aby ją włączyć.
- Aktualizacje systemu Windows oczekują.
- Błędnie skonfigurowane ustawienia klawiatury.
- Nieprawidłowe ustawienia regionalne.
Teraz, gdy znasz już przyczyny problemu z niedziałającą klawiaturą emoji , przeczytaj ten przewodnik i poznaj szybkie kroki, aby go rozwiązać.
Dodanie emoji do rozmowy może urozmaicić treść i dodać odrobinę uroku Twoim wiadomościom, ponieważ wyrażanie myśli prostym angielskim może być nudne lub pozbawione żywego akcentu.
Jakie są Twoje ulubione emoji? Wspomnij o nich i powiedz nam, jak rozświetlają Twoje wiadomości w sekcji komentarzy poniżej!



Dodaj komentarz