Jak otworzyć PowerShell jako administrator w systemie Windows 10
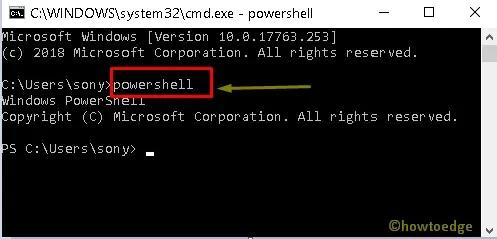
Obecnie większość użytkowników wie o wierszu poleceń , który jest obecny we wszystkich wersjach systemu Windows. Bez wątpienia jest to jedno z najbardziej dominujących narzędzi w systemie operacyjnym Windows. Jednak system Windows obsługuje inną potężną aplikację, PowerShell, do wykonywania szerokiego zakresu operacji. Wystarczy zalogować się jako administrator i można uruchomić PowerShell, aby zająć się konfiguracją i automatyzacją zadań.
PowerShell to mechanizacja oparta na zadaniach i w pełni rozwinięte narzędzie skryptowe, które może przyspieszyć pracę administratora. Instruuje użytkowników, aby zarządzali urządzeniem z wiersza poleceń. Innymi słowy, można powiedzieć, że PowerShell jest zaawansowaną formą CMD. Dlatego w nadchodzących dniach jest całkiem możliwe, że to narzędzie zastąpi wiersz poleceń. Oto pięć prostych metod, dzięki którym możesz otworzyć PowerShell jako administrator w systemie Windows 10.
6 sposobów otwierania programu PowerShell jako administrator w systemie Windows 10
Oto jak otworzyć Windows PowerShell z uprawnieniami administratora na swoim komputerze –
1. Korzystanie z Cortany lub paska wyszukiwania
Możesz otworzyć to narzędzie za pomocą paska wyszukiwania (Win + S) dostępnego na pasku zadań. Oto, co musisz zrobić –
- Kliknij Cortanę i wpisz PowerShell .
- Poszukaj opcji „ Uruchom jako administrator ” w prawym panelu i kliknij ją.
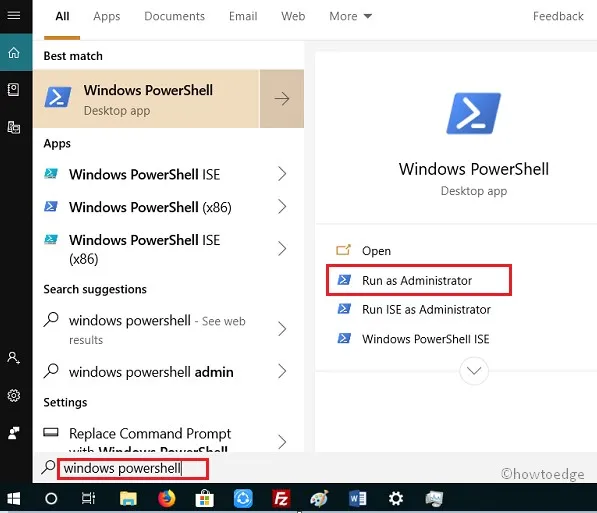
- Następnie pojawi się okno Kontrola konta użytkownika, kliknij Tak , aby autoryzować jego otwarcie.
- Po uruchomieniu programu Windows PowerShell możesz uruchomić dowolne polecenie na swoim komputerze.
2. Korzystanie z polecenia Uruchom
- Naciśnij klawisz skrótu Win + R , aby otworzyć okno dialogowe Uruchom .
- Wpisz PowerShell i kliknij OK.
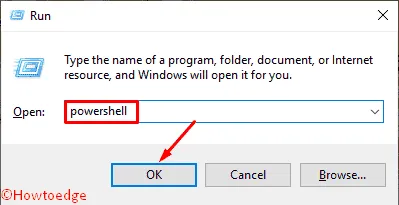
- Wpisz polecenie Start-Process Powershell -verb runAs i naciśnij klawisz Enter .
- Jego interfejs przełączy się w tryb administratora.
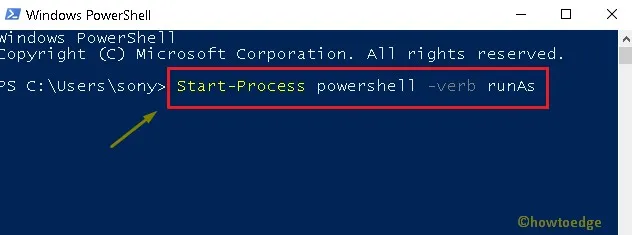
- Pojawi się linia potwierdzenia dotycząca tej prośby.
- Wpisz Y i naciśnij Enter, aby potwierdzić tę akcję.
3. Korzystając z wiersza poleceń
- Naciśnij Win + S i wpisz Wiersz polecenia.
- Kliknij wynik prawym przyciskiem myszy i wybierz opcję Uruchom jako administrator.
- Zezwól na okno UAC, klikając Tak.
- W uruchomionym oknie wpisz PowerShell i naciśnij Enter .
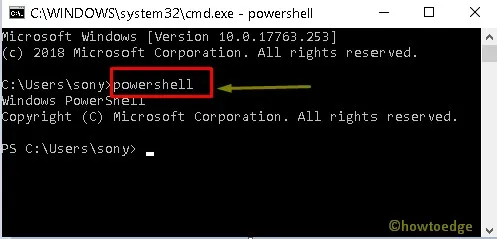
- Cóż, domyślna struktura w CMD zostanie teraz zmieniona na sposób PowerShell. Powyżej możesz zobaczyć migawkę.
4. Korzystając z menu Zasilanie
Ta metoda zadziała tylko wtedy, gdy kiedyś na komputerze nie zmieniono programu Windows PowerShell na Wiersz poleceń. Zobaczmy, jak otworzyć PowerShell za pomocą menu zasilania (Win + X) –
- Kliknij prawym przyciskiem myszy przycisk Start.
- Kliknij Windows PowerShell (administrator) .
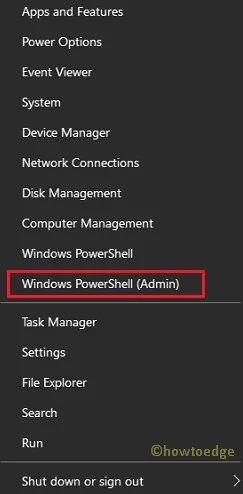
5. Za pomocą Menedżera zadań
- Początkowo otwórz Menedżera zadań, naciskając ctrl + shift + Esc.
- Kliknij opcję Plik dostępną w lewym górnym rogu kreatora.
- Kliknij opcję Uruchom nowe zadanie .
- Teraz wpisz PowerShell w pustym polu i zaznacz pole wyboru poniżej pustego miejsca.
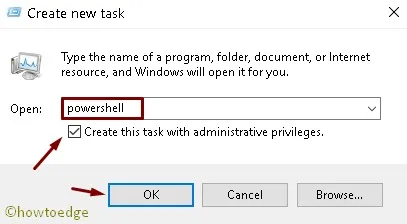
6. Korzystając z menu Start
- Kliknij przycisk Start; przewiń listę menu w dół.
- Zapoznaj się z menu rozwijanym w folderze Windows PowerShell.
- Teraz wybierz ten folder, a on się rozwinie.
- Kliknij prawym przyciskiem myszy opcję Windows PowerShell i wybierz opcję Uruchom jako administrator.
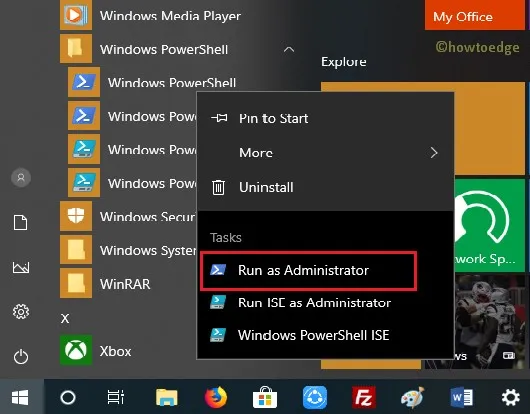
Mam nadzieję, że ten przewodnik okaże się przydatny i że wszystkie sześć metod będzie działać również na Twoim komputerze. Daj nam znać w sekcji komentarzy, jeśli jakakolwiek metoda nie działa.
To by było wszystko!



Dodaj komentarz