Jak automatycznie otworzyć program Outlook przy uruchomieniu w systemie Windows 11/10

Jeśli chcesz wiedzieć, jak automatycznie otworzyć program Outlook przy uruchomieniu w systemie Windows 11/10 , w tym artykule opisano dwa sposoby, aby to zrobić.
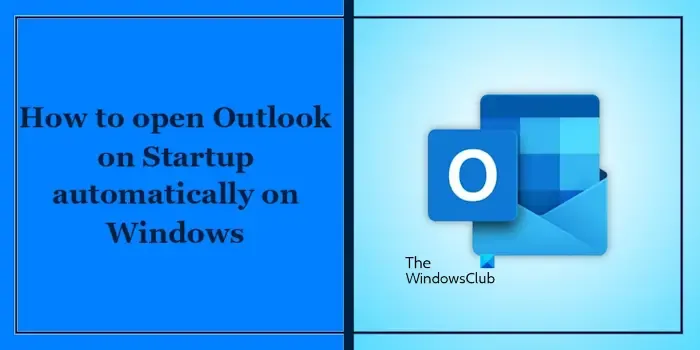
Jak automatycznie otworzyć program Outlook przy uruchomieniu w systemie Windows 11/10
Oto dwa sposoby automatycznego otwierania programu Outlook przy uruchomieniu w systemie Windows 11/10:
- Umieść skrót pliku exe programu Outlook w folderze Autostart
- Skorzystaj z Harmonogramu zadań
Zaczynajmy.
1] Umieść skrót pliku exe programu Outlook w folderze Autostart
W programie Outlook nie ma ustawienia umożliwiającego automatyczne uruchamianie go podczas uruchamiania. Aby program Outlook otwierał się automatycznie podczas uruchamiania komputera z systemem Windows, umieść jego skrót w folderze Autostart, jak wyjaśniono.
Plik exe programu Outlook znajduje się w następującej lokalizacji:
C:\Program Files (x86)\Microsoft Office\root\Office16
W powyższej ścieżce Office16 reprezentuje wersję Twojego pakietu Microsoft Office. W Twoim przypadku może być inaczej (w zależności od wersji pakietu Microsoft Office).
Przejdź do powyższej lokalizacji i zlokalizuj plik exe programu Outlook. Gdy go znajdziesz, kliknij go prawym przyciskiem myszy i wybierz opcję Wyślij do > Pulpit (utwórz skrót) . Jeśli jesteś użytkownikiem systemu Windows 11, najpierw wybierz opcję Pokaż więcej opcji w menu kontekstowym wyświetlanym po kliknięciu prawym przyciskiem myszy.
Teraz otwórz okno poleceń Uruchom i wpisz następujące polecenie. Następnie kliknij OK .
shell:startup
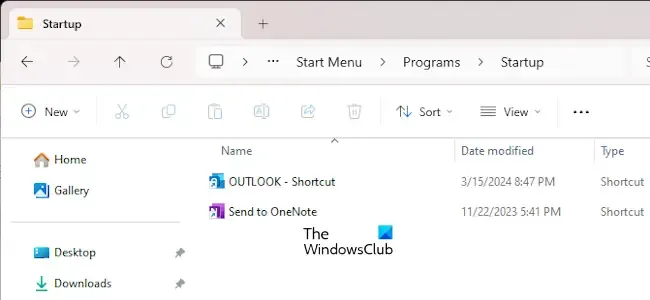
Powyższe polecenie otworzy folder Autostart w twoim systemie. Teraz wytnij skrót Outlooka z pulpitu i wklej go do folderu Autostart.
Po umieszczeniu pliku lub folderu w folderze Autostart system Windows otworzy go automatycznie podczas uruchamiania systemu. Jeśli umieścisz skrót do programu w folderze Autostart, system Windows automatycznie uruchomi ten program.
2] Użyj Harmonogramu zadań
Możesz także utworzyć zadanie w Harmonogramie zadań, aby uruchomić program Outlook podczas uruchamiania systemu. Pomogą Ci w tym poniższe kroki:
Otwórz Harmonogram zadań. Teraz kliknij prawym przyciskiem myszy Bibliotekę Harmonogramu zadań i wybierz Nowy folder . Nadaj temu nowo utworzonemu folderowi nazwę Zadania niestandardowe . Ma to na celu utworzenie niestandardowych zadań w Harmonogramie zadań, dzięki czemu można łatwo znaleźć utworzone przez siebie zadania. Możesz także nazwać ten folder zgodnie ze swoimi potrzebami.
Rozwiń bibliotekę Harmonogramu zadań i kliknij prawym przyciskiem myszy folder Zadania niestandardowe. Wybierz opcję Utwórz zadanie .
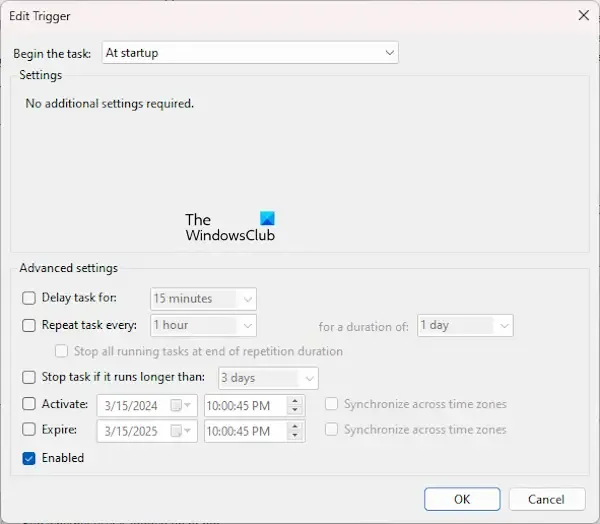
Nazwij to zadanie na karcie Ogólne . Nazwałem to zadanie Uruchom program Outlook przy uruchomieniu. Przejdź teraz do zakładki Wyzwalacze i kliknij przycisk Nowy w lewym dolnym rogu. Wybierz opcję Przy uruchomieniu z listy rozwijanej Rozpocznij zadanie .
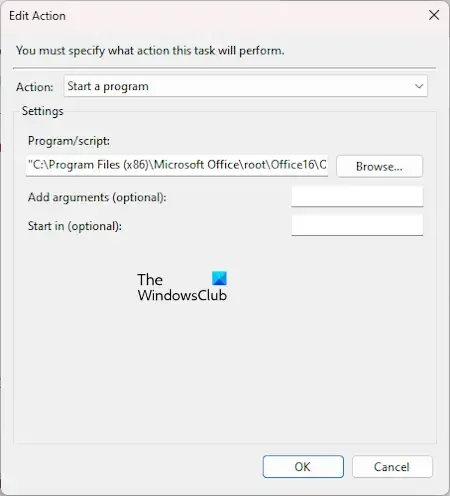
Teraz wybierz kartę Akcja . Wybierz opcję Uruchom program z listy rozwijanej Akcja . Kliknij przycisk Przeglądaj i wybierz plik exe programu Outlook. Kliknij OK . O lokalizacji pliku exe programu Outlook rozmawialiśmy już powyżej w tym artykule.
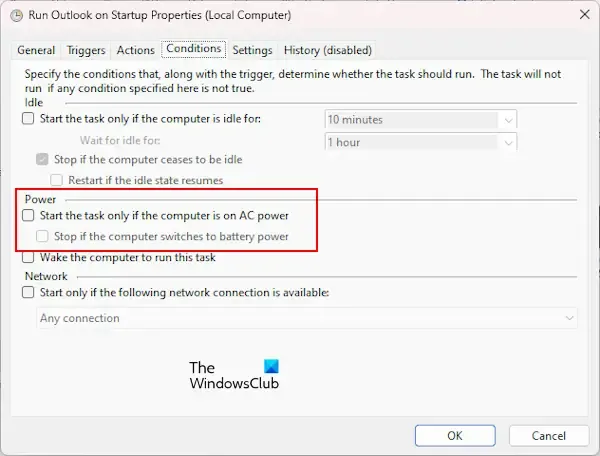
Jeśli jesteś użytkownikiem laptopa, usuń zaznaczenie poniższych opcji w zakładce Warunki .
- Rozpocznij zadanie tylko wtedy, gdy komputer jest podłączony do zasilania sieciowego.
- Zatrzymaj, jeśli komputer przełączy się na zasilanie bateryjne.
Kliknij OK, aby zapisać zadanie. Teraz Outlook uruchomi się automatycznie podczas uruchamiania systemu.
Otóż to. Mam nadzieję, że to pomoże.
Jak rozwiązać problem w programie Outlook?
Możesz rozwiązać problemy w programie Outlook, wykonując podstawowe kroki rozwiązywania problemów, takie jak ponowne uruchomienie programu Outlook, resetowanie lub naprawianie pakietu Office, uruchamianie programu Outlook w trybie awaryjnym, aktualizowanie programu Outlook (jeśli jest dostępna aktualizacja) itp. Jednak kroki rozwiązywania problemów zależą od błędu wiadomość, którą otrzymasz w Outlooku.
Jak naprawić rozłączony serwer w Outlooku?
Jeśli program Outlook zostanie odłączony od serwera , możesz wypróbować pewne rozwiązania, aby rozwiązać problem. Uruchom narzędzie Microsoft Support and Recovery Assistant (SaRA) i sprawdź, czy to pomoże. Jeśli korzystasz z połączenia VPN lub proxy, rozłącz się z nim.



Dodaj komentarz