Jak otworzyć przeglądarkę Microsoft Edge w trybie awaryjnym
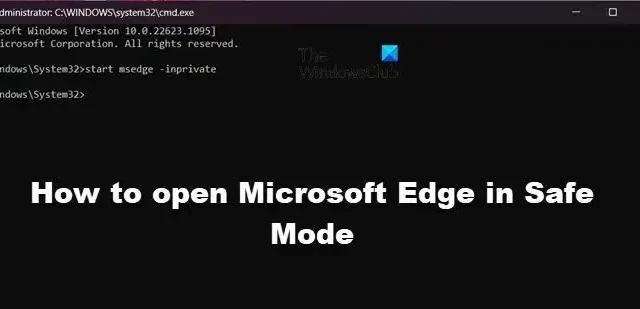
W systemie Windows 11 przeglądarka Microsoft Edge jest ustawiona jako domyślna przeglądarka i oferuje mnóstwo funkcji, takich jak konfigurowalna strona główna i łatwy w zarządzaniu interfejs z solidnymi ustawieniami prywatności i obsługą aplikacji. W tym artykule wyjaśnimy, co to jest tryb awaryjny Edge i jak otworzyć przeglądarkę Microsoft Edge w trybie awaryjnym .
Co to jest tryb awaryjny w przeglądarce Microsoft Edge?
Jeśli napotkasz jakiekolwiek problemy podczas uruchamiania przeglądarki, Edge ma tryb diagnostyczny zwany trybem awaryjnym, który pomaga użytkownikom rozwiązywać problemy z przeglądarką. Gdy uruchomisz przeglądarkę Edge w trybie awaryjnym, uruchomi się ona z wyłączonymi wszystkimi niezbędnymi rozszerzeniami przeglądarki, zapobiegając w ten sposób ingerowaniu w przeglądarkę jakichkolwiek procesów innych firm i umożliwiając znalezienie głównych przyczyn problemu.
Niektórzy użytkownicy czasami nie mogą uruchomić przeglądarki Microsoft Edge na swoim komputerze. W przypadku innych powoduje problemy, takie jak zawieszanie się, awarie lub powolne ładowanie. Aby rozwiązać ten problem, możesz uruchomić przeglądarkę w trybie awaryjnym, aby znaleźć dokładną przyczynę błędu.
Jak otworzyć przeglądarkę Microsoft Edge w trybie awaryjnym
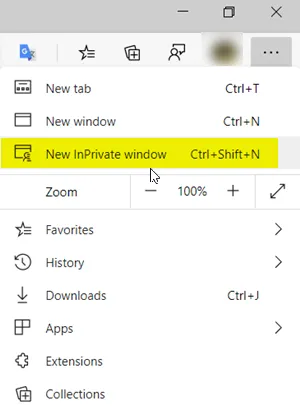
W przeglądarce Microsoft Edge tryb awaryjny jest połączony z trybem InPrivate. Aby korzystać z Edge w trybie awaryjnym, otwórz nowe okno InPrivate. Aby wyjść z trybu awaryjnego w Edge, zamknij okno przeglądarki InPrivate.
Wykonaj te czynności, aby uruchomić Edge’a w trybie awaryjnym.
- Otwórz przeglądarkę Microsoft Edge .
- W prawym górnym rogu ekranu kliknij trzy kropkowane linie .
- Teraz wybierz okno New InPrivate.
Alternatywnie możesz uruchomić przeglądarkę Edge w trybie awaryjnym za pomocą wiersza poleceń:
- Naciśnij klawisze Windows + R , aby otworzyć okno dialogowe uruchamiania.
- Wpisz cmd i naciśnij Ctrl + Shift + Enter, aby otworzyć wiersz polecenia z uprawnieniami administratora.
- Teraz w wierszu polecenia wpisz,
start msedge –inprivateaby otworzyć Edge w trybie InPrivate lub w trybie awaryjnym.
Mamy nadzieję, że teraz wiesz, jak otworzyć Edge w trybie awaryjnym.
Jeśli jesteś fanem trybu awaryjnego lub chcesz, aby przeglądanie było tak bezpieczne, jak to tylko możliwe, możesz wypróbować tryb Super Duper Secure w Edge. Dobrze! Tak, dokładnie tak to się nazywa. Zostało stworzone, aby chronić Twoje dane przed cyberprzestępcami, którzy mogą uzyskiwać dostęp do błędów w aplikacji i wykorzystywać je oraz wyrządzić Ci szkodę.



Dodaj komentarz