Jak otworzyć i zainstalować plik .Cab w systemie Windows 11

Plik Windows Cabinet (CAB), wcześniej znany jako pliki Diamond, to pojedynczy plik, który przechowuje różne skompresowane pliki w bibliotece plików i zwykle jest dostarczany z rozszerzeniem . przedłużenie kabiny.
Plik jest podobny do plików ZIP, ponieważ oba używają algorytmów kompresji DEFLATE, Quantum i LZX do kompresji zawartych w nich plików.
Jeśli szukasz sposobu na otwarcie i instalację. cab w systemie Windows 11, ten przewodnik może pomóc! Omówimy najłatwiejszą metodę instalacji CAB w systemie Windows 11 z instrukcjami krok po kroku.
Czym są. używane pliki cab?
Pliki Windows Cabinet to skompresowane pliki archiwów, które pakują i rozpowszechniają dane lub oprogramowanie. Przechowuje wiele plików i folderów w jednym skompresowanym formacie, co ułatwia dystrybucję i instalację.
Ponieważ format pliku jest zgodny z systemem Windows, plik można otworzyć, klikając go dwukrotnie.
Plik odgrywa integralną rolę w instalacji komponentów systemu Windows 11 wraz z innymi aktualizacjami; oto kilka sposobów, w jakie system Windows go wykorzystuje:
- Aktualizowanie systemu Windows — umożliwia wydajną dystrybucję aktualizacji i poprawek wymaganych do dodawania zaktualizowanych składników i poprawek do istniejącej instalacji, nawet wśród dużej liczby użytkowników.
- Instalowanie komponentu lub oprogramowania — ponieważ może zawierać pliki, takie jak biblioteki DLL, obrazy, pliki konfiguracyjne, czcionki i inne niezbędne zasoby, system Windows używa ich do instalowania oprogramowania lub komponentu.
- Przechowywanie komponentów lub aktualizacji — Przechowuje i wdraża komponenty i aktualizacje, co pozwala na lepszą kontrolę nad modułową strukturą systemu operacyjnego.
- Instalowanie aktualizacji sterowników urządzeń — aktualizacje sterowników są również pakowane i dystrybuowane w formacie . format cab do instalacji dla lepszej wydajności.
Podobnie jak w przypadku starszych wersji systemu Windows, . cab służą do instalowania, usuwania i zarządzania dodatkami Service Pack, pakietami językowymi oraz inną dystrybucją i aktualizacjami oprogramowania w systemie Windows 11, co czyni go podstawową częścią ekosystemu Windows.
Co należy zrobić przed uruchomieniem. montaż kabiny?
Przed zainstalowaniem pliku cab należy sprawdzić następujące rzeczy, aby upewnić się, że wszystko jest w porządku:
- Wykonaj kopię zapasową ważnych danych.
- Utwórz punkt przywracania , aby przywrócić ostatnią znaną dobrą konfigurację, jeśli coś pójdzie nie tak.
- Zapewnić. cab jest zgodny z twoją wersją systemu Windows.
- Dowiedz się o składnikach pliku, aby być świadomym zmian, które wprowadzi.
- Sprawdź, czy masz zainstalowany wiersz polecenia lub Windows PowerShell.
- Upewnij się, że wywołujesz te narzędzia CLI z uprawnieniami administratora.
- Zaloguj się na konto użytkownika, które ma uprawnienia administratora.
Po sprawdzeniu wszystkich tych elementów możesz zainstalować plik. Musisz jednak wiedzieć, że instalacja . cab plików ręcznie wiąże się z ryzykiem.
Jeśli instalowany plik jest niezgodny lub pobrany z niewiarygodnego źródła, może to spowodować niestabilność systemu lub inne problemy ze zgodnością.
Nawet jeśli masz pewność, że używasz właściwego formatu pliku z odpowiednią wersją, miej przygotowane opcje odzyskiwania, aby w nagłych przypadkach można było albo przywrócić poprzednią wersję, albo przeprowadzić czystą instalację .
Jak mogę zainstalować. cab w systemie Windows 11?
- Naciśnij Windows +, E aby otworzyć Eksplorator plików . Zlokalizuj. cab, który chcesz zainstalować, kliknij go prawym przyciskiem myszy i wybierz opcję Kopiuj jako ścieżkę.
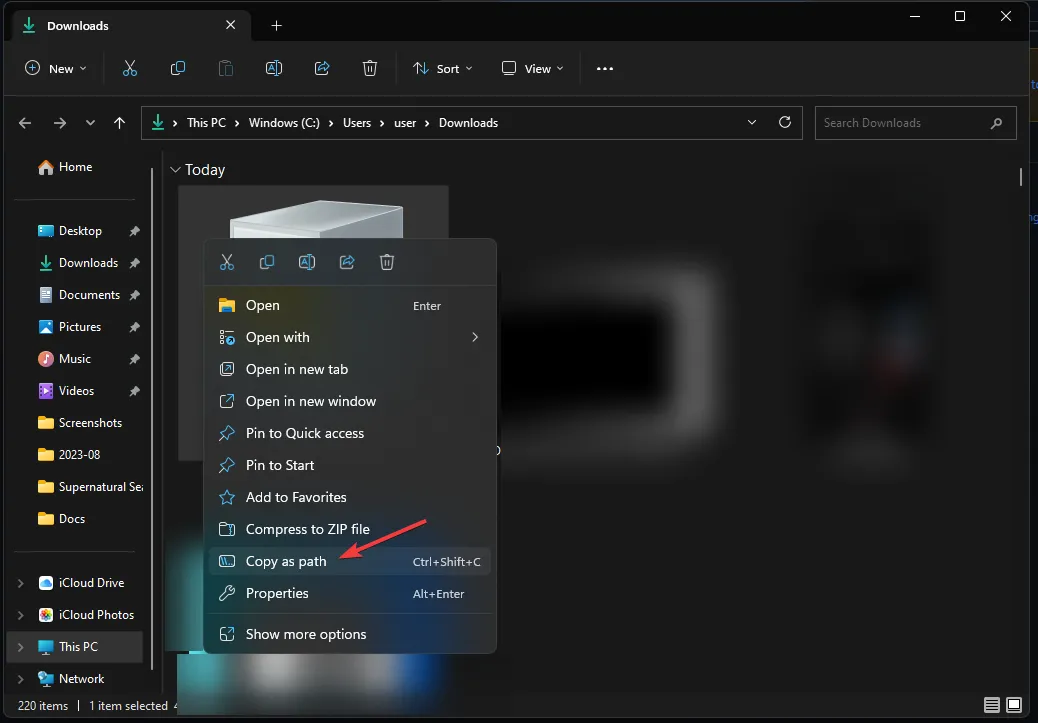
- Naciśnij Windows klawisz, wpisz cmd i kliknij Uruchom jako administrator, aby uruchomić Wiersz polecenia.
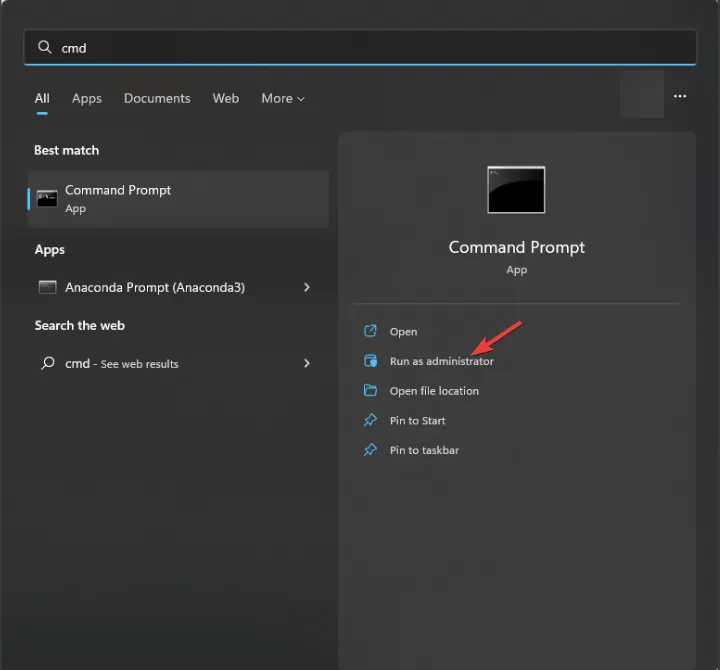
- Wpisz następujące polecenie, aby zainstalować. cab za pomocą narzędzia DISM po zastąpieniu PATH skopiowaną lokalizacją pliku i naciśnij Enter:
DISM /Online /Add-Package /PackagePath:"<PATH>"
- Po zakończeniu uruchom ponownie komputer, aby zobaczyć zmiany.
Co mogę zrobić, jeśli. plik cab nie instaluje się?
Przed przystąpieniem do jakichkolwiek szczegółowych kroków w celu rozwiązania problemu wykonaj następujące kontrole wstępne:
- Spróbuj ponownie uruchomić komputer; może to być zgrabna sztuczka, aby problem zniknął.
- Upewnij się, że pobrałeś plik . cab poprawnie lub spróbuj pobrać go ponownie.
- Sprawdź integralność pliku.
- Upewnij się, że masz wolne miejsce na dysku systemowym .
- Uruchom komputer w trybie awaryjnym i spróbuj zainstalować plik.
1. Uruchom skanowanie SFC i DISM
- Naciśnij Windows klawisz, wpisz cmd i kliknij Uruchom jako administrator, aby uruchomić Wiersz polecenia .
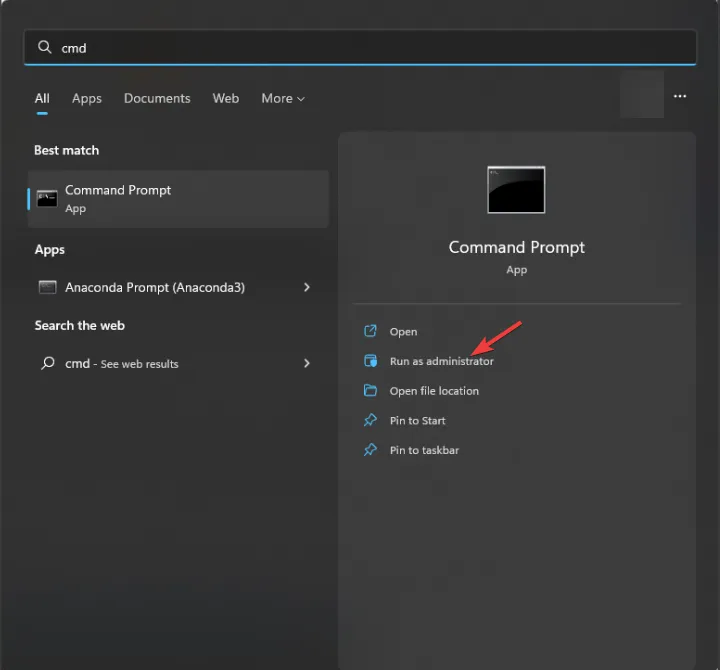
- Skopiuj i wklej następujące polecenie, aby naprawić uszkodzenie plików systemowych ze Sklepu składników systemu Windows i naciśnij Enter:
sfc /scannow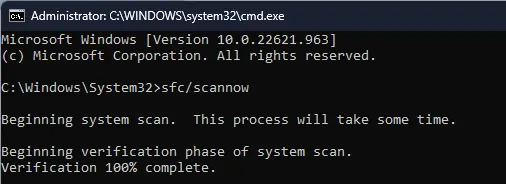
- Poczekaj na uruchomienie polecenia, a następnie wpisz następujące polecenie, aby naprawić uszkodzony obraz systemu Windows za pomocą usługi Windows Update i naciśnij Enter:
Dism /Online /Cleanup-Image /RestoreHealth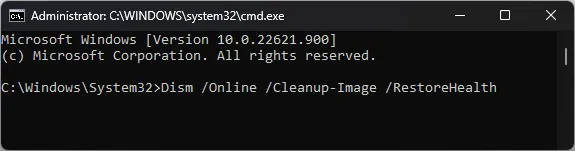
- Po zakończeniu uruchom ponownie komputer.
2. Wyłącz tymczasowo Zaporę systemu Windows
- Naciśnij Windows klawisz, wpisz zabezpieczenia systemu Windows i kliknij Otwórz.
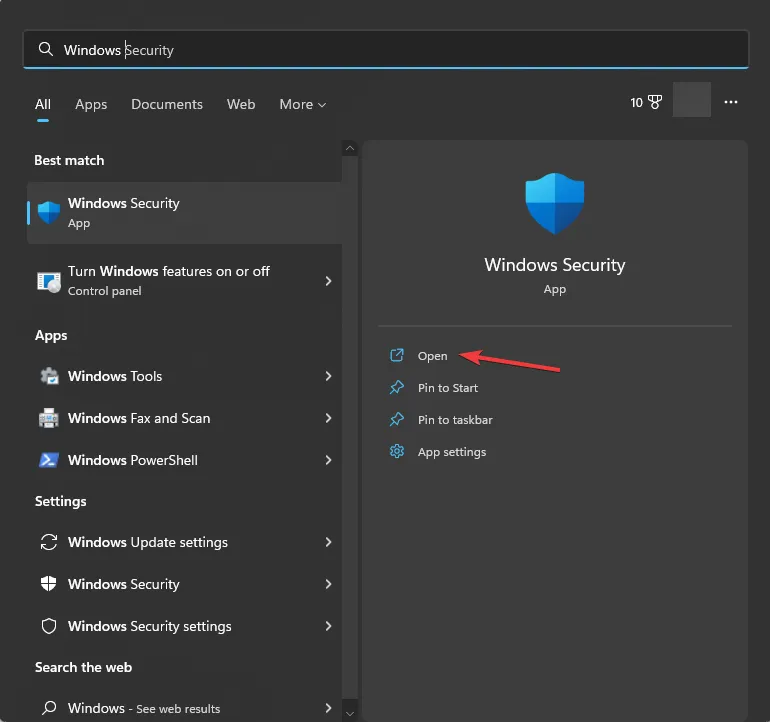
- Na stronie Zabezpieczenia systemu Windows wybierz opcję Zapora sieciowa i ochrona sieci w lewym okienku.
- Otrzymasz trzy profile, Sieć domen, Sieć prywatna i Sieć publiczna.
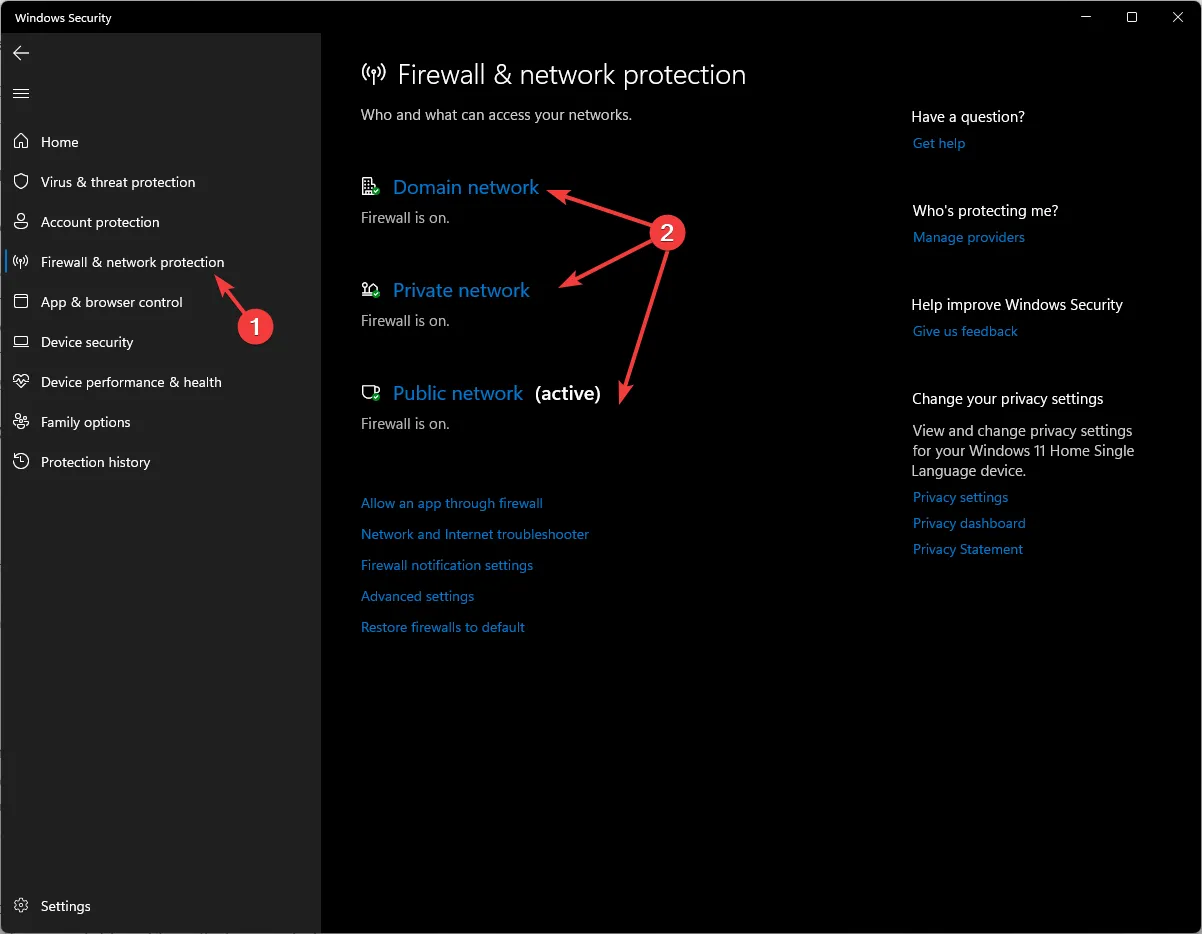
- Przejdź do każdego profilu, znajdź zaporę Microsoft Defender i wyłącz przełącznik, aby wyłączyć zaporę.
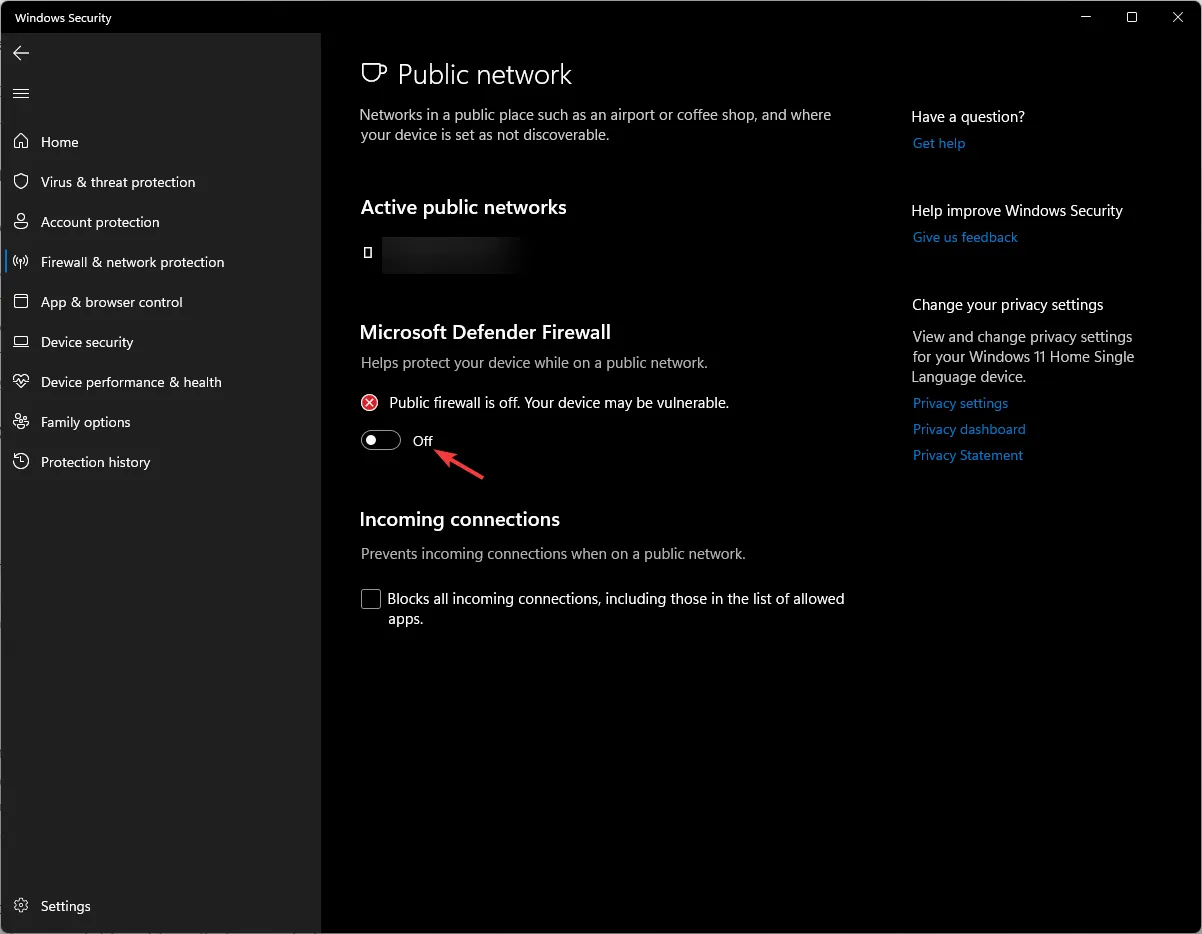
- Po zainstalowaniu pliku nie zapomnij ponownie włączyć zapory, wykonując te same czynności.
Jak mogę sprawdzić, czy a. plik cab jest poprawnie zainstalowany?
1. Użyj wiersza polecenia
- Naciśnij Windows klawisz, wpisz cmd i kliknij Uruchom jako administrator, aby uruchomić Wiersz polecenia .
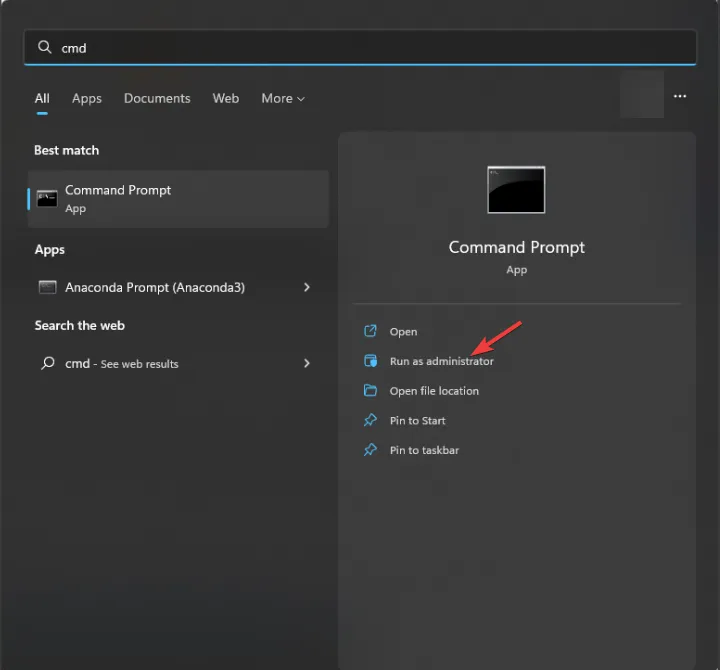
- Skopiuj i wklej następujące polecenia, aby uzyskać listę zainstalowanych komponentów i pakietów na swoim urządzeniu, a następnie naciśnij Enter:
dism /online /get-packages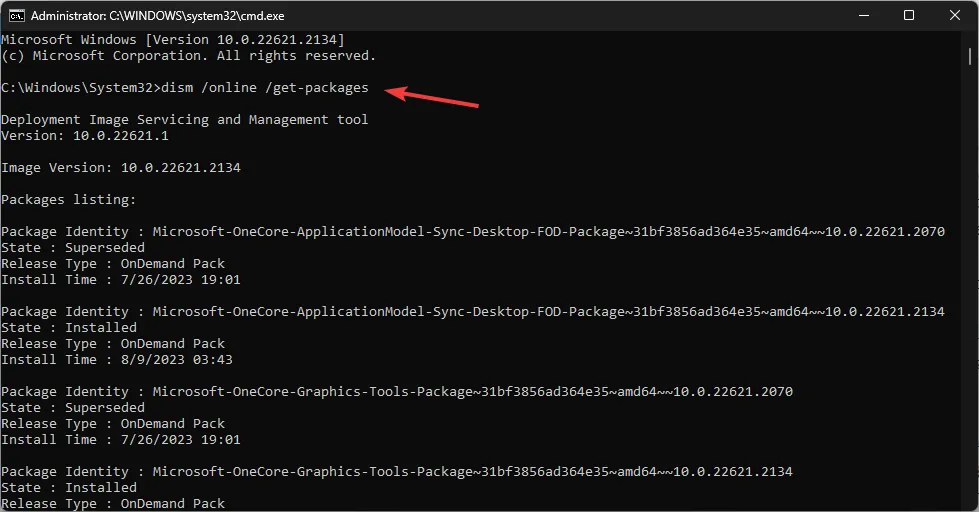
- Przejrzyj listę i sprawdź, czy widzisz ten, który zainstalowałeś.
Preferuj użycie tej metody, jeśli do zainstalowania pliku użyłeś polecenia DISM.
2. Sprawdź listę pakietów w Edytorze rejestru
- Naciśnij Windows + R , aby otworzyć okno dialogowe Uruchom .
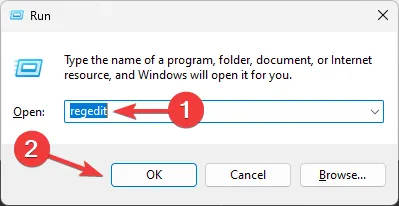
- Wpisz regedit i kliknij OK, aby otworzyć Edytor rejestru .
- Przejdź do tej ścieżki:
Computer\HKEY_LOCAL_MACHINE\SOFTWARE\Microsoft\Windows\CurrentVersion\Component Based Servicing\Packages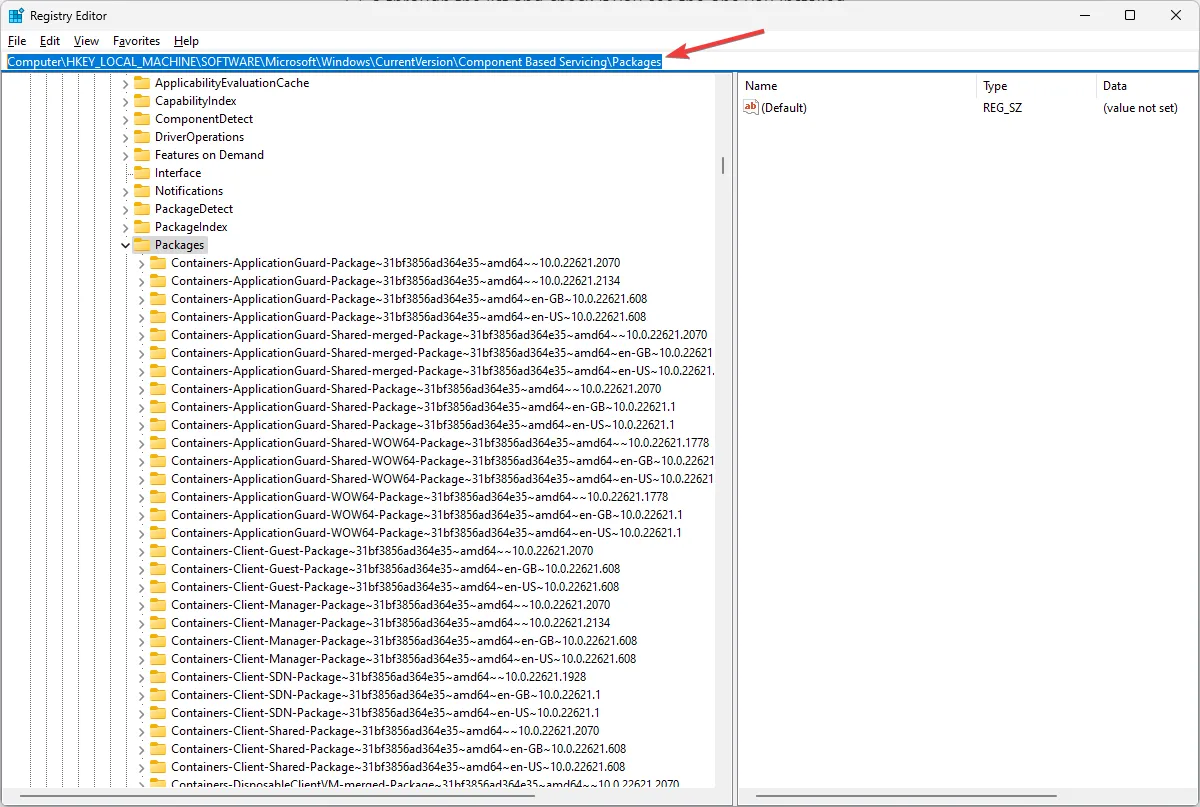
- Otrzymasz listę pakietów na swoim komputerze; przejrzyj listę i sprawdź, czy pakiet powiązany z . plik cab jest tam, aby upewnić się, że jest poprawnie zainstalowany.
Możesz także sprawdzić dzienniki Podglądu zdarzeń, aby zlokalizować zdarzenie instalacji pliku lub uruchomić skanowanie SFC , aby zweryfikować integralność plików systemowych.
Jeśli ręcznie zainstalowałeś aktualizację systemu Windows 11 przy użyciu pliku . cab, najszybszym sposobem zweryfikowania pomyślnej instalacji byłoby sprawdzenie historii usługi Windows Update.
Tak więc możesz otwierać i instalować. cab w systemie Windows 11 i sprawdź, czy działa poprawnie.
Podsumowując, zostawiamy Ci kilka kluczowych wniosków, utwórz punkt przywracania przed rozpoczęciem procesu, zawsze uruchamiaj ponownie komputer po instalacji, a jeśli plik miał rozwiązać niektóre problemy, przetestuj go, aby upewnić się, że instalacja rozwiązała problem.
Prosimy o przekazanie nam wszelkich informacji, wskazówek i doświadczeń z tym tematem w sekcji komentarzy poniżej.



Dodaj komentarz