Jak otworzyć wiersz polecenia na ekranie logowania lub podczas uruchamiania systemu Windows 11/10
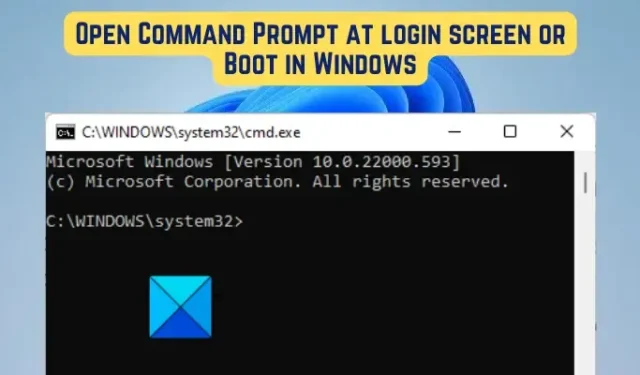
W tym poście dowiemy się, jak otworzyć okno wiersza polecenia na ekranie logowania lub uruchomić komputer z systemem Windows. Wiersz polecenia (cmd.exe) to domyślny interpreter wiersza poleceń dla systemu Windows. Jest szybszy niż zwykły GUI i zużywa mniej pamięci. Jeśli masz wolny procesor i znasz polecenia do wykonywania określonych zadań, lepiej pracować z CMD. Do pracy potrzebuje tylko klawiatury. Po prostu wykonaj polecenie i wykonaj swoją pracę.
Wiersz polecenia jest bardzo pomocny, gdy system zawiesza się lub zwalnia podczas wykonywania krytycznych zadań na komputerze. Jest również bardzo przydatny do rozwiązywania problemów lub naprawiania kilku błędów systemu Windows. Możesz nawet naprawić uszkodzone i brakujące pliki systemowe oraz przywrócić zdrowie systemu, wykonując skanowanie SFC i DISM za pomocą CMD. Jest o wiele więcej zadań, które możesz wykonać za pomocą wiersza polecenia.
Teraz wielu użytkowników chce otworzyć CMD bezpośrednio na ekranie logowania lub ekranie rozruchowym. Mogą istnieć różne powody, dla których możesz chcieć otworzyć wiersz polecenia na ekranie logowania lub podczas uruchamiania systemu. Przyczyny mogą być następujące:
- Naprawa jest najczęstszym powodem wyświetlania okna wiersza polecenia na ekranie startowym lub ekranie logowania. Możesz naprawić system Windows za pomocą prostych poleceń w CMD.
- Błąd systemu Windows, który może pojawić się na ekranie logowania, można naprawić za pomocą wiersza polecenia.
- Odzyskiwanie danych to kolejny powód, dla którego użytkownicy chcą otwierać wiersz polecenia podczas uruchamiania. Cmd jest niezwykle pomocny, gdy przypadkowo lub trwale usunąłeś dane i chcesz je odzyskać.
Mogą istnieć inne powody uruchamiania wiersza polecenia na ekranie logowania i ekranie rozruchowym. Teraz pojawia się pytanie, jak możemy to zrobić? Aby odpowiedzieć na Twoje pytanie, stworzyliśmy ten post. W tym miejscu omówimy różne metody otwierania i używania wiersza polecenia na ekranie logowania lub ekranie rozruchowym. Więc bez większych ceregieli sprawdźmy metody.
Jak otworzyć wiersz polecenia na ekranie logowania lub podczas uruchamiania w systemie Windows
1] Aby otworzyć wiersz polecenia na ekranie logowania
Wiersz polecenia może naprawić różne problemy i błędy, które utrudniają normalne działanie komputera. Na przykład komputer może ulec awarii zaraz po wyświetleniu ekranu logowania. Lub system Windows zawiesza się na ekranie logowania z powodu uszkodzenia systemu. Możesz więc użyć CMD na ekranie logowania, aby wykonać skanowanie SFC/DISM, uruchomić komputer w trybie awaryjnym itp.
Oto kroki, które możesz wykonać, aby uruchomić Wiersz polecenia na ekranie logowania:
- Aby uruchomić system Windows bezpośrednio do ekranu Zaawansowanych ustawień uruchamiania, naciśnij i przytrzymaj klawisz „SHIFT” na ekranie logowania, a następnie kliknij przycisk ZASILANIE w prawym dolnym rogu i wybierz przycisk Uruchom ponownie. Lub po prostu przejdź do przycisku zasilania na ekranie logowania, przytrzymaj klawisz SHIFT i wybierz opcję Uruchom ponownie. System Windows uruchomi się teraz w środowisku środowiska odzyskiwania systemu Windows (WinRE).
- Teraz zobaczysz ekran „WYBIERZ OPCJA”. Stąd po prostu dotknij opcji „ ROZWIĄZYWANIE PROBLEMÓW ”.
- Następnie wybierz OPCJE ZAAWANSOWANE na następnym ekranie.
- Na ekranie menu Opcje zaawansowane po prostu kliknij opcję Wiersz polecenia .
- Komputer zostanie teraz ponownie uruchomiony. Możesz również zostać poproszony o podanie hasła administratora; wybierz swoje konto i wprowadź prawidłowe hasło.
- Okno wiersza polecenia otworzy się jako administrator ze ścieżką „C:\windows\system32\”.
Możesz teraz wprowadzić polecenia, aby naprawić komputer lub naprawić określony rodzaj błędu w CMD lub wykonać dowolne inne zadanie.
2] Aby otworzyć wiersz polecenia na ekranie rozruchowym
Możesz także bezpośrednio uruchomić komputer z wiersza polecenia. Aby uruchomić CMD z ekranu rozruchowego, istnieją różne metody. Mamy dwie metody, których możesz użyć. Oto te metody:
- Z urządzeń startowych, takich jak USB lub DVD.
- Z menu wewnętrznego systemu BIOS.
A] Z urządzeń rozruchowych, takich jak USB lub DVD
Oto kroki, aby otworzyć CMD na ekranie rozruchowym przy użyciu urządzenia startowego/nośnika instalacyjnego systemu Windows:
Najpierw uruchom komputer za pomocą rozruchowego dysku USB lub dysku DVD. Teraz naciśnij klawisz F10 lub „Shift + F10” lub klawisz ESC, aby otworzyć menu rozruchu. Następnie wybierz dysk USB lub DVD jako urządzenie rozruchowe.
Po załadowaniu instalacyjnego dysku USB lub DVD w oknie Zainstaluj TERAZ kliknij Napraw komputer w lewym dolnym rogu okna lub po prostu naciśnij R.
Teraz dotknij opcji Rozwiązywanie problemów na następnym ekranie. Następnie przejdź do opcji zaawansowanych w menu rozwiązywania problemów, a następnie kliknij Wiersz polecenia .
Następnie uruchomi się wiersz polecenia i możesz naprawić niedziałający komputer za pomocą poleceń.
B] Z menu wewnętrznego systemu BIOS
Możesz otworzyć okno wiersza polecenia na ekranie startowym z wewnętrznych ustawień systemu BIOS. Oto jak:
- Po pierwsze, podczas uruchamiania komputera szybko naciśnij klawisz F8 , aby otworzyć zaawansowane menu startowe.
- Na ekranie opcji zaawansowanych po prostu wybierz opcję Wiersz polecenia , aby ją otworzyć.
Możesz teraz zacząć wpisywać polecenia, za pomocą których chcesz naprawić komputer lub zrobić wszystko, co chcesz.
Dlaczego CMD otwiera się podczas uruchamiania?
Jeśli Wiersz polecenia wciąż otwiera się podczas uruchamiania systemu, cmd.exe może być włączony w Menedżerze zadań. Wyłącz go, a następnie sprawdź, czy problem został rozwiązany. Może się również zdarzyć, że Twój komputer jest zainfekowany wirusem lub złośliwym oprogramowaniem. Dlatego uruchom skanowanie antywirusowe i usuń potencjalne zagrożenia. Poza tym uszkodzone lub brakujące pliki systemowe mogą również powodować ten problem. W takim przypadku możesz po prostu uruchomić skanowanie SFC, aby naprawić pliki systemowe.
Czy możesz uruchomić system w trybie awaryjnym z CMD?
Tak, możesz uruchomić system w trybie awaryjnym za pomocą wiersza polecenia. Aby to zrobić, wystarczy wprowadzić określone polecenie. Po prostu otwórz okno wiersza polecenia jako administrator. Następnie wpisz i wprowadź bcdedit /set {current} safeboot minimalpolecenie w CMD, a komputer zostanie ponownie uruchomiony w trybie awaryjnym. Jeśli chcesz ponownie uruchomić komputer w trybie awaryjnym z obsługą sieci, wprowadź bcdedit /set {current} safeboot networkpolecenie.



Dodaj komentarz