Jak otworzyć i używać zarządzania kolorami w systemie Windows 11
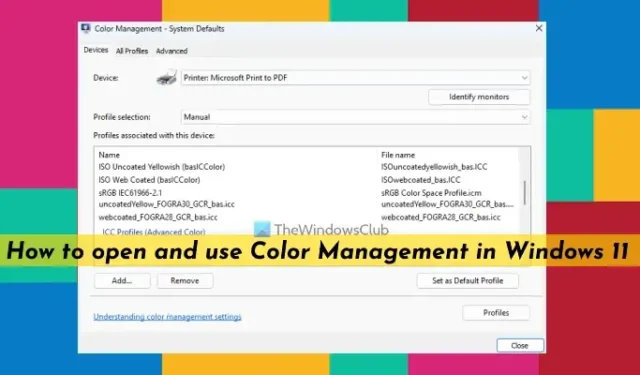
W tym poście pokażemy, jak otworzyć i używać zarządzania kolorami w systemie Windows 11 . Zarządzanie kolorami to wbudowana funkcja systemu Windows 11, która pomaga ustawić niestandardowy profil kolorów dla różnych urządzeń, takich jak monitor, skaner, drukarka itp., podłączonych do komputera. Domyślnie system Windows automatycznie ustawia domyślny profil kolorów dla urządzeń, który jest odpowiedni w większości przypadków. Ale jeśli na przykład uważasz, że reprezentacja kolorów wygląda dziwnie, jest wyblakła lub niedokładna na urządzeniu wyświetlającym, może to być spowodowane nieprawidłowym profilem kolorów ustawionym na tym urządzeniu. W takim przypadku funkcja zarządzania kolorami może zostać użyta do zainstalowania niestandardowego profilu kolorów w celu uzyskania dokładniejszych kolorów.
Po prawidłowym ustawieniu profilu kolorów kolory na wyświetlaczu będą wyglądać bardziej naturalnie. Podobnie można użyć funkcji Zarządzanie kolorami, aby drukarka drukowała z lepszą reprezentacją kolorów, jeśli domyślny profil kolorów nie zapewnia oczekiwanych rezultatów. Możesz powiązać wiele profili kolorów dla różnych urządzeń w systemie Windows 11, a następnie ustawić dowolny zainstalowany profil kolorów jako domyślny, a także zresetować ustawienia w dowolnym momencie za pomocą funkcji Zarządzanie kolorami w systemie Windows 11. Teraz najpierw sprawdźmy, jak otworzyć tę funkcję.
Jak otworzyć Zarządzanie kolorami w systemie Windows 11
Zarządzanie kolorami można otworzyć w systemie Windows 11 na wiele sposobów. Są to:
- Otwórz okno Zarządzanie kolorami za pomocą pola wyszukiwania
- Otwórz Zarządzanie kolorami za pomocą aplikacji Ustawienia
- Uruchom okno Zarządzanie kolorami za pomocą Panelu sterowania
- Użyj Eksploratora plików, aby otworzyć okno Zarządzanie kolorami
- Uzyskaj dostęp do okna Zarządzanie kolorami za pomocą folderu System32
- Uruchom okno Zarządzanie kolorami za pomocą pola Uruchom polecenie
- Otwórz okno Zarządzanie kolorami za pomocą Menedżera zadań
- Użyj Windows Terminal, aby uruchomić Zarządzanie kolorami
- Utwórz skrót na pulpicie, aby otworzyć Zarządzanie kolorami.
Sprawdźmy wszystkie te sposoby jeden po drugim.
1] Otwórz okno Zarządzanie kolorami za pomocą pola wyszukiwania
Najszybszym sposobem otwarcia zarządzania kolorami jest użycie pola wyszukiwania systemu Windows 11. Po prostu wpisz zarządzanie kolorami w polu wyszukiwania systemu Windows 11 i kliknij dostępny wynik, aby go otworzyć.
2] Otwórz Zarządzanie kolorami za pomocą aplikacji Ustawienia
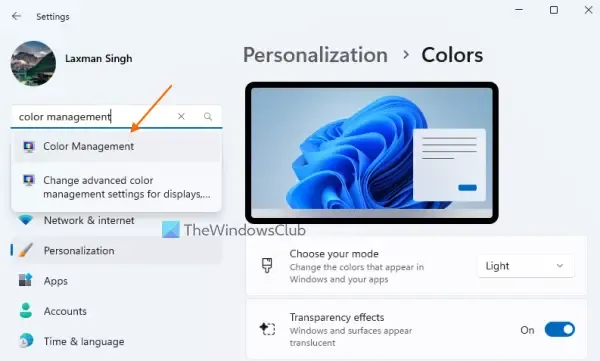
- Użyj klawisza skrótu Win + I, aby otworzyć aplikację Ustawienia
- Wpisz zarządzanie kolorami w polu wyszukiwania dostępnym w lewym górnym rogu
- Naciśnij klawisz Enter.
3] Uruchom okno Zarządzanie kolorami za pomocą Panelu sterowania
Otwórz okno Panelu sterowania i zmień tryb Widok według z kategorii na Duże ikony lub Małe ikony. Kliknij opcję Zarządzanie kolorami , a otworzy się jej okno.
4] Użyj Eksploratora plików, aby otworzyć okno Zarządzanie kolorami
Naciśnij klawisz skrótu Win + E, aby otworzyć okno Eksploratora plików. W pasku adresu Eksploratora plików wpisz colorcpl i użyj klawisza Enter, aby otworzyć okno Zarządzanie kolorami.
5] Uzyskaj dostęp do okna Zarządzanie kolorami za pomocą folderu System32

Folder System32 to lokalizacja, w której przechowywany jest plik aplikacji EXE okna Zarządzanie kolorami. Możesz więc uzyskać dostęp do okna Zarządzanie kolorami bezpośrednio z jego pierwotnej lokalizacji. W tym celu otwórz okno Eksploratora plików i przejdź do folderu C:\Windows\System32. Tam poszukaj aplikacji colorcpl.exe i kliknij ją dwukrotnie.
6] Uruchom okno Zarządzanie kolorami za pomocą pola Uruchom polecenie
Otwórz okno Uruchom polecenie za pomocą skrótu klawiszowego Win + R. Wpisz colorcpl w polu tekstowym i naciśnij przycisk OK, aby natychmiast uruchomić okno Zarządzanie kolorami.
7] Otwórz okno Zarządzanie kolorami za pomocą Menedżera zadań
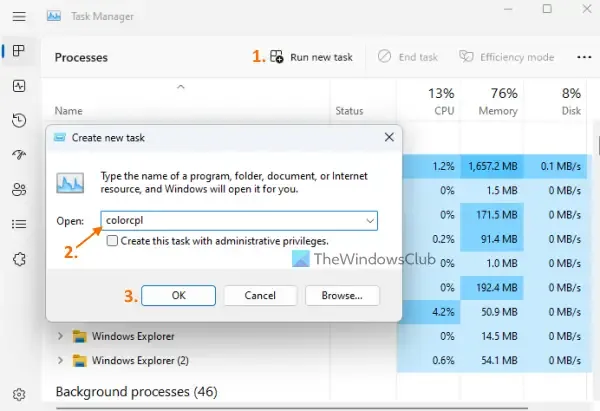
Podobnie jak w przypadku pola Uruchom polecenie, możesz uruchomić nowe zadanie w Menedżerze zadań systemu Windows 11 i stamtąd otworzyć okno Zarządzanie kolorami. Aby to zrobić:
- Użyj skrótu klawiszowego Ctrl+Shift+Esc, aby uruchomić okno Menedżera zadań
- Kliknij opcję Uruchom nowe zadanie . Otworzy się oddzielne pudełko
- Wpisz colorcpl w polu tekstowym tego pola
- Naciśnij przycisk OK.
8] Użyj Windows Terminal, aby uruchomić Zarządzanie kolorami
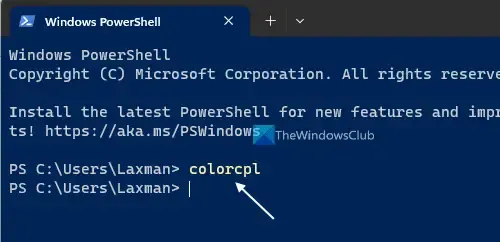
Możesz użyć aplikacji Windows Terminal z wierszem polecenia lub programem PowerShell w systemie Windows 11, aby otworzyć okno Zarządzanie kolorami. Kroki są następujące:
- Kliknij prawym przyciskiem myszy przycisk Start systemu Windows 11
- Wybierz opcję Terminal , a aplikacja Windows Terminal otworzy się z domyślnym profilem
- Skorzystaj z rozwijanej ikony dostępnej na pasku tytułu
- Otwórz okno wiersza polecenia lub wybierz opcję Windows PowerShell
- Wpisz colorcpl i naciśnij klawisz Enter, aby wykonać polecenie.
9] Utwórz skrót na pulpicie, aby otworzyć Zarządzanie kolorami

Jeśli wolisz skrót na pulpicie do otwierania okna Zarządzanie kolorami, wykonaj następujące czynności:
- Kliknij prawym przyciskiem myszy pulpit systemu Windows 11
- Wejść do menu Nowy
- Wybierz opcję Skrót
- W kreatorze skrótów na pulpicie wprowadź następującą lokalizację okna Zarządzanie kolorami w polu lokalizacji:
C:\Windows\System32\colorcpl.exe
- Wybierz przycisk Dalej
- Dodaj nazwę tego skrótu (na przykład skrót ColorManagement lub cokolwiek innego) w polu tekstowym
- Naciśnij przycisk Zakończ.
Przejdźmy teraz dalej, aby zobaczyć, jak korzystać z tej funkcji.
Jak korzystać z zarządzania kolorami w systemie Windows 11?
W oknie Zarządzanie kolorami dostępne są trzy główne zakładki ( Urządzenia , Wszystkie profile i Zaawansowane ), które zawierają wszystkie informacje dotyczące korzystania z okna Zarządzanie kolorami. Korzystając z tych kart, możesz wykonać następujące ważne czynności:
- Dodaj lub zainstaluj niestandardowe profile kolorów dla urządzeń
- Usuń niestandardowy profil kolorów
- Ustaw niestandardowy profil kolorów jako domyślny dla urządzenia
- Zresetuj ustawienia profilu kolorów do domyślnych ustawień systemowych.
Sprawdźmy wszystkie te opcje.
1] Dodaj lub zainstaluj niestandardowe profile kolorów dla urządzeń
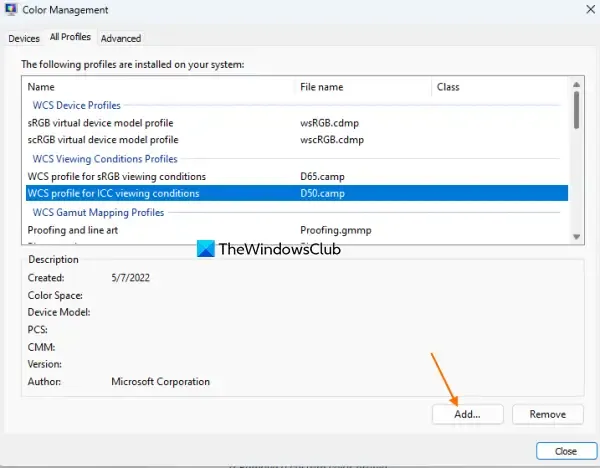
Windows 11 obsługuje profile kolorów ICC (pliki *.icc lub *.icm), profile modeli mapowania gamy, profile modeli urządzeń itp. Jeśli pobrałeś już profile kolorów ze strony internetowej producenta lub zaufanego źródła, możesz łatwe dodawanie lub instalowanie niestandardowych profili kolorów za pomocą okna Zarządzanie kolorami.
W tym celu przejdź do zakładki Wszystkie profile w oknie Zarządzanie kolorami. Tam zobaczysz listę preinstalowanych profili (profile urządzeń WCS, profile ICC itp.) w twoim systemie. Wszystkie nowo dodane lub zainstalowane profile kolorów są również widoczne w tej kategorii. Dla każdego zainstalowanego profilu można zobaczyć nazwę pliku, rozszerzenie pliku i typ klasy (ekran, drukarka itp.). Widoczna jest również data utworzenia, przestrzeń barw, nazwa wydawcy wybranego profilu kolorów oraz inne informacje. Teraz, aby zainstalować niestandardowy profil kolorów:
- Naciśnij przycisk Dodaj , a otworzy się okno Instaluj profil
- W tym oknie możesz wybrać typ pliku (profile ICC, profile modelu odwzorowania gamy itp.) i przejść do lokalizacji/folderu, w którym przechowywane są profile kolorów
- Wybierz profil kolorów i naciśnij przycisk Dodaj w tym oknie.
Ten konkretny profil zostanie dodany do listy zainstalowanych profili kolorów na karcie Wszystkie profile. W ten sam sposób możesz dodać więcej profili kolorów.
2] Usuń niestandardowy profil kolorów
Jeśli musisz usunąć niestandardowy profil kolorów z systemu Windows 11, po prostu przejdź do karty Wszystkie profile w oknie Zarządzanie kolorami i wybierz profil kolorów. Naciśnij przycisk Usuń i potwierdź swoje działanie przyciskiem Kontynuuj .
3] Ustaw niestandardowy profil kolorów jako domyślny dla urządzenia
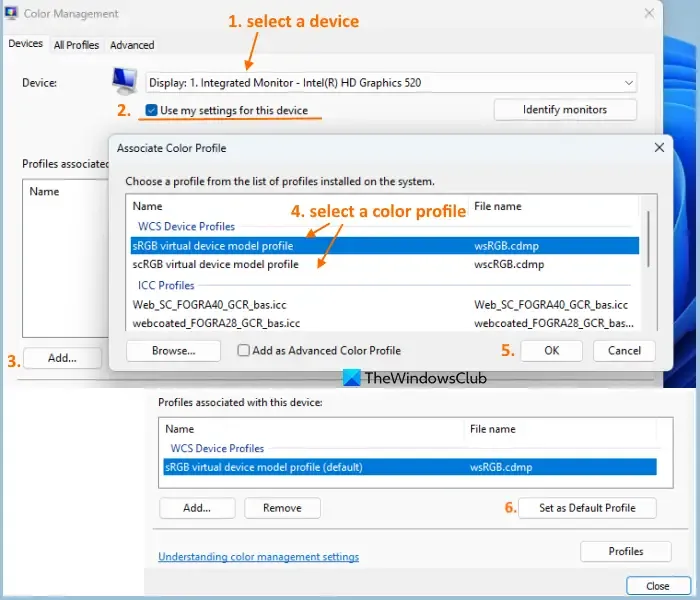
Po dodaniu niestandardowych profili kolorów możesz ustawić dowolny z tych profili kolorów jako domyślny dla urządzenia. W tym celu przejdź do zakładki Urządzenia w oknie Zarządzanie kolorami. Użyj menu rozwijanego, aby wybrać swoje urządzenie (wyświetlacz, skaner, drukarka itp.). Jeśli masz wiele monitorów podłączonych do systemu Windows 11, najpierw naciśnij przycisk Monitory tożsamości, aby potwierdzić. Następnie zaznacz opcję Użyj moich ustawień dla tego urządzenia . Ustaw także tryb wyboru profilu na Ręczny.
Teraz profile, które są już powiązane z tym konkretnym urządzeniem, będą widoczne w środkowej sekcji. Nie zobaczysz nowo zainstalowanych profili kolorów, chyba że powiążesz je z wybranym urządzeniem. Aby to zrobić, kliknij przycisk Dodaj… , a pojawi się okno Associate Color Profile. Wybierz profil i naciśnij przycisk OK. W ten sposób można powiązać wiele profili kolorów z urządzeniem.
Teraz spośród wielu powiązanych profili dla wybranego urządzenia wybierz profil kolorów i naciśnij Ustaw jako profil domyślny.
W dowolnym momencie możesz także oddzielić profil kolorów dla swojego urządzenia. Wszystko, co musisz zrobić, to wybrać powiązany profil z listy i nacisnąć przycisk Usuń.
4] Zresetuj ustawienia profilu kolorów do domyślnych ustawień systemowych
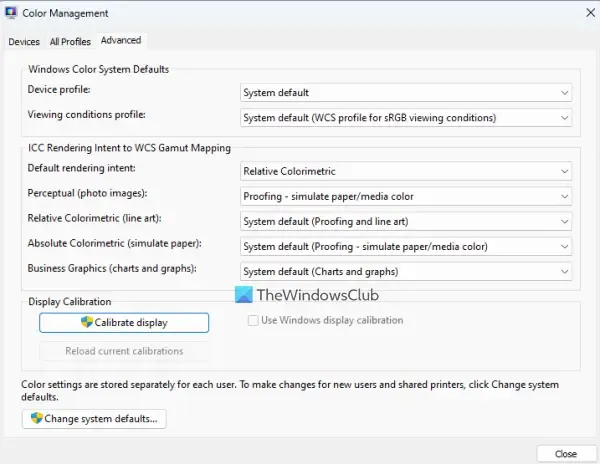
Jeśli masz problem ze zbyt wieloma profilami kolorów dla swoich urządzeń i musisz wszystko zresetować, przejdź do karty Zaawansowane w oknie Zarządzanie kolorami i ustaw każdą dostępną opcję (taką jak Profil urządzenia, Domyślne przeznaczenie renderowania, Grafika biznesowa itd.) do ustawień domyślnych systemu. Spowoduje to przywrócenie domyślnych ustawień kolorów wyświetlacza dla systemu Windows 11.
Alternatywnie możesz przejść do karty Urządzenia, wybrać urządzenie z listy i zaznaczyć opcję Użyj moich ustawień dla tego urządzenia. Na koniec kliknij przycisk Profile i użyj opcji Zresetuj moje ustawienia do domyślnych ustawień systemu .
Inne opcje obecne w zarządzaniu kolorami w systemie Windows 11
Niektóre inne przydatne opcje są również dostępne w zarządzaniu kolorami systemu Windows 11. Obejmują one:
- Połącz ustawienia profilu kolorów dla wybranego urządzenia z domyślnymi ustawieniami systemu. Dostęp do tej opcji można uzyskać za pomocą przycisku Profile znajdującego się na karcie Urządzenia
- Zapisz standardowe powiązania dla wybranego urządzenia, aby móc je później załadować w razie potrzeby. Tej opcji można również użyć z tego samego przycisku Profile
- Otwórz kreatora kalibracji kolorów wyświetlacza, który pomaga zmienić kalibrację kolorów, ustawić podstawowe ustawienia kolorów, wyregulować gamma itp.
Jak zmienić ustawienia kolorów w systemie Windows 11?
Aby zmienić ustawienia kolorów na komputerze z systemem Windows 11, otwórz aplikację Ustawienia (Win + I) i przejdź do kategorii Personalizacja . Przejdź do strony Kolory w tej kategorii. Teraz możesz wybrać kolor akcentu lub użyć koloru niestandardowego, pokazać kolor akcentu na pasku startowym i pasku zadań, paskach tytułu otwartych okien itp.
To wszystko! Mam nadzieję że to pomoże.



Dodaj komentarz