Jak otworzyć plik JSON w systemie Windows 11
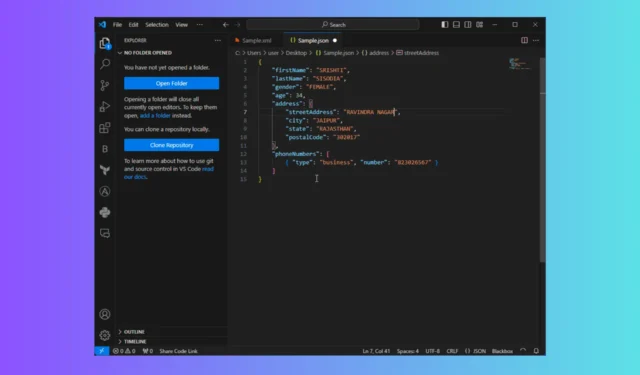
Otwieranie plików JSON i praca nad nimi jest niezbędna dla programistów, programistów, analityków danych i wszystkich osób pracujących w procesie opartym na danych.
W tym przewodniku omówimy instrukcje krok po kroku otwierania pliku JSON przy użyciu wbudowanych narzędzi i narzędzi innych firm w systemie Windows 11 oraz rzucimy światło na typowe problemy, z którymi spotykają się użytkownicy podczas rozwiązywania tego problemu.
Jak czytać pliki JSON w systemie Windows 11?
1. Korzystanie z Notatnika Windows
- Naciśnij Windows klawisz, wpisz notatnik i kliknij Otwórz.
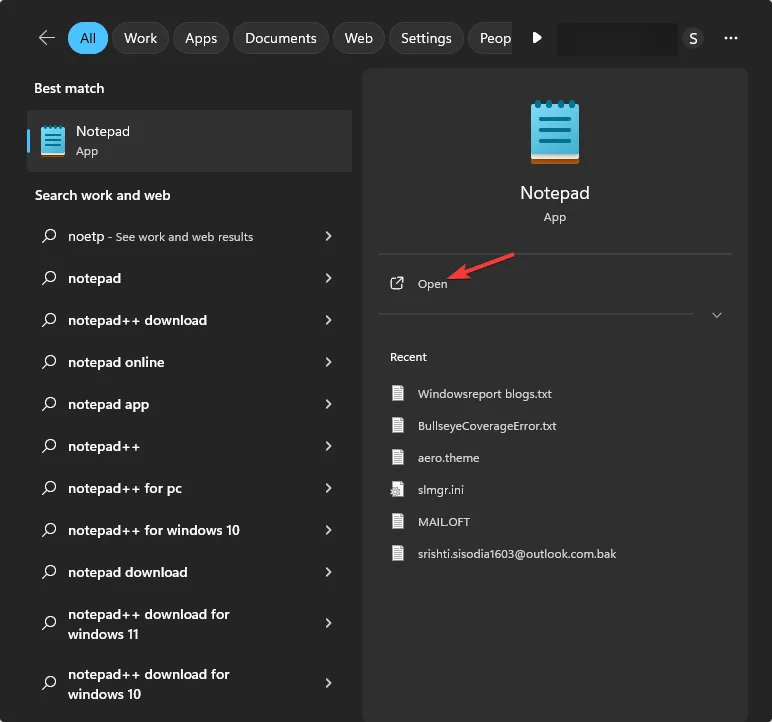
- Przejdź do Plik , a następnie wybierz Otwórz.
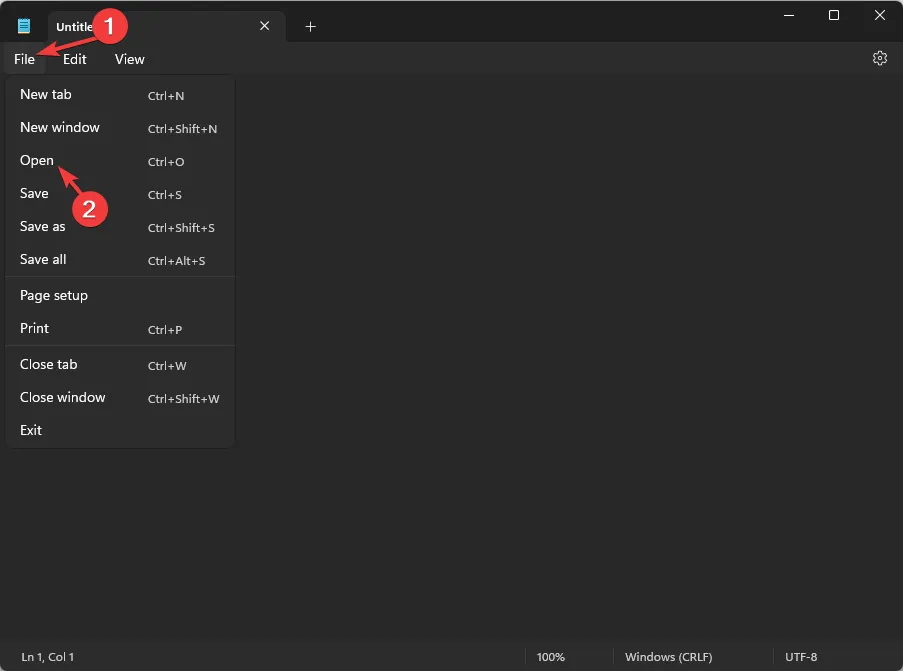
- Znajdź plik i kliknij Otwórz.
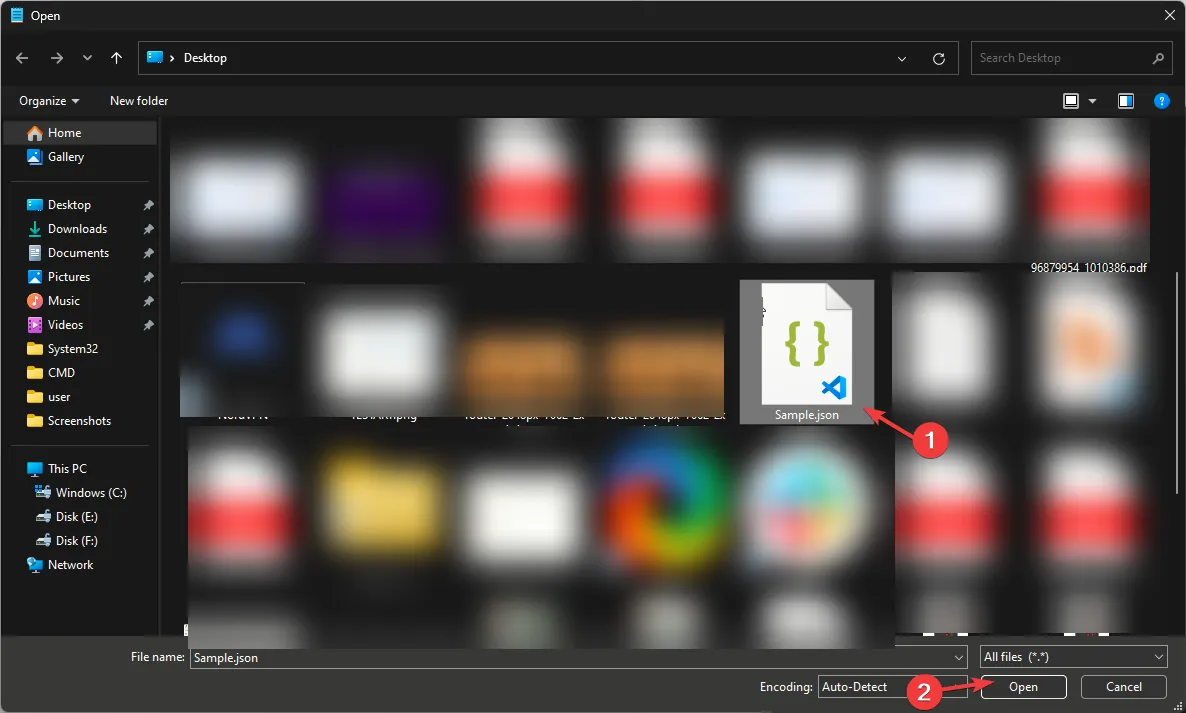
- Plik JSON zostanie otwarty w aplikacji Notatnik.
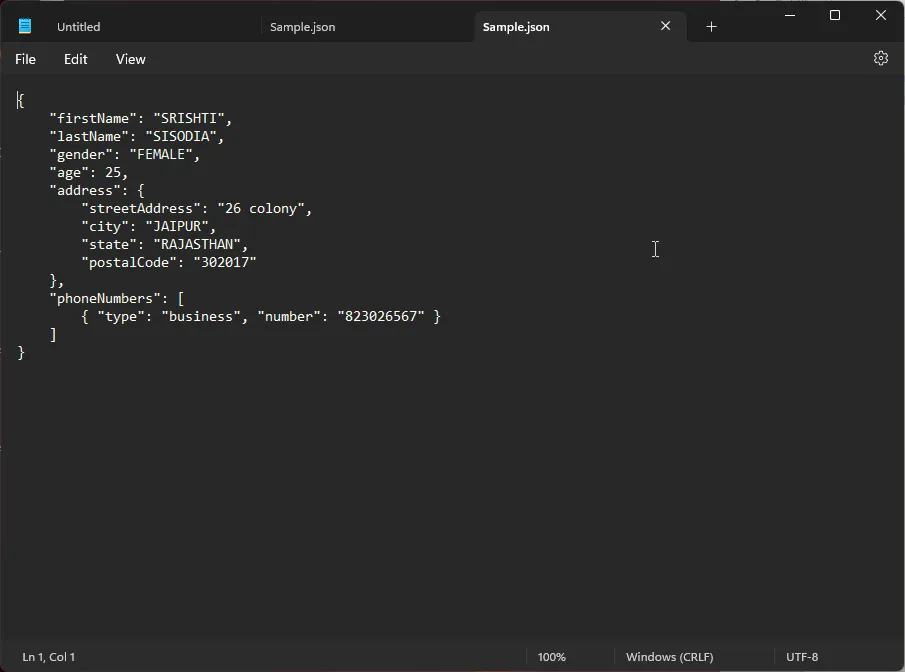
2. Korzystanie z kodu Visual Studio
- Naciśnij Windows klawisz, wpisz kod Visual Studio i kliknij Otwórz.
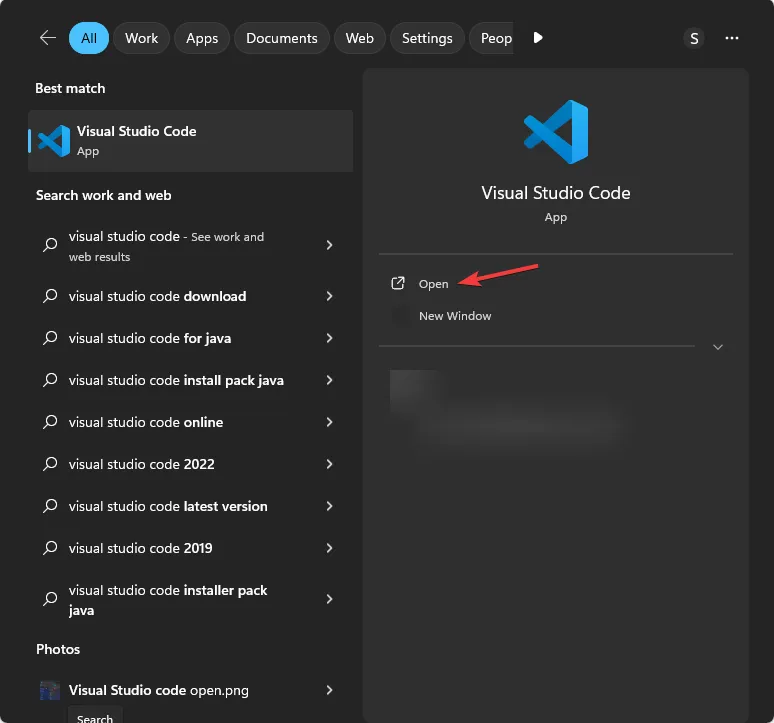
- Przejdź do Plik , a następnie wybierz Otwórz plik.
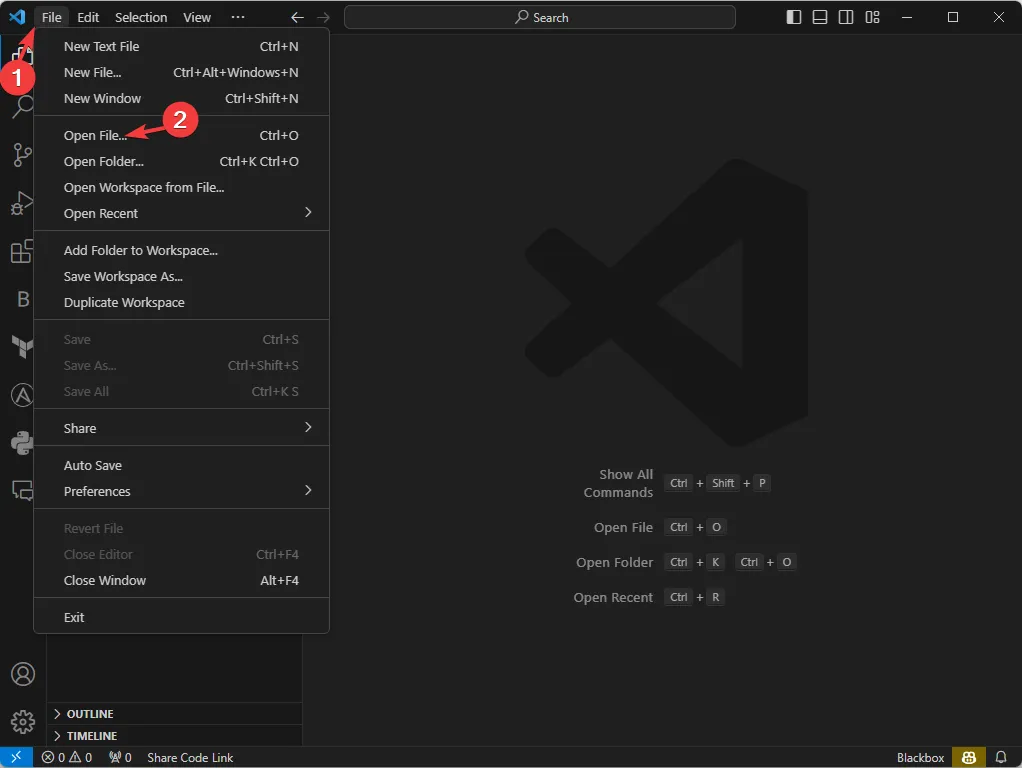
- Znajdź plik i kliknij Otwórz .
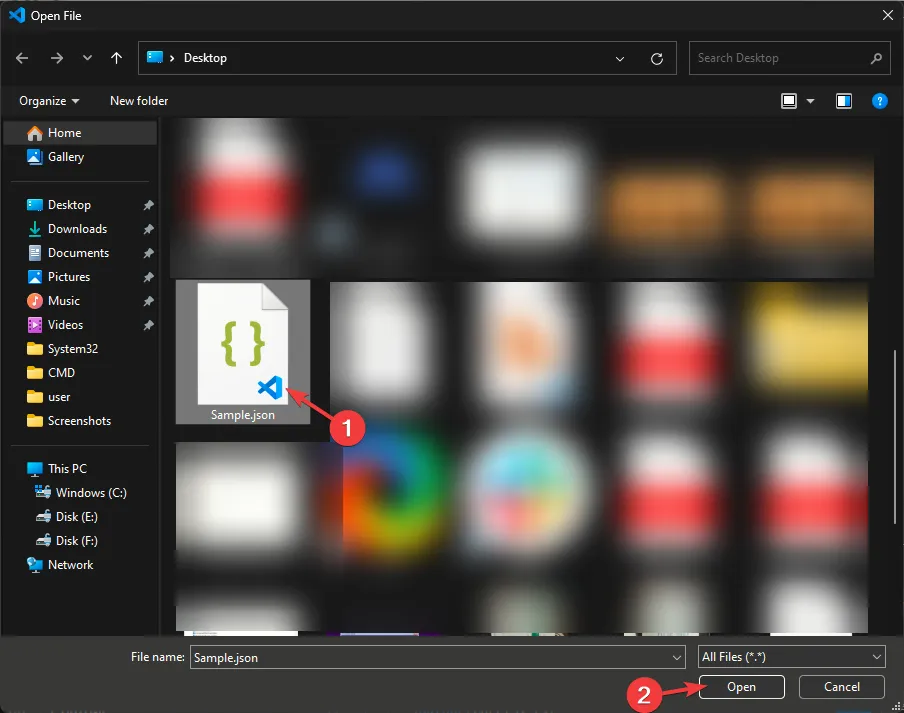
- Plik JSON zostanie otwarty w aplikacji Visual Studio Code.
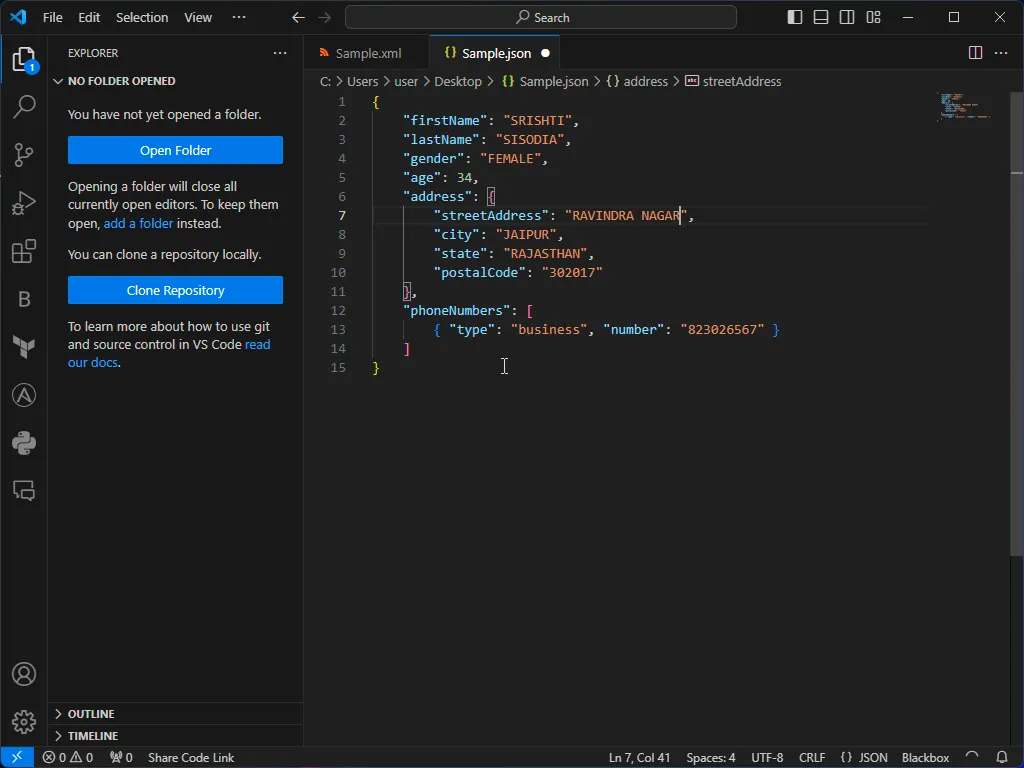
3. Korzystanie z przeglądarki internetowej
- Naciśnij Windows+ E, aby otworzyć okno Eksploratora plików .
- Znajdź plik JSON, kliknij go prawym przyciskiem myszy, najedź kursorem na Otwórz za pomocą i wybierz Google Chrome .
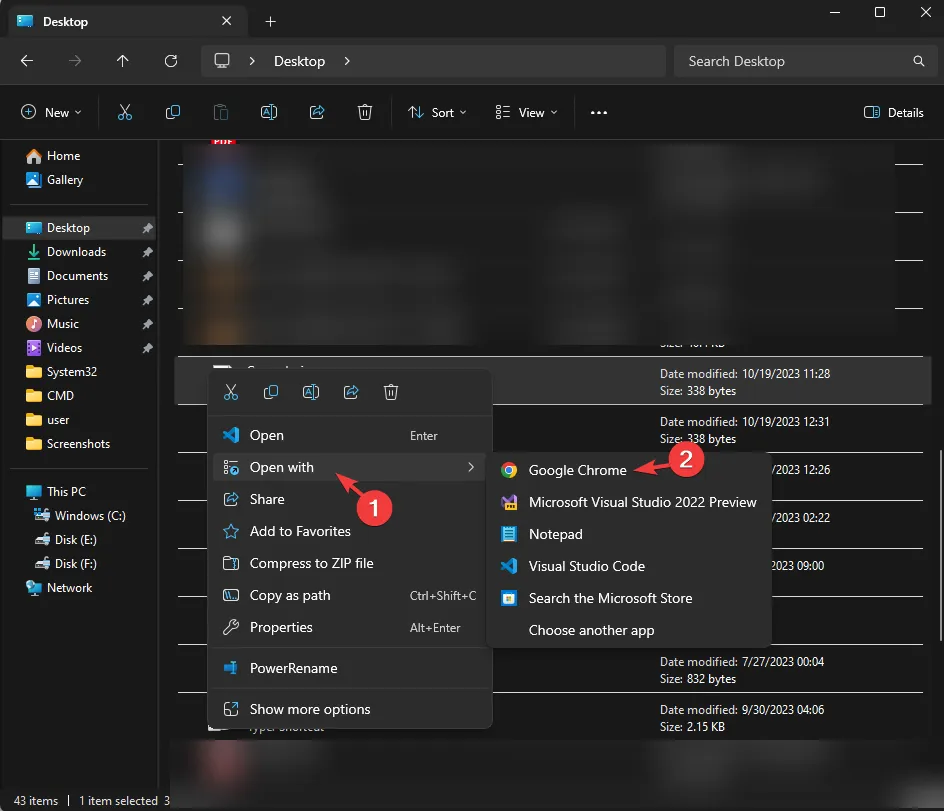
- Jeśli nie widzisz tej opcji, kliknij Wybierz inną aplikację .
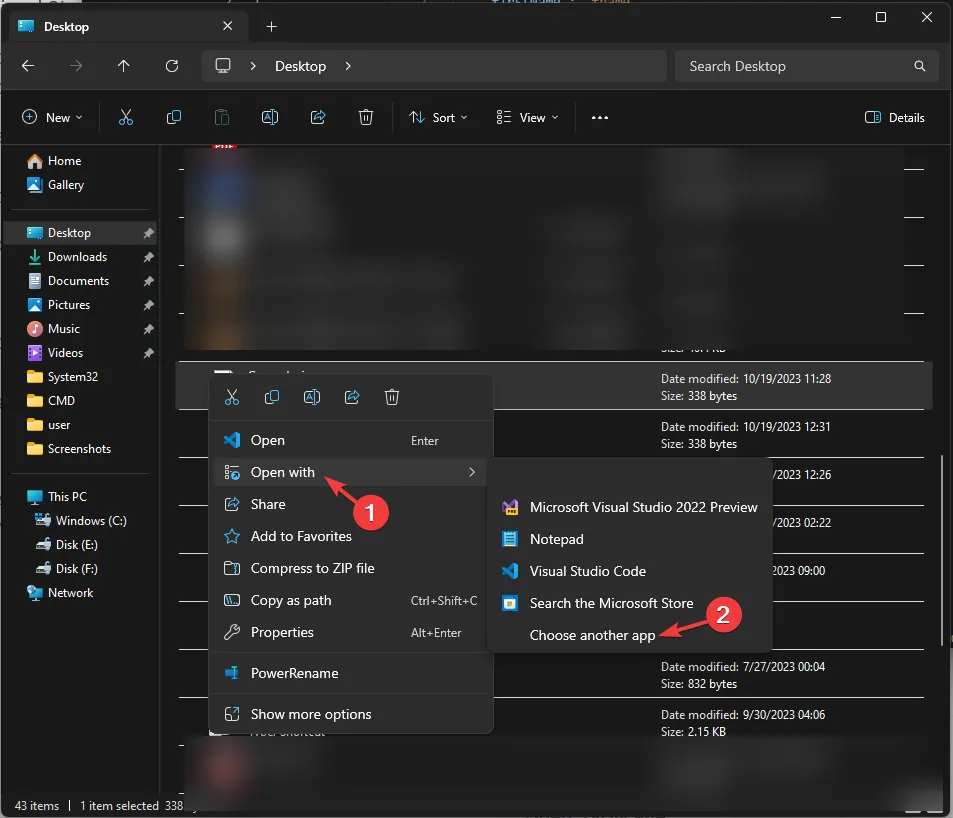
- Teraz wybierz Google Chrome i kliknij Tylko raz.
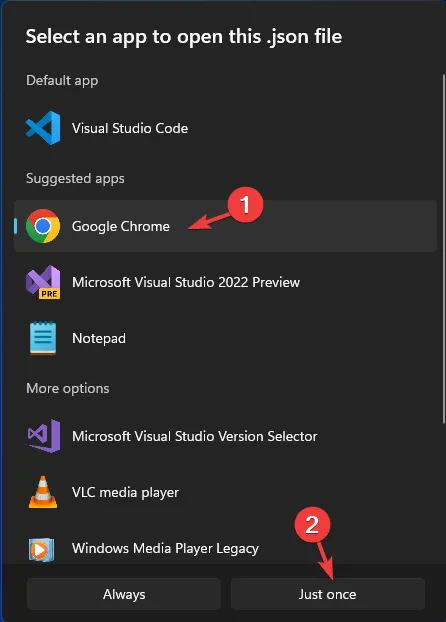
- Możesz teraz wyświetlić plik w przeglądarce.

4. Korzystanie z programu Microsoft Word
- Naciśnij Windows klawisz, wpisz słowo i kliknij Otwórz.

- Przejdź do menu Plik.

- Kliknij Otwórz , a następnie wybierz Przeglądaj.
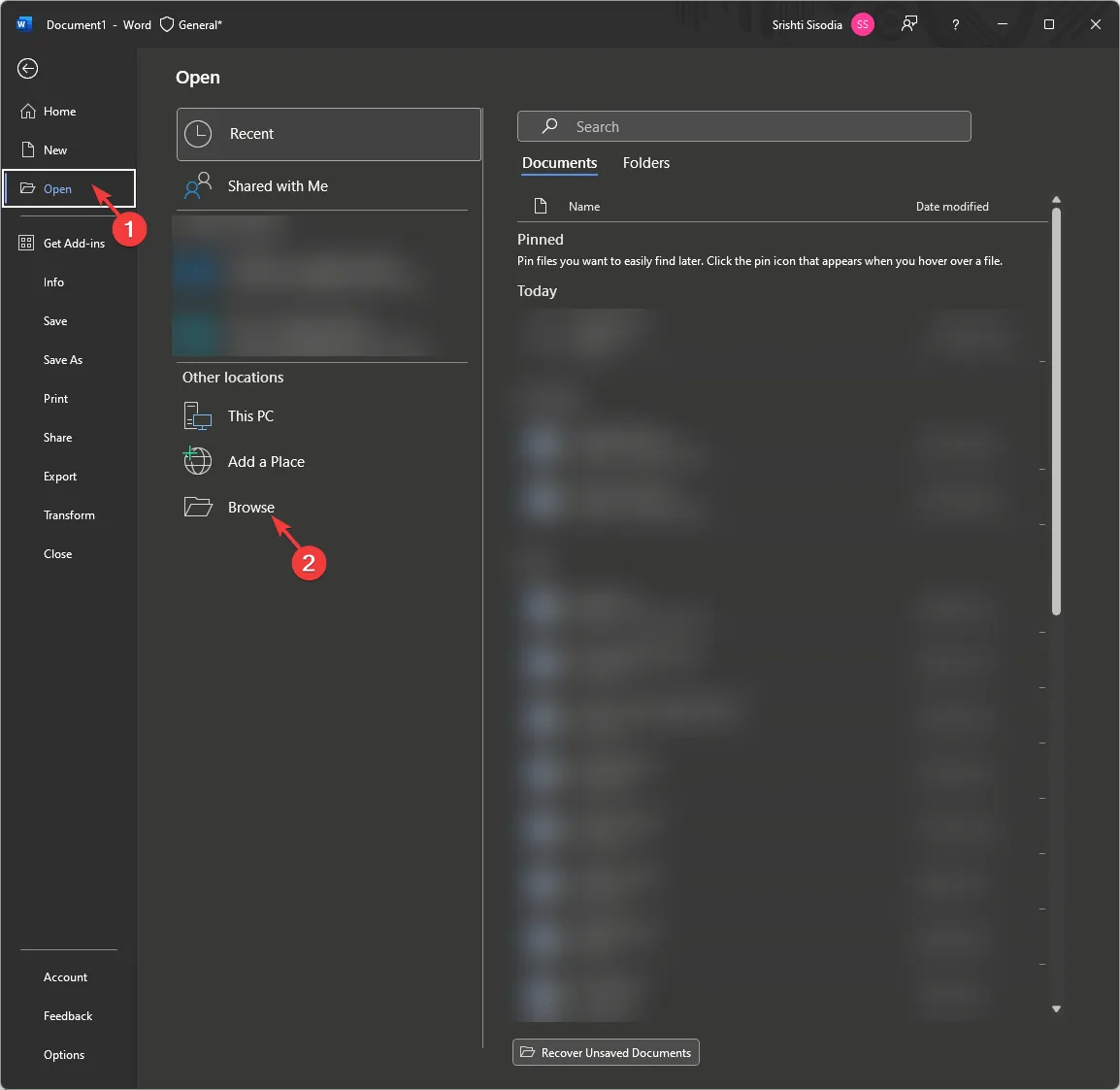
- W oknie dialogowym Otwórz kliknij opcję Wszystkie pliki z listy rozwijanej, wybierz plik i kliknij Otwórz .
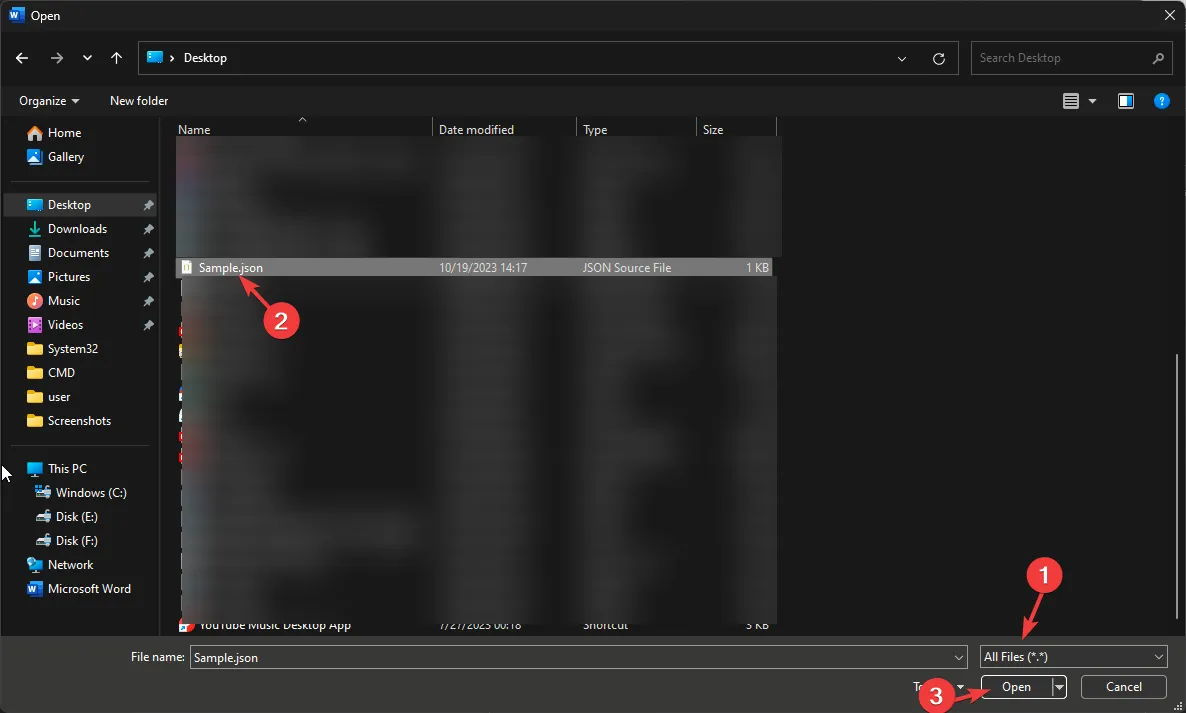
- Możesz przeglądać i edytować plik JSON w programie Word.
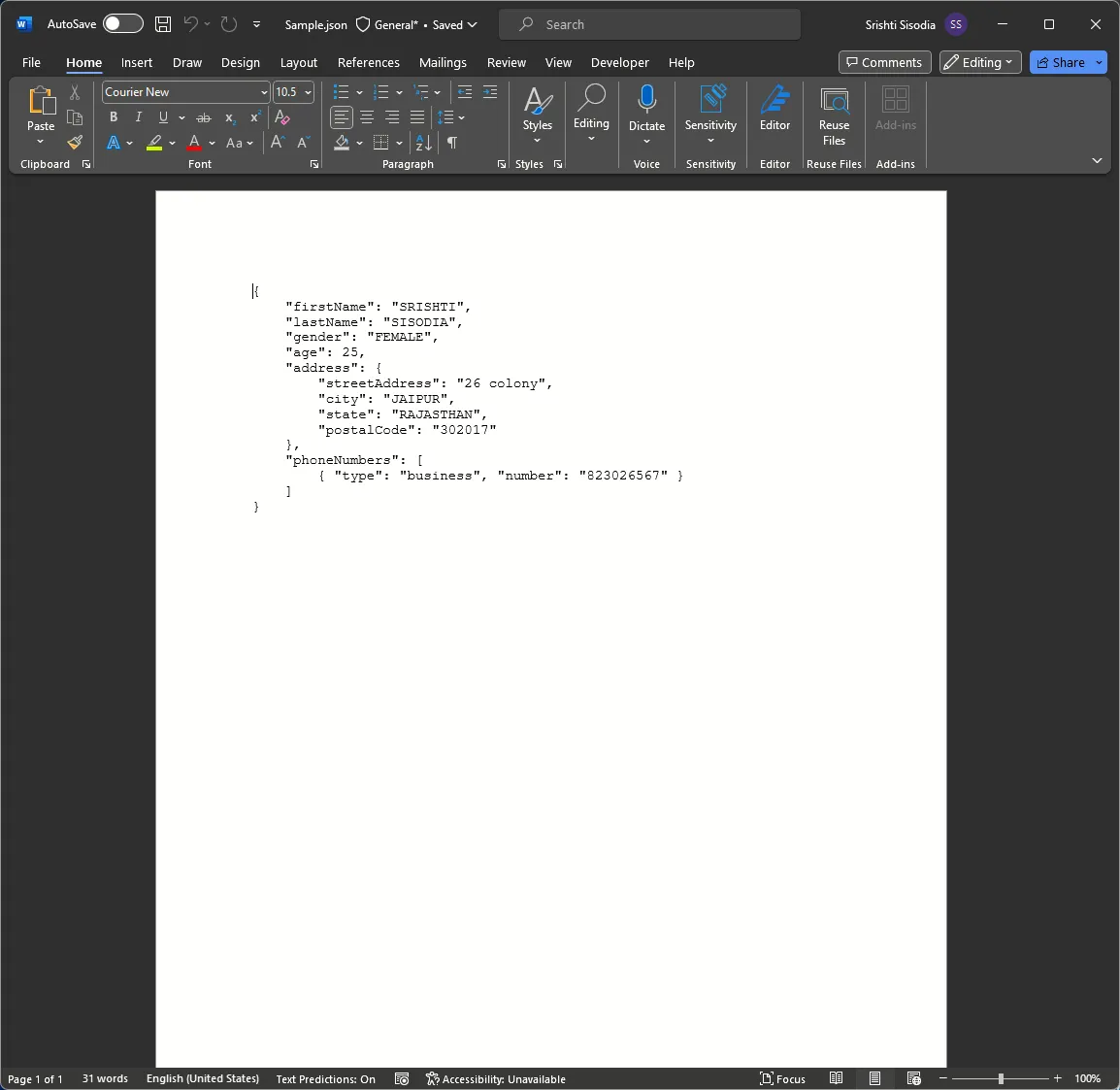
5. Korzystanie z aplikacji WordPad
- Naciśnij Windows klawisz, wpisz wordpad i kliknij Otwórz.
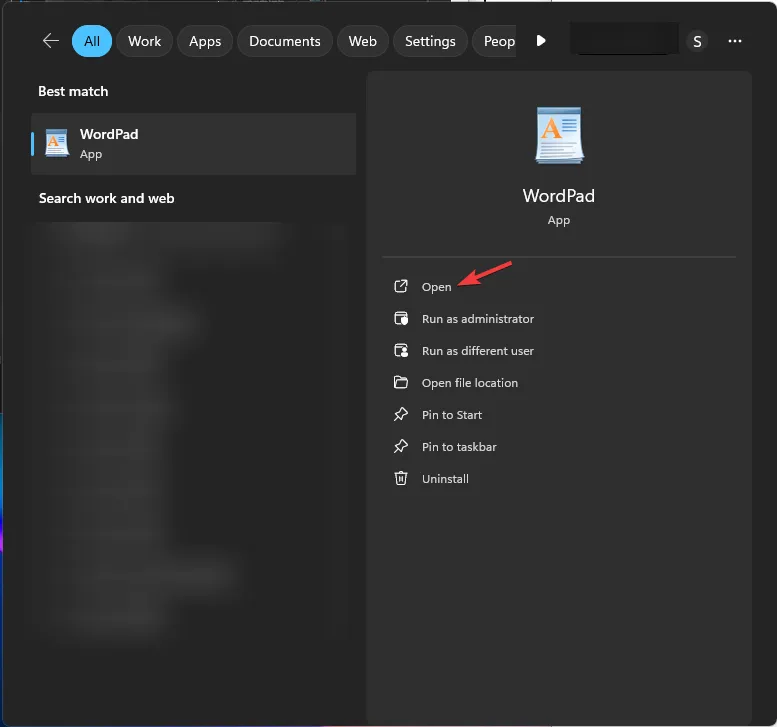
- Przejdź do pliku , a następnie wybierz opcję Otwórz.
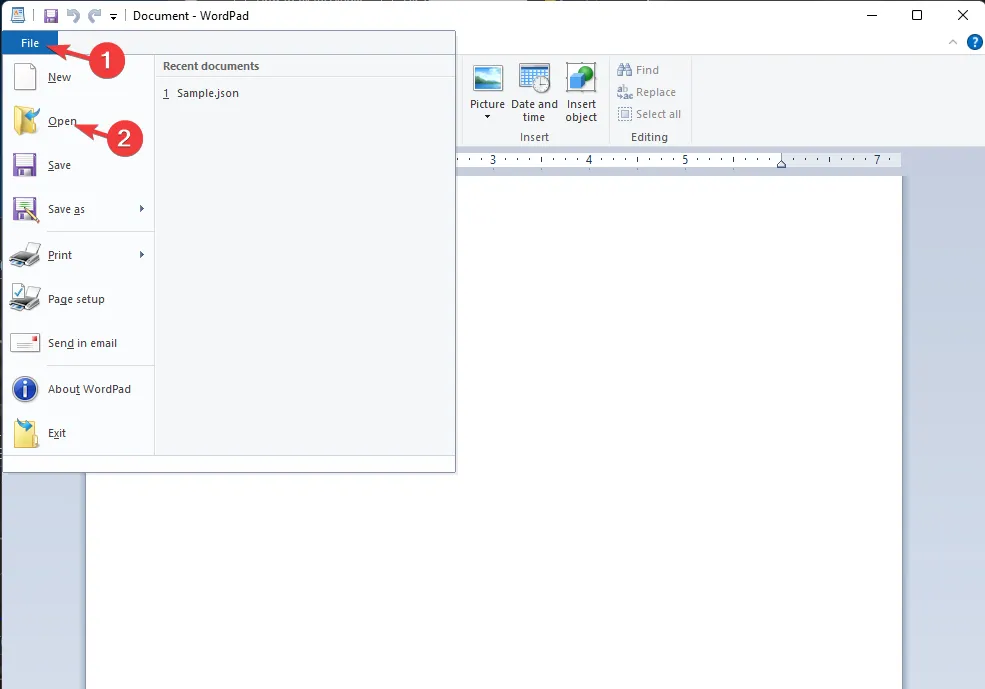
- Wybierz Wszystkie pliki z listy rozwijanej w oknie dialogowym Otwórz, następnie wybierz plik JSON i kliknij Otwórz .
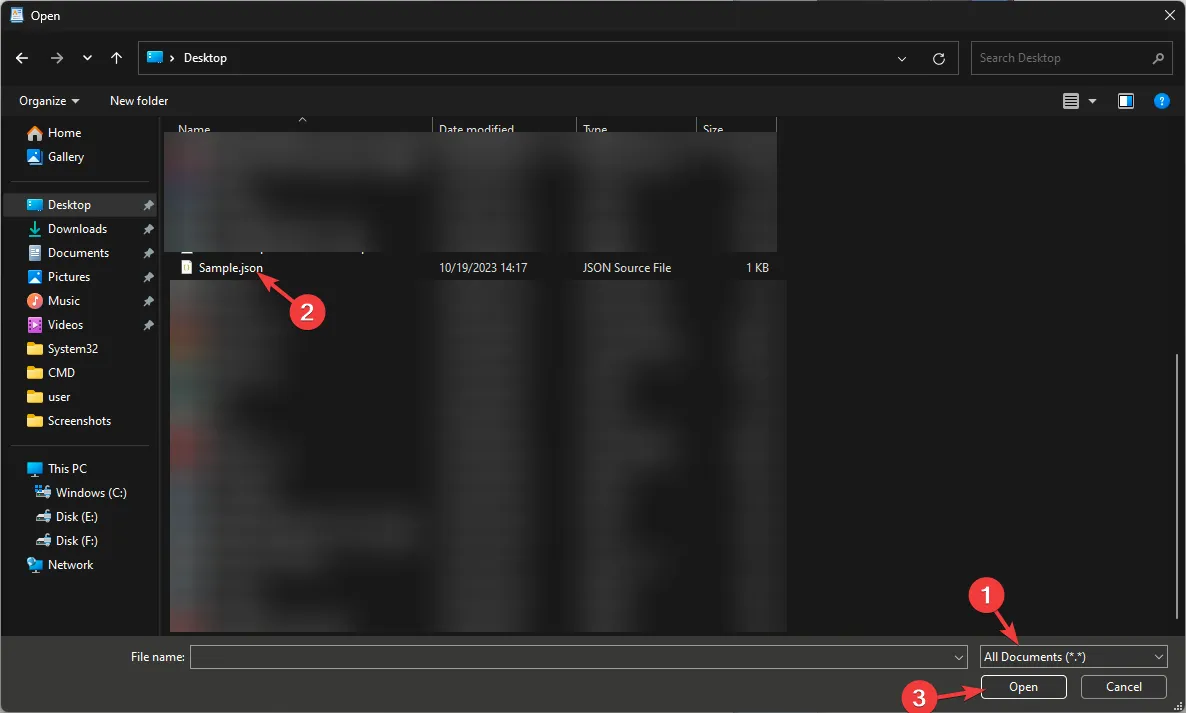
- Możesz przeglądać i edytować plik w programie WordPad.
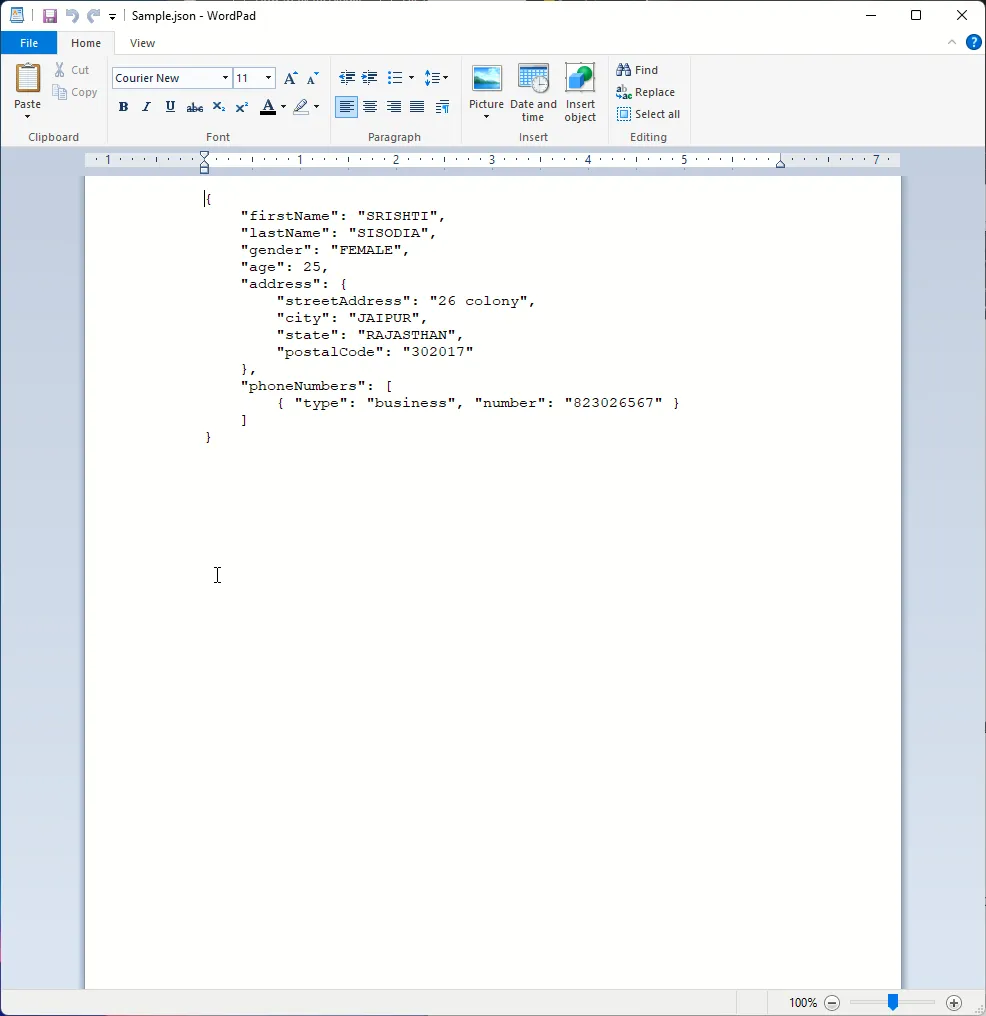
Do otwierania i edytowania pliku możesz także używać innych popularnych edytorów tekstu, takich jak Noetpad++ i edytorów online. Jeśli chcesz przekonwertować plik Excel na plik JSON, sprawdź tę łatwą w użyciu listę programów konwertujących , aby to zrobić.
Edytowanie, zapisywanie i zamykanie pliku JSON w systemie Windows 11
Możesz użyć programów WordPad, Visual Studio Code, Microsoft Word, WordPad lub Notatnik, aby wprowadzić zmiany w pliku i aby go zapisać, naciśnij Ctrl + S w edytorze.
Możesz także przejść do menu Plik i wybrać opcję Zapisz jako, aby zapisać plik pod inną nazwą i w żądanej lokalizacji. Po zakończeniu kliknij czerwony X , aby zamknąć plik.
Jak przekonwertować plik JSON na czytelny?
Jeśli chcesz przekonwertować plik Excel na plik JSON, sprawdź tę łatwą w użyciu listę programów konwertujących , aby to zrobić.
Typowe problemy podczas pracy z plikiem JSON w systemie Windows 11
| Problem napotkany | Problem wyjaśniony | Szybkie rozwiązania |
| Nieprawidłowe rozszerzenie pliku | Rozszerzenie pliku jest nieprawidłowe; dlatego nie możesz otworzyć pliku | Znajdź plik i sprawdź rozszerzenie. Jeśli okaże się, że jest nieprawidłowy, zmień nazwę pliku, aby go poprawić. |
| Edycja pliku za pomocą niewłaściwego oprogramowania | System Windows nie ma natywnej aplikacji do otwierania pliku, a korzystanie z Notatnika może skomplikować sprawę | Aby edytować plik, użyj Visual Studio Code lub Notepad++. |
| Błędy formatowania JSON | Brakujące przecinki i niedopasowane nawiasy mogą powodować problemy. | Użyj odpowiednich obiektów JSON, tablic i par klucz-wartość. Aby dowiedzieć się więcej, poszukaj sugestii lub błędu w edytorze. |
| Pliki JSON nie działają w systemie Windows | Otwarcie aplikacji w niewłaściwym edytorze może spowodować problem. | Aby otworzyć aplikację, musisz użyć Notatnika, WordPada lub Visual Studio Code. Aby łatwo uzyskać dostęp do pliku, wybierz dowolny edytor jako aplikację domyślną. |
Jeśli jesteś programistą, eksperci WR zawsze zalecają korzystanie z zaawansowanego edytora tekstu, takiego jak Notepad++ lub Visual Studio Code, do otwierania i edytowania pliku JSON.
Zaawansowany edytor może ułatwić edycję pliku i wyróżnić błędy, przyspieszając proces i oszczędzając czas.
Jeśli masz problemy z otwarciem pliku JSON w systemie Windows 11, wspomnij o swoim zapytaniu w sekcji komentarzy poniżej. Chętnie pomożemy!



Dodaj komentarz