Jak nigdy nie łączyć przycisków paska zadań w systemie Windows 11
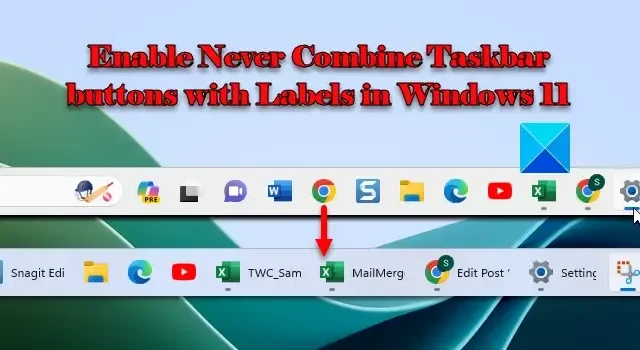
W tym poście wyjaśniono , jak włączyć opcję Nigdy nie łącz przycisków paska zadań z etykietami w systemie Windows 11 . Domyślnie system Windows 11 maksymalizuje przestrzeń na pasku zadań, wyświetlając ikony i grupując okna z tej samej aplikacji. Gdy aplikacja ma wiele aktywnych okien i chcesz uzyskać dostęp do konkretnego, możesz najechać kursorem na ikonę programu na pasku zadań i wybrać okno.
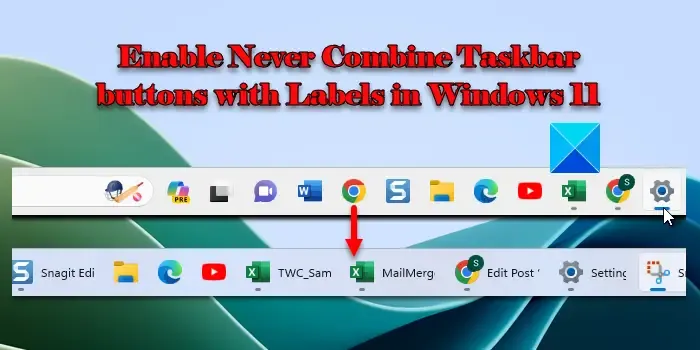
Firma Microsoft rozpoczęła wdrażanie wersji 22H2 systemu Windows 11, która wprowadza do systemu operacyjnego Windows kilka długo oczekiwanych funkcji, w tym starszy, nigdy nie łączony tryb paska zadań. Ta funkcja umożliwia użytkownikom wyświetlanie okien aplikacji jako pojedynczych elementów na pasku zadań, zamiast łączyć ikony z tej samej aplikacji w jedną grupę.
Ta funkcja była wcześniej dostępna w systemie Windows 10![]()
Co by było, gdybyś chciał, aby każde okno miało swój unikalny przycisk na pasku zadań z nazwą lub etykietą ? Ułatwia to identyfikację i uruchomienie okna programu. Na przykład w przypadku korzystania z wyświetlacza panoramicznego lub wielu monitorów lub gdy otwartych jest wiele wersji tej samej aplikacji, pomocne może być wyświetlenie każdego okna osobno na pasku zadań.
Jak nigdy nie łączyć przycisków paska zadań w systemie Windows 11
Poniżej podano trzy metody, których nigdy nie można używać do łączenia przycisków paska zadań na komputerze z systemem Windows:
- Ustawienia Windowsa
- Edytor rejestru
- Zasady grupy
Do niektórych z nich potrzebne będą uprawnienia administratora. Sugerujemy także skorzystanie z Przywracania systemu przed zmianą czegokolwiek w rejestrze.
1] Ustawienia systemu Windows

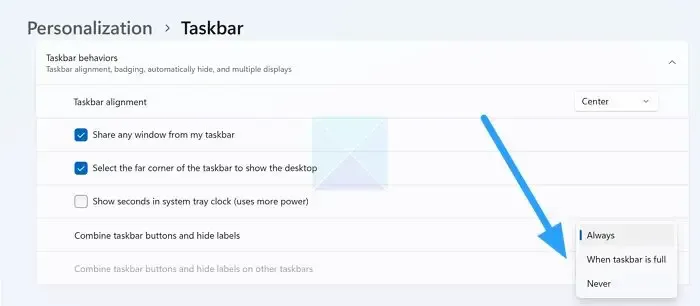
Możesz ustawić przycisk paska zadań, aby nigdy nie łączył przycisku w Ustawieniach systemu Windows. Oto jak to zrobić:
- Otwórz Ustawienia i kliknij opcję Personalizacja w lewym panelu.
- Następnie kliknij opcję paska zadań po prawej stronie.
- Kliknij Zachowania paska zadań , a następnie Połącz przyciski paska zadań i ukryj etykiety . Zobaczysz następujące opcje:
- Zawsze
- Gdy pasek zadań jest pełny
- Nigdy
- Wybierz opcję Nigdy .
Spowoduje to włączenie opcji Nigdy nie łącz przycisków paska zadań w systemie Windows 11.
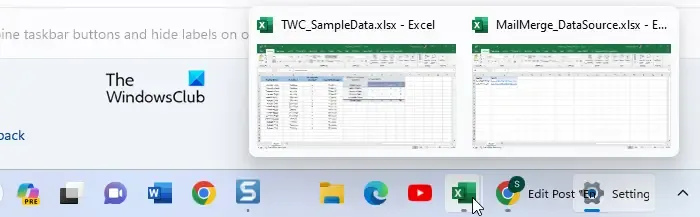
Opcje mają następujące znaczenie
- Zawsze: Ta opcja automatycznie grupuje ikony z tej samej aplikacji i ukrywa ich etykiety. Po najechaniu myszką na zgrupowaną ikonę zostaną pokazane podglądy poszczególnych okien. Możesz kliknąć podgląd, aby przejść do tego okna lub kliknąć ikonę krzyżyka po prawej stronie, aby zamknąć okno.
- Gdy pasek zadań jest pełny: Ta opcja grupuje ikony z tej samej aplikacji tylko wtedy, gdy pasek zadań jest pełny (masz otwartych zbyt wiele aplikacji). Jeśli pasek zadań nie jest pełny, ikony nie będą się łączyć i będą wyświetlane z odpowiadającymi im etykietami.
- Nigdy: Ta opcja nigdy nie spowoduje połączenia ikon na pasku zadań, niezależnie od tego, ile okien jest otwartych w tym samym czasie. Okna pojawią się jako pojedyncze elementy z etykietami. Gdy zajmą całe miejsce na pasku zadań, po prawej stronie pojawi się ikona z trzema kropkami. Kliknięcie tej ikony powoduje otwarcie rozszerzonego menu paska zadań , w którym znajdują się dodatkowe ikony dodawane do paska zadań.
2] Edytor rejestru
Za pomocą Edytora rejestru możesz włączyć opcję „Nigdy nie łącz” na pasku zadań. Jak? Czytaj.
Otwórz Edytor rejestru , skopiuj i wklej następującą ścieżkę:
Computer\HKEY_CURRENT_USER\Software\Microsoft\Windows\CurrentVersion\Explorer\AdvancedZaawansowane Nowy > Wartość DWORD (32-bitowa) Pasek zadańGlomLevel![]()
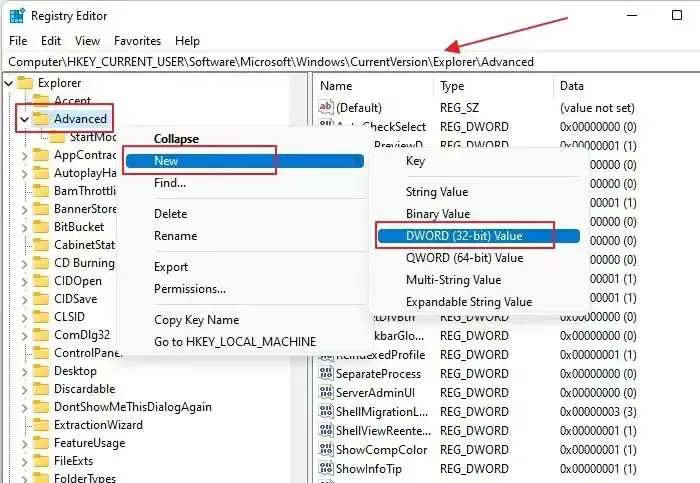
Kliknij prawym przyciskiem myszy opcję TaskbarGlomLevel po prawej stronie i kliknij opcję Modyfikuj z menu kontekstowego.
Zmień pole danych wartości z 0 na 2 i kliknij OK.
Po zapisaniu zmian zamknij Edytor rejestru i uruchom ponownie komputer, aby zmiany odniosły skutek, a pasek zadań nigdy nie łączy przycisków.
3] Zasady grupy
Zasady grupy mają zastosowanie, gdy chcesz zmienić to ustawienie na zdalnym komputerze lub chcesz zastosować je na wielu komputerach w sieci.
Otwórz Edytor zasad grupy na swoim komputerze
Przejdź do następującej ścieżki:
Konfiguracja użytkownika -> Szablony administracyjne -> Menu Start i pasek zadań
Znajdź profil o nazwie Zapobiegaj grupowaniu elementów paska zadań.
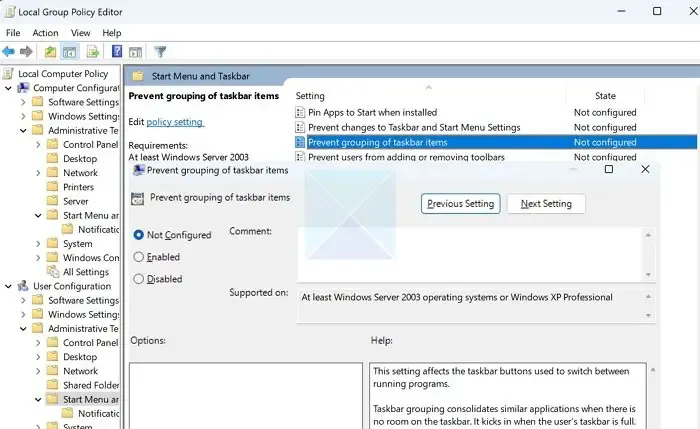
Włącz i zastosuj zmiany.
Po zakończeniu możesz ponownie uruchomić komputer i sprawdzić, czy ikony pojawiają się osobno dla otwartych aplikacji i przeglądarek.
Oto trzy najprostsze metody w systemie Windows 11 służące do rozgrupowywania ikon na pasku zadań i ustawiania ich, aby nigdy się nie łączyły. Najnowsza wersja systemu Windows 11 nie obsługuje rozgrupowywania ikon na pasku zadań. Możesz więc ustawić pasek zadań tak, aby nigdy nie łączył przycisków paska zadań w systemie Windows 11 za pomocą ustawień systemu Windows, Edytora rejestru lub zasad grupy.
Jak nigdy nie łączyć etykiet paska zadań w systemie Windows 11?
Jeśli nie chcesz nigdy łączyć etykiet paska zadań, możesz ustawić opcję „Połącz przyciski paska zadań i ukrywaj etykiety” na „Nigdy” w ustawieniach zachowania paska zadań. Tę opcję będziesz mógł wyświetlić dopiero po zainstalowaniu aktualizacji zbiorczej KB5030310 dla systemu Windows 11 w wersji 22H2.


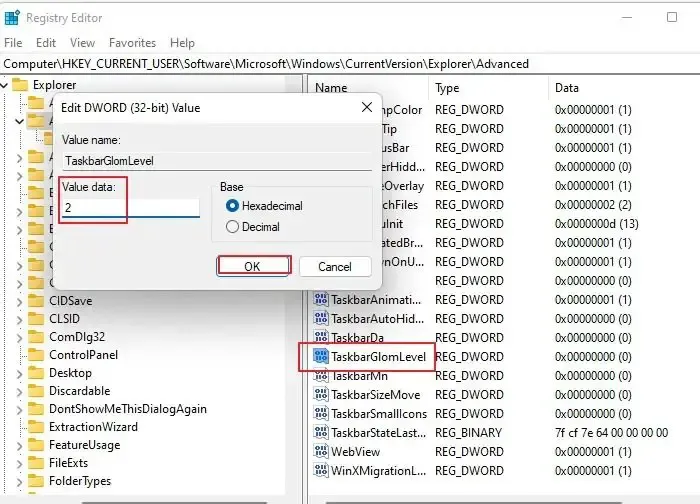

Dodaj komentarz