Jak przenieść pasek zadań na górę lub na bok w systemie Windows 11
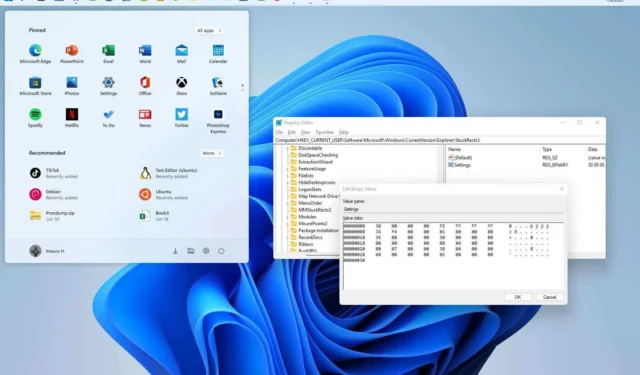
- W systemie Windows 11, aby przenieść pasek zadań, edytuj klucz binarny „Ustawienia” w kluczu rejestru „StuckRects3” .
- Wartość 01 przenosi pasek zadań na górę .
- Wartość 02 przesuwa pasek zadań w prawo .
- Wartość 00 przesuwa pasek zadań w lewo .
- Wartość 03 przesuwa pasek zadań na dół .
AKTUALIZACJA 22.02.2023: Windows 11 ma przeprojektowany pasek zadań z wyśrodkowanym menu Start i przyciskami aplikacji, nowym obszarem powiadomień, nowymi efektami i animacjami i nie tylko. Chociaż wprowadza wiele mile widzianych ulepszeń, usuwa także niektóre starsze możliwości, takie jak możliwość przesuwania paska zadań.
Nie można przesuwać paska zadań w systemie Windows 11 , ponieważ jest to całkowicie nowy projekt i przesuwanie go po ekranie stanowi wyzwanie. Microsoft wyjaśnił, że samo przesunięcie paska zadań w prawą stronę nagle zmienia cały wygląd (w tym menu Start i aplikacje), a obecny interfejs i animacje są przeznaczone do umieszczenia na dole. W rezultacie związana z tym praca nie była warta wysiłku ze względu na niewystarczający popyt.
Jeśli należysz do osób, które lubią umieścić pasek zadań w innym miejscu (np. u góry, po lewej lub prawej stronie), nadal istnieje możliwość jego przeniesienia. Jedynym zastrzeżeniem jest to, że możesz wykonać to zadanie jedynie poprzez edycję Rejestru.
W tym przewodniku dowiesz się, jak zmienić położenie paska zadań po różnych stronach ekranu w systemie Windows 11.
- Przenieś pozycję paska zadań w systemie Windows 11 (przestarzałe)
- Przesuń pasek zadań na górę za pomocą narzędzia ExplorerPatcher
- Przesuń pasek zadań na górę za pomocą narzędzia Start11
Przenieś pozycję paska zadań w systemie Windows 11 (przestarzałe)
Aby przenieść pasek zadań na górę, w lewo, w prawo lub na dół ekranu w systemie Windows 11, wykonaj następujące kroki:
-
Otwórz Start w systemie Windows 11.
-
Wyszukaj regedit i kliknij górny wynik, aby otworzyć Edytor rejestru .
-
Przeglądaj następującą ścieżkę:
HKEY_CURRENT_USER\Software\Microsoft\Windows\CurrentVersion\Explorer\StuckRects3 -
Kliknij dwukrotnie klucz binarny Ustawienia .
-
W sekcji „Dane wartości” w drugim wierszu i szóstej kolumnie kliknij wartość 03 , naciśnij klawisz Delete i zastąp wartość wartością 01 , aby przenieść pasek zadań systemu Windows 11 na górę ekranu.
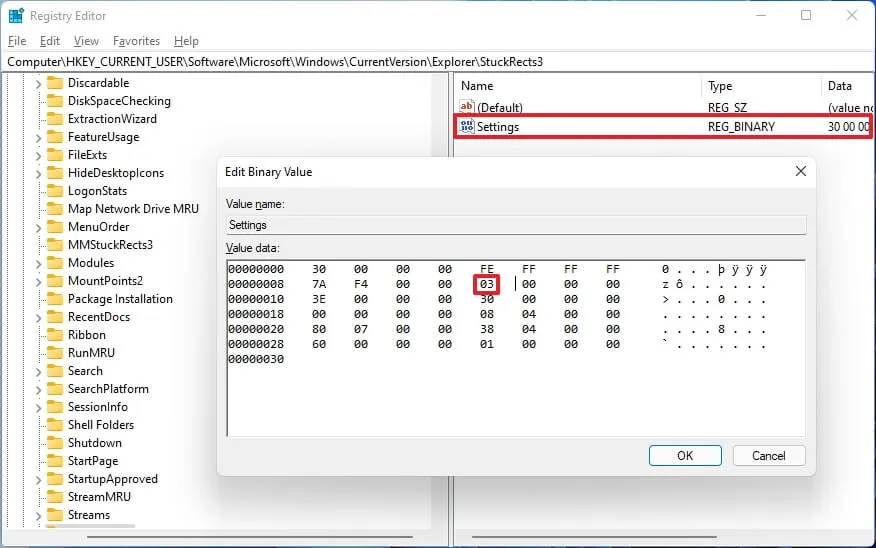
-
Zmień wartość 03 na 02 , aby przenieść pasek zadań na prawą stronę ekranu.
-
Zmień wartość 03 na 00 , aby przenieść pasek zadań na lewą stronę ekranu.
-
Zmień wartość na 03 , aby przesunąć pasek zadań na dół ekranu.
-
Kliknij przycisk OK .
-
Kliknij prawym przyciskiem myszy przycisk Start i wybierz opcję Menedżer zadań .
-
Kliknij kartę Procesy .
-
Wybierz proces Eksploratora Windows .
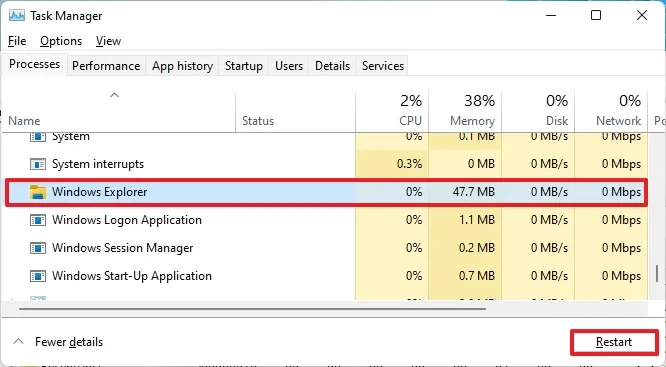
-
Kliknij przycisk Uruchom ponownie .
Po wykonaniu tych kroków pasek zadań systemu Windows 11 przesunie się na górę lub na dowolną stronę ekranu, jak określono w kluczu binarnym.
Chociaż nadal możesz zmienić pozycję paska zadań, nie jest to obsługiwana funkcja w systemie Windows 11, co oznacza, że to zachowanie może nie działać zgodnie z oczekiwaniami.
Przesuń pasek zadań na górę za pomocą narzędzia ExplorerPatcher
Alternatywnie, jeśli nie możesz użyć ustawień rejestru, możesz użyć narzędzi innych firm, aby przenieść pasek zadań na górę ekranu. Na przykład ExplorerPatcher to bezpłatne rozwiązanie, które przywraca klasyczny wygląd paska zadań ze starszymi funkcjonalnościami, takimi jak możliwość zmiany położenia paska. Nie jest to idealne rozwiązanie , ale może być najlepszą bezpłatną opcją, jeśli chcesz zmienić położenie ustawień.
Aby przenieść pasek zadań na górę ekranu za pomocą ExplorerPatcher, wykonaj następujące kroki:
-
W sekcji „Zasoby” kliknij łącze ep_setup.exe , aby pobrać aplikację.
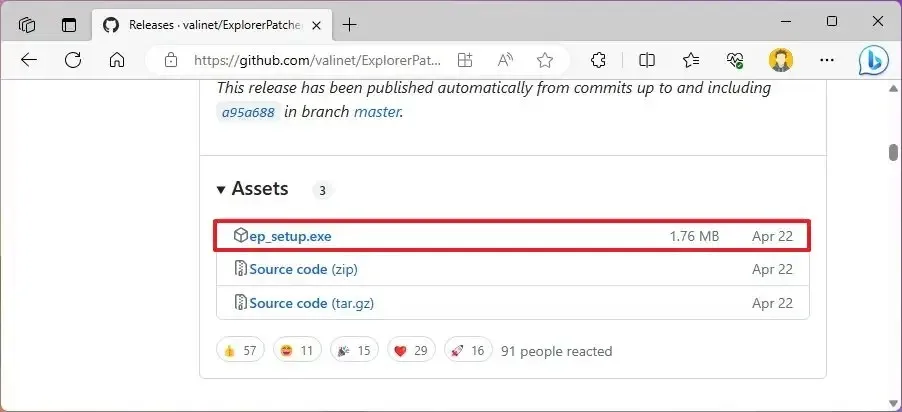 Krótka uwaga: przeglądarka może zgłosić skargę, że oprogramowanie jest niezaufane, ale dzieje się tak tylko dlatego, że aplikacja wprowadza zmiany w systemie. Chociaż aplikacja działa zgodnie z reklamą, korzystasz z niej na własne ryzyko.
Krótka uwaga: przeglądarka może zgłosić skargę, że oprogramowanie jest niezaufane, ale dzieje się tak tylko dlatego, że aplikacja wprowadza zmiany w systemie. Chociaż aplikacja działa zgodnie z reklamą, korzystasz z niej na własne ryzyko. -
Potwierdź, że chcesz zachować plik w przeglądarce internetowej (jeśli dotyczy).
-
Kliknij dwukrotnie plik, aby zainstalować aplikację.
-
Kliknij prawym przyciskiem myszy pasek zadań i wybierz opcję Właściwości .
-
Kliknij pasek zadań .
-
Użyj ustawienia „Styl paska zadań” i wybierz opcję „Windows 10” .
-
Użyj ustawienia „Główna lokalizacja paska zadań na ekranie” i wybierz opcję Góra , aby przenieść pasek zadań na górę ekranu. (Możesz także przenieść go na lewą lub prawą stronę.)
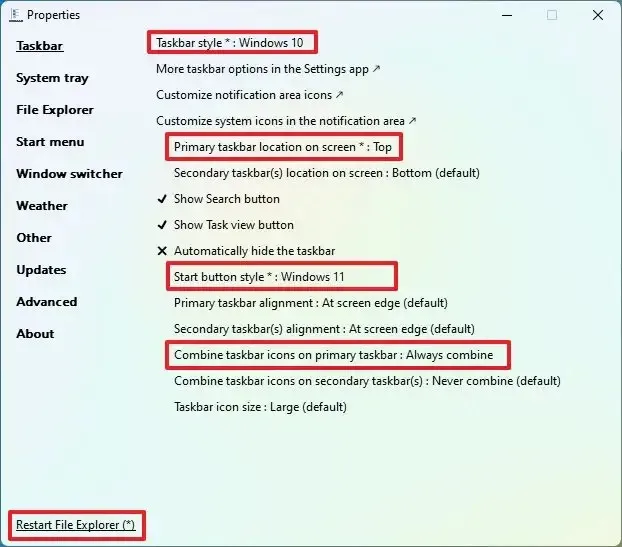
-
(Opcjonalnie) Użyj ustawienia „Styl przycisku Start” i wybierz opcję „Windows 11” .
-
(Opcjonalnie) Użyj ustawienia „Połącz ikony paska zadań na głównym pasku zadań” i wybierz opcję Zawsze łącz .
-
Kliknij menu Start .
-
Użyj ustawienia „Styl menu Start” i wybierz opcję „Windows 11” .
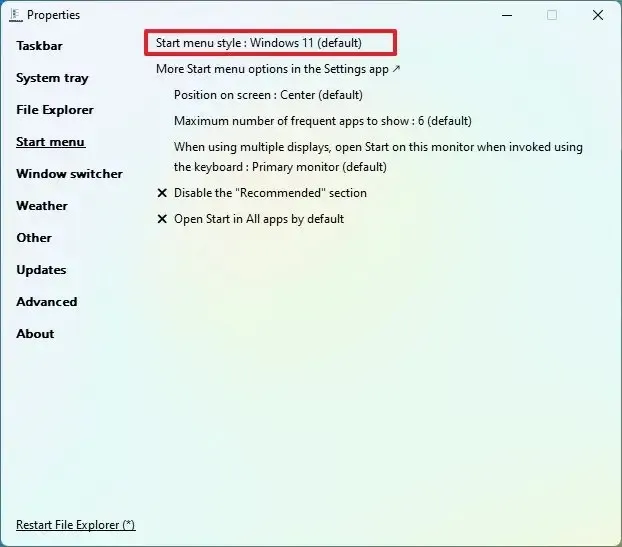
-
Kliknij opcję Uruchom ponownie Eksplorator plików w lewym dolnym rogu (jeśli nie widzisz zmian).
Po wykonaniu tych kroków możesz rozpocząć korzystanie z paska zadań znajdującego się na górze ekranu.
Należy pamiętać, że aplikacja ExplorerPatcher czasami ulega awariom z powodu zmian wprowadzanych przez firmę Microsoft w systemie operacyjnym. Jednak programista zazwyczaj rozwiązuje problemy w odpowiednim czasie.
Przesuń pasek zadań na górę za pomocą narzędzia Start11
Innym sposobem zmiany położenia paska zadań na ekranie jest skorzystanie z aplikacji Start11 ze Startdock, która jest podobna do aplikacji ExplorerPatcher, z tą różnicą, że jest to rozwiązanie bardziej niezawodne, gdyż jest produktem płatnym. W momencie aktualizacji aplikacja kosztuje 6,99 USD, ale przed zakupem możesz skorzystać z 30-dniowej wersji próbnej, korzystając z poczty e-mail.
Aby przenieść pasek zadań na górę za pomocą Start11, wykonaj następujące kroki:
-
Kliknij przycisk Wypróbuj za darmo , aby pobrać aplikację na swój komputer.
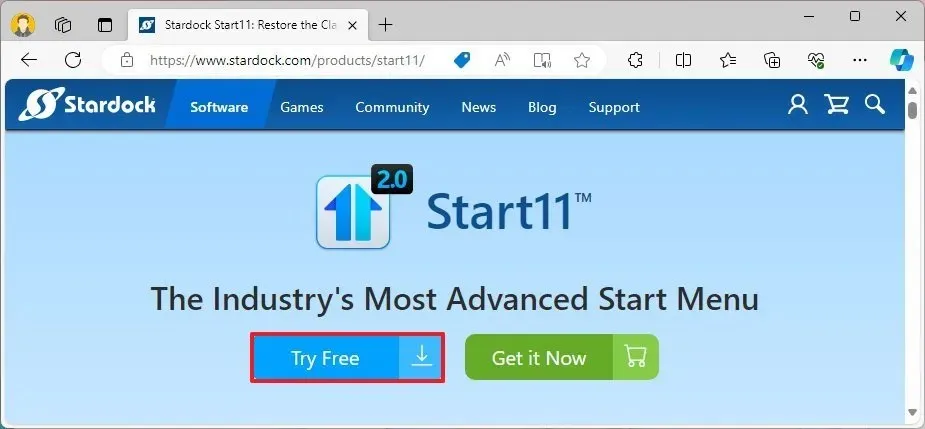 Krótka uwaga: przeglądarka może zgłosić skargę, że oprogramowanie jest niezaufane, ale dzieje się tak tylko dlatego, że aplikacja wprowadza zmiany w systemie. Chociaż aplikacja działa zgodnie z reklamą, korzystasz z niej na własne ryzyko.
Krótka uwaga: przeglądarka może zgłosić skargę, że oprogramowanie jest niezaufane, ale dzieje się tak tylko dlatego, że aplikacja wprowadza zmiany w systemie. Chociaż aplikacja działa zgodnie z reklamą, korzystasz z niej na własne ryzyko. -
Kliknij dwukrotnie plik instalacyjny, aby uruchomić instalator.
-
Zaznacz opcję wyrażenia zgody na warunki.
-
Kliknij przycisk Dalej .
-
Kliknij ponownie przycisk Dalej .
-
Otwórz Start11 z menu Start.
-
Kliknij przycisk „Rozpocznij 30-dniowy okres próbny” .
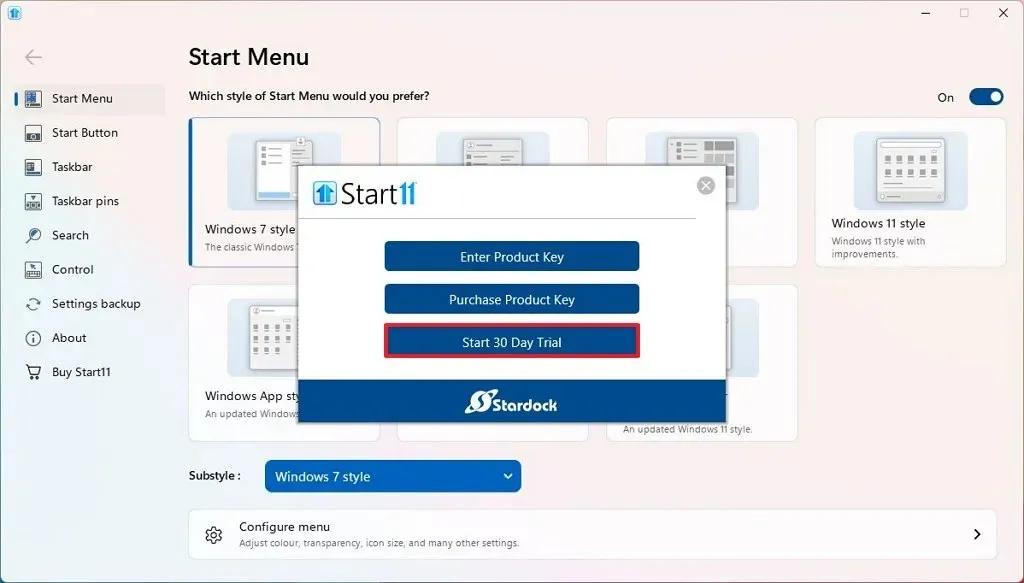
-
Potwierdź adres e-mail.
-
Kliknij przycisk Kontynuuj .
-
Potwierdź adres e-mail, aby rozpocząć okres próbny.
-
Kliknij przycisk Zakończ .
-
Kliknij Menu Start .
-
Wybierz opcję „Styl Windows 11” .
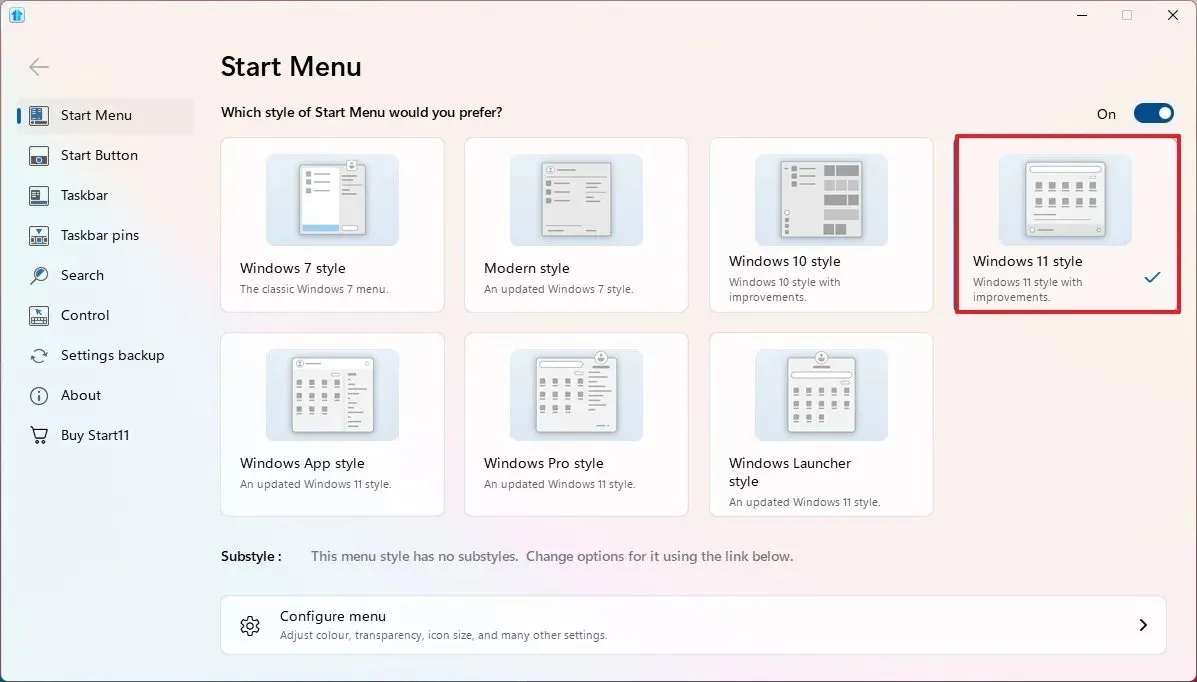
-
Kliknij pasek zadań .
-
Kliknij ustawienie pozycji paska zadań .
-
Wybierz opcję Wyrównaj do góry dla ustawienia „Monitor główny”.

-
Kliknij przycisk Tak .
-
(Opcjonalnie) Wybierz opcję Wyrównaj do góry dla ustawienia „Monitor dodatkowy”.
-
Kliknij przycisk Tak .
Po wykonaniu tych kroków pasek zadań zostanie wyrównany u góry ekranu z tym samym menu Start systemu Windows 11.
Aplikacja Start11 ma wiele ustawień umożliwiających dostosowanie paska zadań i menu Start, a od Ciebie zależy, czy pobawisz się i znajdziesz najlepszą dla siebie konfigurację.
Chciałem także dodać więcej kontekstu, dlaczego system Windows 11 nie zawiera opcji przenoszenia paska zadań . Największym problemem jest to, że Microsoft planuje zaktualizować elementy pulpitu w przyszłych wydaniach. Choć nie jest to jasne, oczekuje się, że firma spróbuje zrobić coś podobnego do macOS , w tym dodać pływający pasek zadań zadokowany na dole i górny pasek u góry ekranu, pokazujący tacę systemową, pogodę i inne informacje.
Aktualizacja z 1 marca 2023 r.: Microsoft ostrzega , że aplikacje takie jak ExplorerPatcher i StartAllBack mogą powodować problemy z uruchamianiem systemu Windows 11 po zainstalowaniu aktualizacji KB5022913 lub nowszej.
Aktualizacja 2 marca 2023 r.: Twórca ExplorerPatcher wydał zaktualizowaną wersję narzędzia , które rozwiązuje problem i współpracuje z nową aktualizacją systemu Windows 11.
Aktualizacja 24 sierpnia 2023: Twórca ExplorerPatcher udostępnił kolejną zaktualizowaną wersję narzędzia , która naprawia błąd z menu Start po zainstalowaniu najnowszej aktualizacji systemu Windows 11.
Aktualizacja z 22 lutego 2024 r.: Ten przewodnik został zaktualizowany, aby zapewnić dokładność i uwzględnić dodatkowe informacje.



Dodaj komentarz