Jak przenieść folder współdzielony na inny dysk w systemie Windows 11, 10
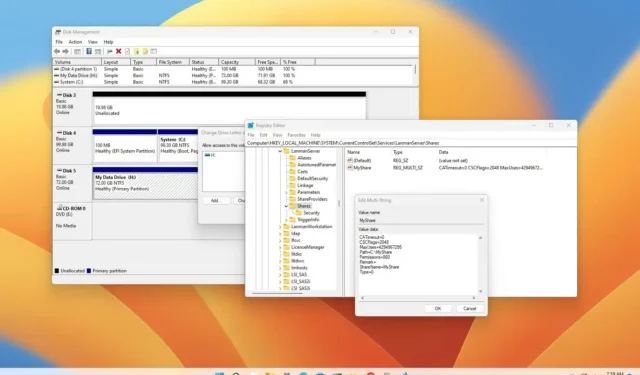
W systemie Windows 11 (lub Windows 10), jeśli komputer działa jako serwer udostępniania plików , może nadejść czas, kiedy konieczne może być przeniesienie folderu udostępnionego na nowy dysk. Na przykład, ponieważ w starym magazynie brakuje miejsca, aktualizujesz magazyn lub migracja danych na inny dysk ma logiczny sens.
Bez względu na powód, system Windows 11 ani Windows 10 nie zawiera narzędzia ułatwiającego ten proces, ale nie jest to niemożliwe. Jeśli musisz przenieść folder współdzielony na inny dysk, aby zachować uprawnienia i bez ponownej konfiguracji na klientach, możesz wykonać to zadanie, kopiując zawartość na nowy dysk i modyfikując Rejestr lub zmieniając litery dysku, w zależności od konfiguracji.
W tym przewodniku dowiesz się, jak przenieść udział folderów na nowy dysk na tym samym komputerze lub serwerze, tak aby użytkownicy sieci nie zauważyli zmiany ani nie zmienili konfiguracji udziału w systemach Windows 11 i 10 oraz Windows Server 2022, 2019 i starszych wersjach.
Przenieś folder współdzielony na nowy dysk, modyfikując rejestr w systemie Windows 11
Przed kontynuowaniem upewnij się, że nikt nie ma dostępu do plików w folderze udostępnionym. Będziesz także modyfikować Rejestr. W związku z tym zaleca się wykonanie kopii zapasowej systemu (w systemie Windows 11 skorzystaj z tych instrukcji ) przed wprowadzeniem zmian, jeśli konieczne jest wycofanie zmian.
Aby przenieść folder udostępniony na nowy dysk w systemie Windows 11 (lub 10), wykonaj następujące czynności:
-
Otwórz Start w systemie Windows 11.
-
Wyszukaj Wiersz polecenia , kliknij prawym przyciskiem myszy najwyższy wynik i wybierz opcję Uruchom jako administrator .
-
Wpisz następujące polecenie, aby skopiować zawartość folderu współdzielonego na nowy dysk na tym samym komputerze i naciśnij klawisz Enter :
robocopy C:\SOURCE-SHARE D:\DESTINATION-SAHRE /R:5 /W:2 /Copyall /E /MIRW poleceniu zaktualizuj ścieżki źródłowe i docelowe o lokalizacje, które mają zastosowanie do Twojej konfiguracji. Na przykład to polecenie kopiuje dane z folderu „MyShare” na dysku „C” do folderu „MyShare” na dysku „D” na tym samym serwerze.
robocopy C:\MyShare D:\MyShare /R:5 /W:2 /Copyall /E /MIR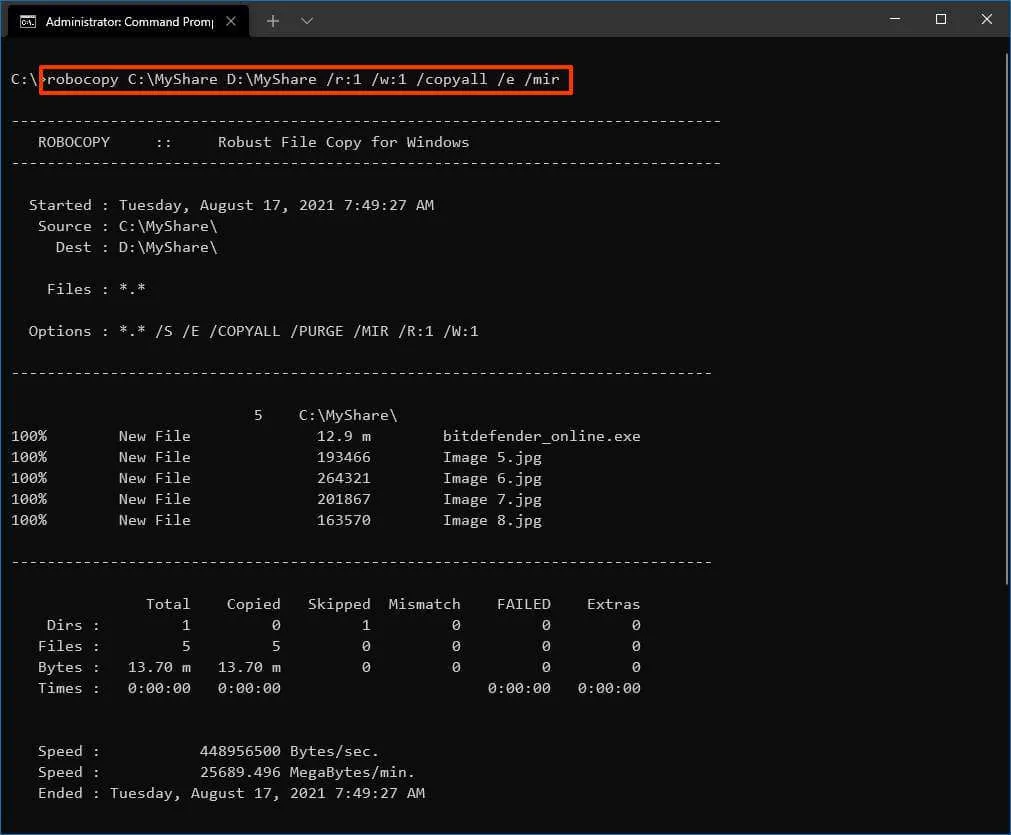
-
Otwórz Start .
-
Wyszukaj Rejestr i kliknij najwyższy wynik, aby otworzyć aplikację.
-
Przeglądaj następującą ścieżkę:
HKEY_LOCAL_MACHINE\SYSTEM\CurrentControlSet\Services\LanmanServer\Shares -
Kliknij prawym przyciskiem myszy „Ciąg” z nazwą folderu współdzielonego, aby przejść do nowego dysku i wybierz opcję Modyfikuj . Na przykład MyShare .

-
W polu „Ścieżka” zmień literę dysku na literę nowego miejsca docelowego. Na przykład zmień C na D , jeśli dane zostały przeniesione na dysk „D” .
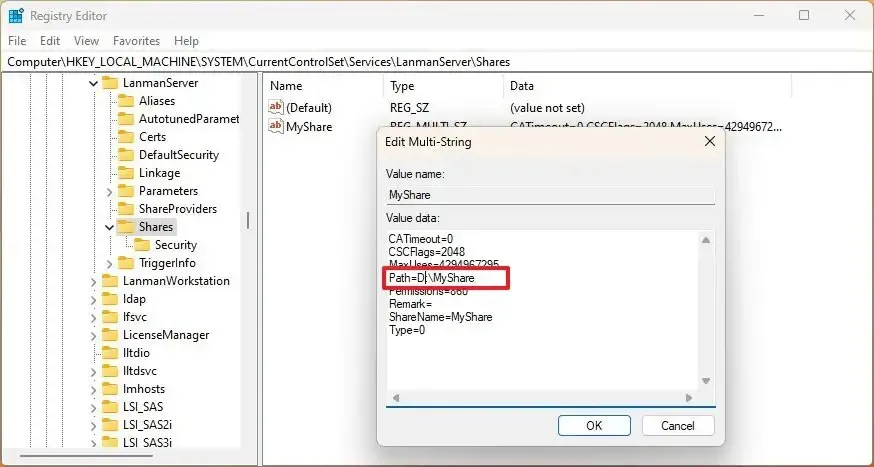
-
Kliknij przycisk OK .
-
Zrestartuj komputer.
Po wykonaniu tych kroków użytkownicy sieci powinni mieć dostęp do plików w folderze udostępnionym z nowej lokalizacji.
Oto zestawienie opcji Robocopy:
- /R:5 — Ponawia próbę 5 razy (możesz podać inną liczbę, domyślnie jest to 1 milion).
- /W:2 — Czeka 2 sekundy przed ponowną próbą (można podać inną liczbę, wartość domyślna to 30 sekund).
- /Copyall — Kopiuje wszystkie informacje o pliku (odpowiednik /copy:DATSOU).
- /E — Kopie podkatalogów, w tym pustych.
- /MIR — Odzwierciedla drzewo katalogów (odpowiednik /e plus /purge ). Użycie tej opcji z opcją /e i katalogiem docelowym powoduje zastąpienie ustawień zabezpieczeń katalogu docelowego.
To jest przykład polecenia, którego można użyć do przeniesienia danych z ich uprawnieniami na dysk. Jednak w zależności od środowiska może być konieczne użycie różnych opcji . Na przykład możesz użyć przełącznika „/MT:n” , aby wykonać wielowątkowe kopie z n wątkami (domyślnie jest to 8).
Przenieś folder udostępniony na nowy dysk, zmieniając literę dysku w systemie Windows 10
Jeśli dane znajdują się na dysku innym niż dysk „C”, nie ma potrzeby modyfikowania Rejestru. Możesz użyć Robocopy do skopiowania plików na nowy dysk, a następnie zmienić literę nowego sterownika na poprzednią literę, zakładając, że nie masz aplikacji lub innego udziału, na który ta zmiana wpłynie.
Aby przenieść udział folderu na nowy dysk, zmieniając literę dysku zamiast modyfikować rejestr, wykonaj następujące czynności:
-
Otwórz Start .
-
Wyszukaj Wiersz polecenia , kliknij prawym przyciskiem myszy najwyższy wynik i wybierz opcję Uruchom jako administrator .
-
Wpisz następujące polecenie, aby skopiować zawartość folderu współdzielonego na nowy dysk na tym samym komputerze i naciśnij klawisz Enter :
robocopy C:\SOURCE-SHARE D:\DESTINATION-SAHRE /R:5 /W:2 /Copyall /E /MIRW poleceniu pamiętaj, aby zaktualizować ścieżki źródłowe i docelowe o lokalizacje, które mają zastosowanie do Twojej konfiguracji. Na przykład to polecenie kopiuje dane z folderu „MyShare” na dysku „F” do folderu Zarządzanie dyskami na dysku „D” na tym samym serwerze.
robocopy F:\MyShare D:\MyShare /R:5 /W:2 /Copyall /E /MIR -
Otwórz Start .
-
Wyszukaj Utwórz i sformatuj partycje dysku twardego i kliknij najwyższy wynik, aby otworzyć Zarządzanie dyskami .
-
Kliknij prawym przyciskiem myszy dysk źródłowy i wybierz opcję „Zmień literę dysku i ścieżki” .
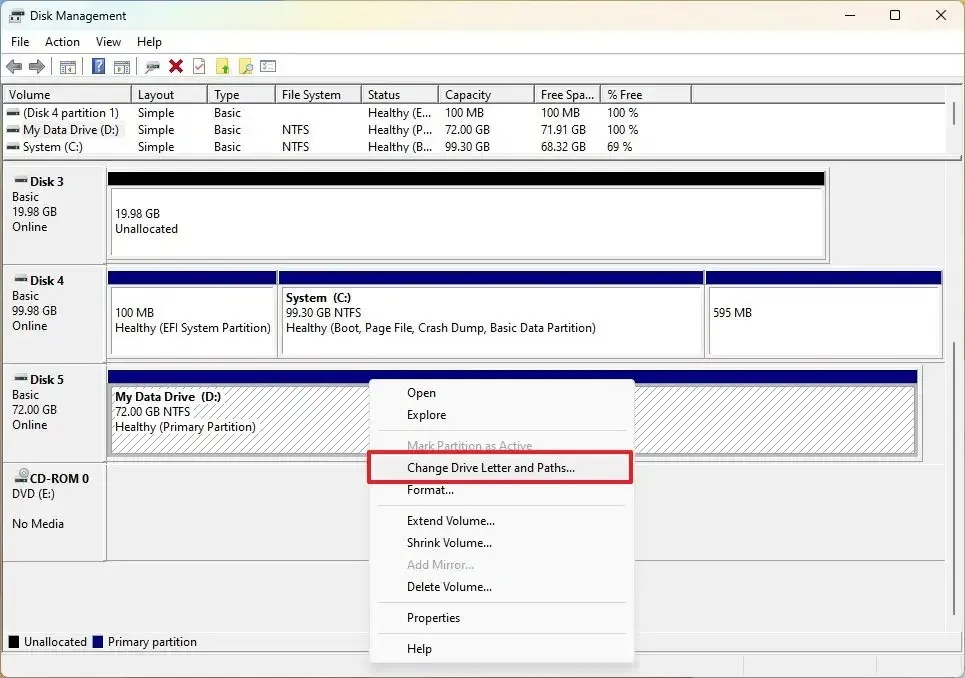
-
Kliknij przycisk Zmień .
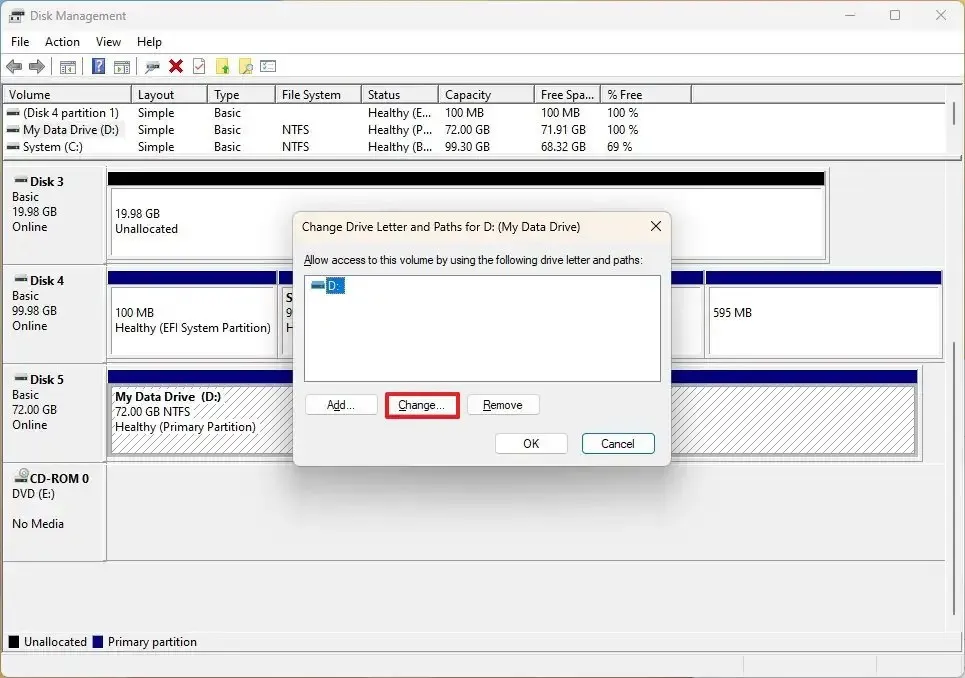
-
Zaznacz opcję „Przypisz następującą literę dysku” .
-
Wybierz inną literę dysku, aby zwolnić bieżącą literę.
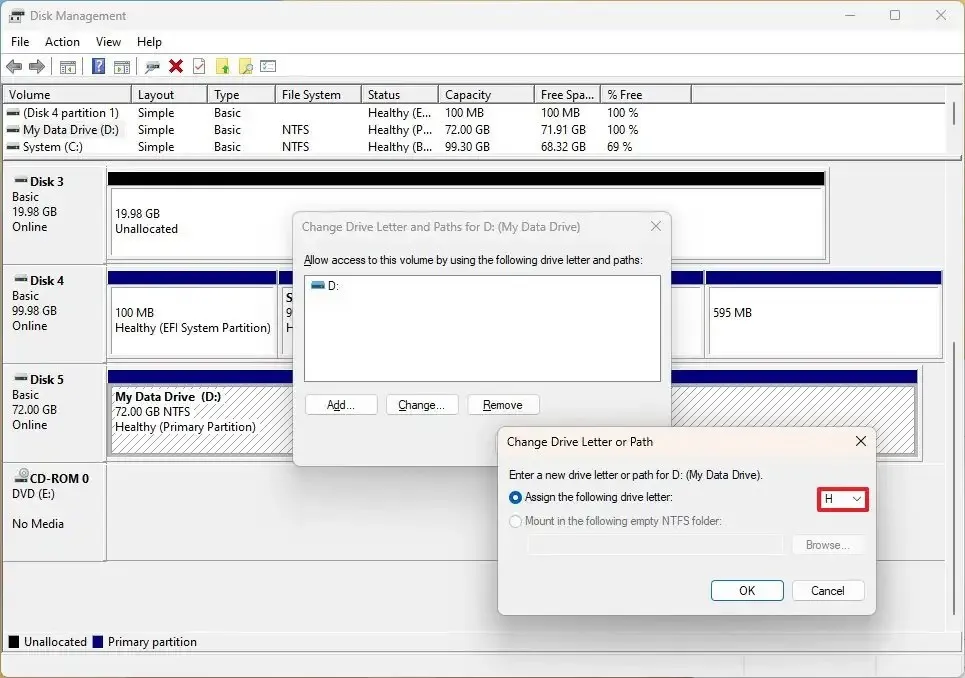
-
Kliknij przycisk OK .
-
Kliknij przycisk Tak , aby potwierdzić.
-
Kliknij prawym przyciskiem myszy dysk docelowy i wybierz opcję „Zmień literę dysku i ścieżki” .
-
Kliknij przycisk Zmień .
-
Zaznacz opcję „Przypisz następującą literę dysku” .
-
Wybierz literę dysku, który używał dysku źródłowego.
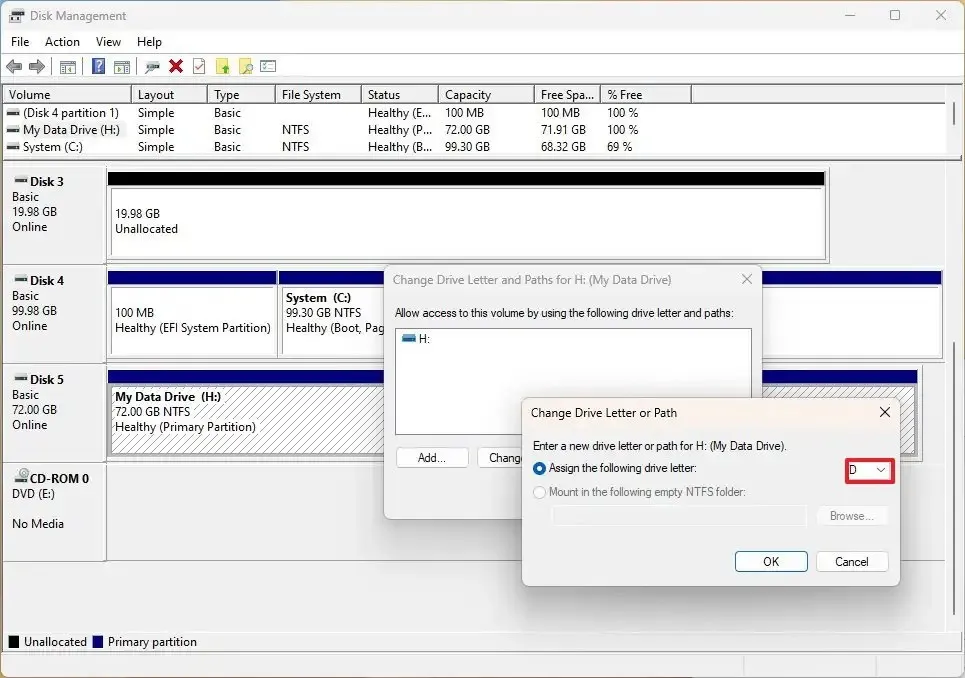
-
Kliknij przycisk OK .
-
Kliknij przycisk Tak , aby potwierdzić.
Po wykonaniu tych czynności udostępniony folder stanie się dostępny z nowej lokalizacji, ale użytkownicy nie zauważą różnicy, ponieważ zmieniono również literę dysku.
Dopiero po potwierdzeniu, że wszystko działa poprawnie, możesz usunąć stary folder współdzielony, aby zwolnić miejsce (w razie potrzeby).



Dodaj komentarz