Jak przenieść pliki programów z dysku SSD na dysk twardy w systemie Windows 11/10

W tym poście pokażemy, jak przenieść pliki programów z dysku SSD na dysk HDD .

Dyski SSD (Solid State Drives) są szybsze, trwalsze, mniejsze i zużywają mniej dysku. Z drugiej strony dyski twarde (dyski twarde) są tańsze i mają większą pojemność. Dlatego wielu użytkowników woli używać kombinacji dysków SSD i HDD, aby osiągnąć większą wydajność systemu przy jednoczesnym obniżeniu kosztów. Teraz, jeśli Twój dysk SSD się zapełnił i chcesz przenieść zainstalowane oprogramowanie na dysk HDD, ten przewodnik pomoże Ci, jak to zrobić.
Czy mogę po prostu przenieść pliki z dysku SSD na dysk twardy?
Wytnij i wklej Kopiuj i wklej oprogramowanie do szybkiego kopiowania innej firmy TeraCopy FastFileCopy![]()
Czy możesz przenieść pliki programów na dysk twardy?
Tak, możesz przenosić i przenosić pliki programów z jednego na inny dysk twardy. Jest to przydatne, gdy chcesz zwolnić trochę miejsca na dysku głównym. Pomaga w zwiększeniu ogólnej wydajności systemu. Błędów i ostrzeżeń dotyczących braku miejsca na dysku można także uniknąć, przenosząc programy z jednego dysku na drugi.
Jak przenieść pliki programów z dysku SSD na dysk twardy w systemie Windows 11/10
Możesz przenieść zainstalowane oprogramowanie lub gry z dysku SSD na dysk HDD. Nie można jednak po prostu skopiować/wyciąć i wkleić folderu programu z jednego dysku na drugi. Istnieje specyficzna procedura, której należy przestrzegać. Najpierw musisz skopiować katalog instalacyjny z dysku SSD na dysk twardy. Po drugie, musisz utworzyć dowiązanie symboliczne pomiędzy katalogami. Oto dokładne kroki, jak to zrobić:
- Otwórz Notatnik.
- Skopiuj ścieżkę katalogu źródłowego.
- Wklej ścieżkę w Notatniku.
- Powtórz kroki 2 i 3 dla ścieżki katalogu docelowego.
- Otwórz wiersz poleceń jako administrator.
- Wprowadź polecenie przeniesienia folderu programu źródłowego.
- Utwórz dowiązanie symboliczne pomiędzy katalogami.


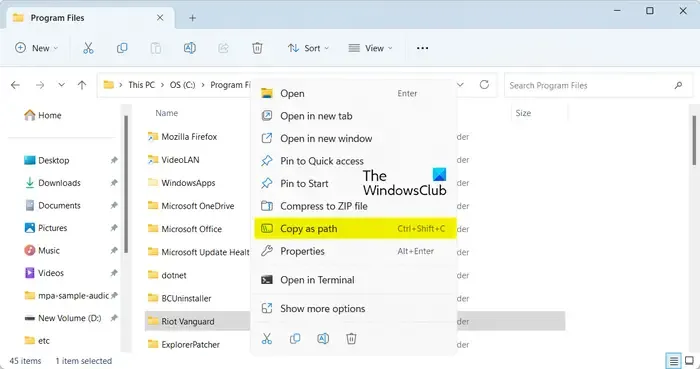
Następnie przejdź do dysku SSD i skopiuj ścieżkę do katalogu źródłowego; kliknij folder prawym przyciskiem myszy i wybierz opcję Kopiuj jako ścieżkę z menu kontekstowego. Możesz też nacisnąć klawisz skrótu Ctrl+Shift+C .
Następnie otwórz Notatnik i wklej skopiowaną ścieżkę za pomocą Ctrl+V. Zasadniczo musimy zanotować dokładną ścieżkę katalogu źródłowego, aby uniknąć późniejszych błędów i problemów.
Teraz musisz powtórzyć powyższe kroki dla folderu docelowego, do którego chcesz przenieść pliki programu. Przejdź na dysk twardy, utwórz folder do przeniesienia nowego folderu i skopiuj jego ścieżkę za pomocą Ctrl+Shift+C.
Następnie otwórz Wiersz Poleceń z uprawnieniami administratora. W tym celu naciśnij Win + S, aby otworzyć wyszukiwanie i wpisz cmd w polu wyszukiwania. Najedź myszką na aplikację Wiersz Poleceń i wybierz opcję Uruchom jako administrator .
Korzystanie z Robokopii
Następnie przeniesiemy pliki programu ze źródłowego dysku SSD na dysk twardy za pomocą wbudowanego w system Windows narzędzia o nazwie Robocopy . Musisz wprowadzić polecenie w poniższej składni:
robocopy *path_of_source_directory* *path_of_target_directory* /sec /move /e
W powyższym poleceniu należy wprowadzić wcześniej zanotowane ścieżki katalogów źródłowych i docelowych. Ponadto /sec służy do kopiowania plików z zabezpieczeniem, /move usuwa oryginalny folder, a /e kopiuje podfoldery, w tym puste katalogi.
Na przykład, jeśli chcę przenieść program odtwarzacza multimedialnego VLC z dysku SSD na dysk twardy, końcowe polecenie będzie wyglądać mniej więcej tak:

robocopy "C:\Program Files\VideoLAN""D:\VideoLAN"/sec /move /e
Zmodyfikuj więc odpowiednio polecenie.
Po wykonaniu polecenia folder instalacyjny oprogramowania zostanie usunięty z dysku SSD i przeniesiony na dysk HDD.
Jednak od tej chwili nie będziesz mógł korzystać z oprogramowania ani aplikacji.
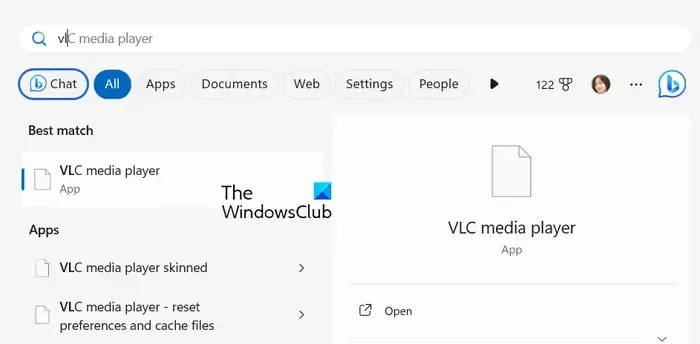
Jeśli wyszukasz aplikację i spróbujesz ją otworzyć, wyświetli się monit z błędami. Musimy więc teraz utworzyć dowiązanie symboliczne pomiędzy dwoma katalogami.
W tym celu użyjemy polecenia mklink . Oto polecenie, które należy wprowadzić w wierszu poleceń:
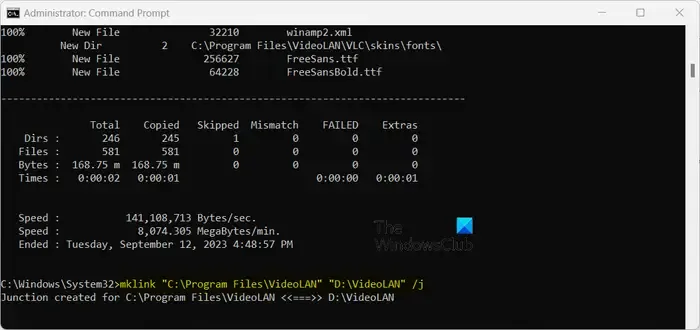
"C:\Program Files\VideoLAN""D:\VideoLAN"/j
W powyższym poleceniu /j służy do tworzenia połączenia katalogów. Możesz także użyć /d, aby utworzyć symboliczne łącze do katalogu.
Po zakończeniu polecenia będzie można poprawnie uruchomić przeniesiony program.
W ten sposób możesz przenieść pliki programów z dysku SSD na dysk HDD.
- Jak przenieść zainstalowane programy na inny dysk za pomocą aplikacji ApplicationMover
- Jak przenieść gry Steam na inny dysk
- Jak przenosić gry i programy za pomocą FolderMove
- Jak przenieść aplikacje systemu Windows na inny dysk
Przenieś pliki programów z dysku SSD na dysk twardy za pomocą bezpłatnej aplikacji EaseUS AppMove
Innym sposobem łatwego przenoszenia plików programów z dysku SSD na dysk HDD jest użycie oprogramowania do migracji lub przenoszenia aplikacji innej firmy. EaseUS AppMove to jedno z takich programów, które umożliwia przeniesienie zainstalowanych aplikacji i gier z dysku SSD do innych sterowników, w tym HDD, USB itp.
To oprogramowanie oferuje zarówno wersje bezpłatne, jak i płatne. W wersji bezpłatnej istnieją jednak pewne ograniczenia funkcji, które można odblokować jedynie poprzez zakup oprogramowania.
Użytkownicy systemu Windows mogą pobrać bezpłatną wersję, klikając tutaj .
Na ekranie głównym przejdź do karty Migracja aplikacji i naciśnij przycisk Start . Tutaj możesz zobaczyć podłączone dyski w lewym panelu. Możesz wybrać dysk SSD, z którego chcesz przenieść pliki programu. Po wybraniu dysku zostaną wyświetlone wszystkie aplikacje i gry zainstalowane na tym dysku.
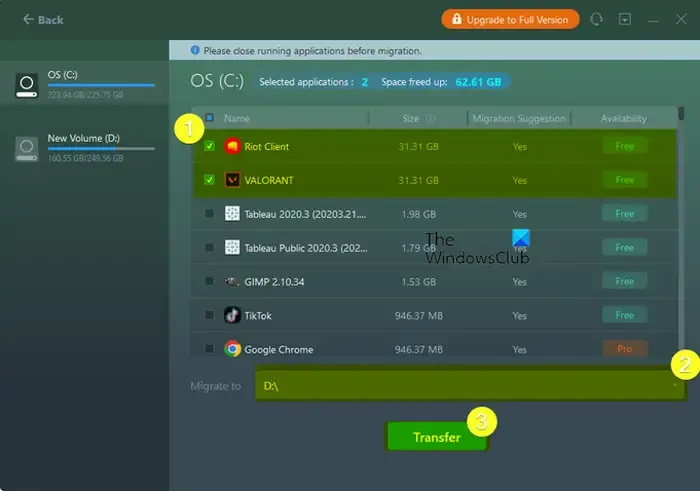
Teraz wybierz aplikacje, które chcesz przenieść z dysku SSD. Możesz wybrać więcej niż jedną aplikację na raz. Po wybraniu aplikacji wyświetlana jest także całkowita ilość miejsca, które zostanie zwolnione na dysku SSD po przeniesieniu ich na dysk twardy. Jeśli więc chcesz zwolnić określoną ilość miejsca, możesz to również zrobić.
Pamiętaj, że możesz migrować tylko te aplikacje, które w interfejsie są oznaczone jako bezpłatne. Aplikacji oznaczonych jako Pro nie można przenieść z dysku SSD na dysk twardy przy użyciu wersji bezpłatnej.
Następnie wpisz docelowy dysk twardy w polu Migracja do .
Następnie kliknij przycisk Transfer , aby rozpocząć przenoszenie wybranych aplikacji z dysku SSD na dysk twardy.

Po zakończeniu procesu możesz nacisnąć przycisk OK .
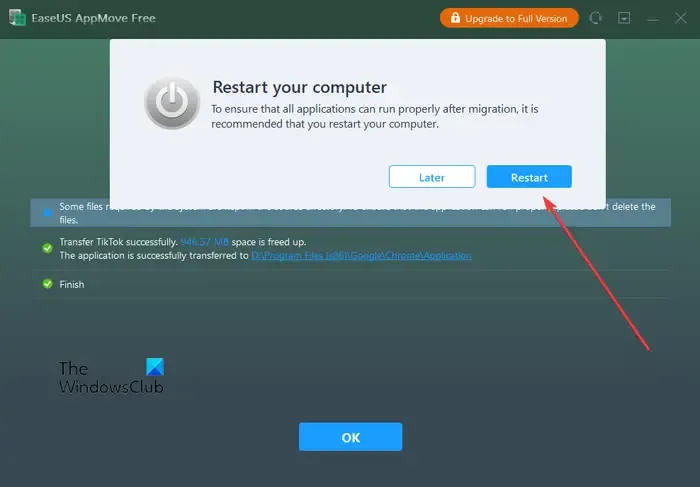
Zostaniesz poproszony o ponowne uruchomienie komputera, aby upewnić się, że migrowane aplikacje działają poprawnie. Możesz więc ponownie uruchomić komputer i rozpocząć korzystanie z aplikacji przeniesionych z dysku twardego.
Otóż to. Mam nadzieję, że to pomoże!



Dodaj komentarz