Jak przenieść przycisk paska zadań Copilot do paska zadań w systemie Windows 11 (wersja zapoznawcza)
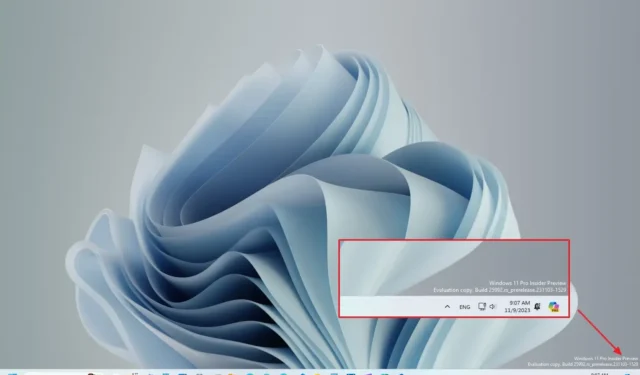
W systemie Windows 11, kompilacja 25992 , Microsoft eksperymentuje z umieszczeniem przycisku Copilot na pasku zadań paska zadań zamiast obok przycisku Start.
W chwili pisania tego tekstu jest to ukryta funkcja i można ją włączyć za pomocą narzędzia „ViveTool” (za pośrednictwem @PhantomOfEarth ) dostępnego w GitHub. Po włączeniu tej funkcji zauważysz, że ikona pojawi się jako pierwszy element po prawej stronie, obok ikony Powiadomienia.
Jednak ta funkcja nie umożliwi dodatkowej opcji zmiany położenia w aplikacji Ustawienia ani nigdzie indziej, co sugeruje, że Microsoft rozważa trwałe przeniesienie Copilota do paska zadań. W takim przypadku może się również zdarzyć, że firma planuje zmienić styl przycisku, aby dopasować go do obszaru powiadomień.
W tym przewodniku nauczę Cię, jak dodać przycisk Copilot do paska zadań w systemie Windows 11.
Przenieś przycisk Copilot do paska zadań na pasku zadań
Aby przenieść przycisk Copilot na pasek zadań w systemie Windows 11, wykonaj następujące kroki:
-
Pobierz plik ViveTool-vx.xxzip , aby przenieść Copilot do paska zadań.
-
Kliknij dwukrotnie folder zip, aby otworzyć go za pomocą Eksploratora plików.
-
Kliknij przycisk Wyodrębnij wszystko .
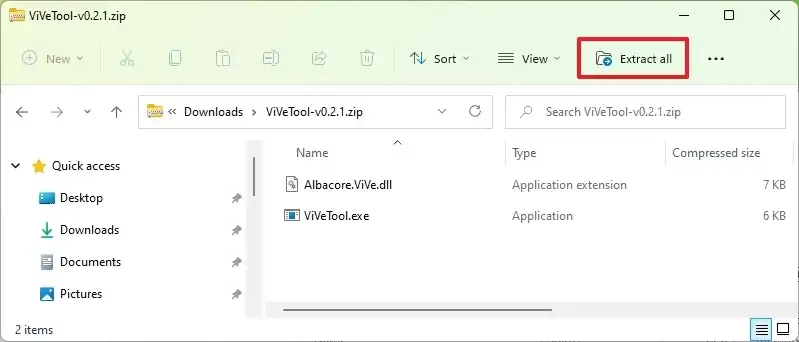
-
Kliknij przycisk Wyodrębnij .
-
Skopiuj ścieżkę do folderu.
-
Otwórz Start .
-
Wyszukaj Wiersz poleceń , kliknij prawym przyciskiem myszy górny wynik i wybierz opcję Uruchom jako administrator .
-
Wpisz następujące polecenie, aby przejść do folderu ViveTool i naciśnij klawisz Enter :
cd c:\folder\path\ViveTool-v0.x.xW poleceniu pamiętaj o zmianie ścieżki do folderu ze swoją ścieżką.
-
Wpisz następujące polecenie, aby przenieść przycisk Copilot do paska zadań i naciśnij klawisz Enter :
vivetool /enable /id:46874360 -
Zrestartuj komputer.
Po wykonaniu tych kroków zauważysz ten sam przycisk Copilot po prawej stronie paska zadań, gdzie pojawia się ikona Powiadomienia.
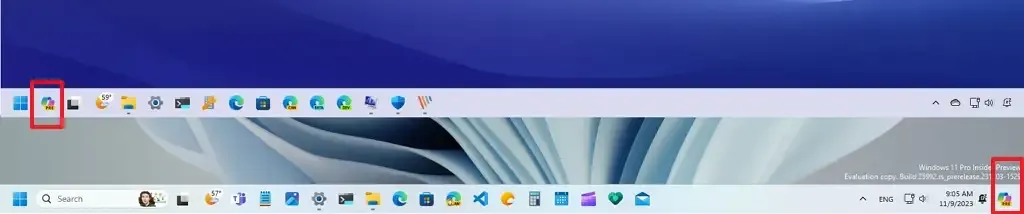
Jeśli zmienisz zdanie, możesz cofnąć zmiany, wykonując te same instrukcje, ale w kroku 10 pamiętaj o użyciu vivetool /disable /id:46874360polecenia, a następnie uruchom ponownie komputer.



Dodaj komentarz