Jak przenieść i zmienić rozmiar paska zadań w systemie Windows

W starszych wersjach systemu Windows położenie paska zadań można było łatwo zmienić, przeciągając go do góry lub na boki, o ile nie był on zablokowany. Jednak wraz z wydaniem systemu Windows 11 przesuwanie paska zadań nie jest już prostym zadaniem. Aby przenieść lub zmienić rozmiar paska zadań, będziesz musiał skorzystać z różnych obejść. W tym samouczku pokazano, jak przesuwać pasek zadań w systemie Windows.
Jak przenieść pasek zadań w systemie Windows 11 21H2 i wcześniejszych
Jeśli chcesz przenieść pasek zadań w systemie Windows 11 21H2 lub starszym, zrób to, dokonując zmian w rejestrze systemu Windows. Metoda nie jest kompatybilna z nowszymi wersjami systemu Windows.
Naciśnij Win+ R, aby uruchomić narzędzie Uruchom. Wpisz regediti kliknij OK , aby otworzyć Edytor rejestru. Kliknij przycisk Tak w oknie dialogowym Kontrola konta użytkownika, aby udzielić pozwolenia.
W Edytorze rejestru przejdź do następującej ścieżki: „Computer\HKEY_CURRENT_USER\Software\Microsoft\Windows\CurrentVersion\Explorer\StuckRects3.”
Kliknij dwukrotnie klawisz Ustawienia w prawym okienku.
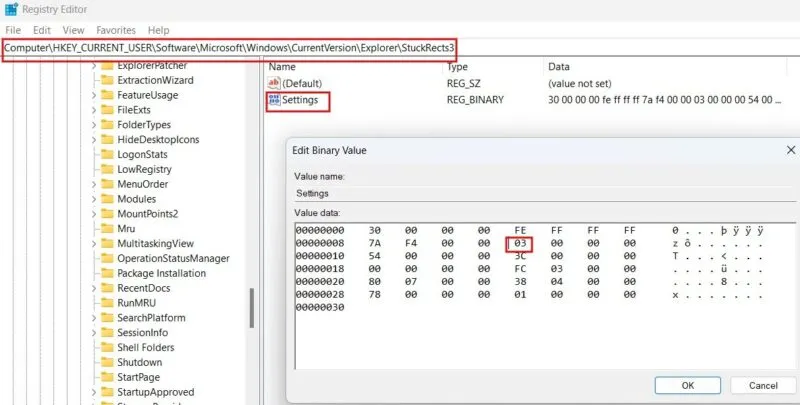
W oknie dialogowym Edytuj wartość binarną przejdź do drugiego wiersza od góry i sprawdź wartość w szóstej kolumnie. Domyślnie będzie ustawiony na 03 , co oznacza, że pasek zadań będzie na dole. Zmieniając jego wartość, możesz przesuwać pasek zadań w następujący sposób:
- 00 – W lewo
- 01 – Góra
- 02 – Jasne
Przesuń kursor na prawo od 03 i naciśnij klawisz , Backspaceaby usunąć wartość. Zmień go na jeden z powyższych i kliknij OK , aby zapisać zmiany.
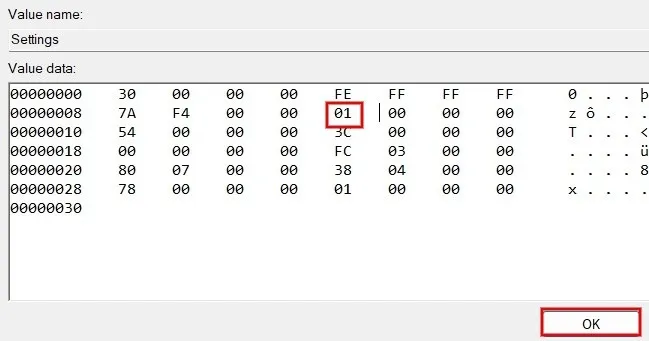
Aby zastosować zmiany wprowadzone w rejestrze, konieczne będzie ponowne uruchomienie aplikacji Eksplorator Windows .
Zamknij Edytor rejestru, a następnie naciśnij Ctrl + Shift + Esc, aby otworzyć Menedżera zadań.
Wpisz „explorer” w pasku wyszukiwania, kliknij prawym przyciskiem myszy Eksploratora Windows i wybierz Uruchom ponownie , aby ponownie uruchomić aplikację.
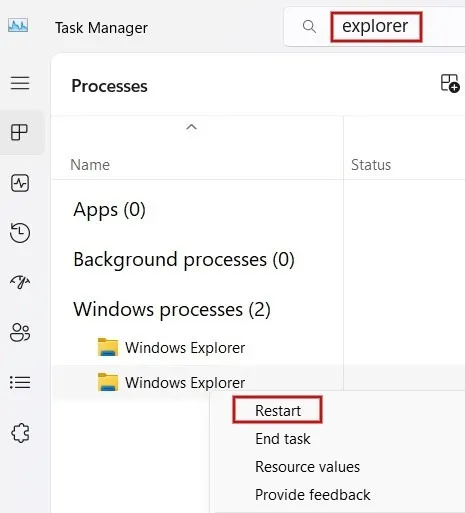
Jeśli pasek zadań nie poruszył się po ponownym uruchomieniu Eksploratora Windows, uruchom ponownie komputer.
Należy pamiętać, że chociaż ta metoda rejestracji pomaga przenieść pasek zadań na górę, w lewo lub w prawo ekranu, ma pewne ograniczenia. Na przykład, gdy przesuniesz pasek zadań w lewo lub w prawo, możesz nie widzieć przycisku Start ani ikon aplikacji.
Jak przenieść pasek zadań w systemie Windows 11 22H2 i nowszych
Jeśli naprawdę musisz zmienić lokalizację paska zadań, ale zaktualizowałeś go po godzinie 22:22, użyj narzędzia innej firmy.
W tym samouczku używamy Start11 , aplikacji, która pozwala dostosować wiele aspektów paska zadań, takich jak jego lokalizacja, rozmiar, kolor i inne. Chociaż Start11 jest aplikacją płatną, dostępna jest bezpłatna 30-dniowa wersja próbna.
Pobierz i zainstaluj Start11 i zarejestruj się, aby uzyskać bezpłatną wersję próbną.
Uruchom aplikację i kliknij Pasek zadań w lewym okienku. W prawym okienku przełącz pole wyboru Pozwól Start11 ulepszyć pasek zadań na Włączone u góry i kliknij Tak w wyskakującym okienku z potwierdzeniem, aby udzielić pozwolenia.
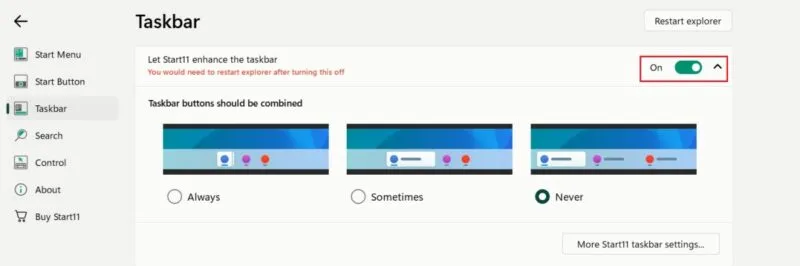
Przewiń w dół do Zaawansowanych ulepszeń paska zadań . W obszarze Pozycja paska zadań kliknij pole rozwijane obok opcji Monitor główny i wybierz opcję Wyrównaj do góry , aby przenieść pasek zadań na górę. Niestety Start11 pozwala jedynie na przesunięcie paska zadań w górę lub w dół, a nie na boki.
Kliknij przycisk Uruchom ponownie Eksploratora u góry, aby zastosować zmiany.
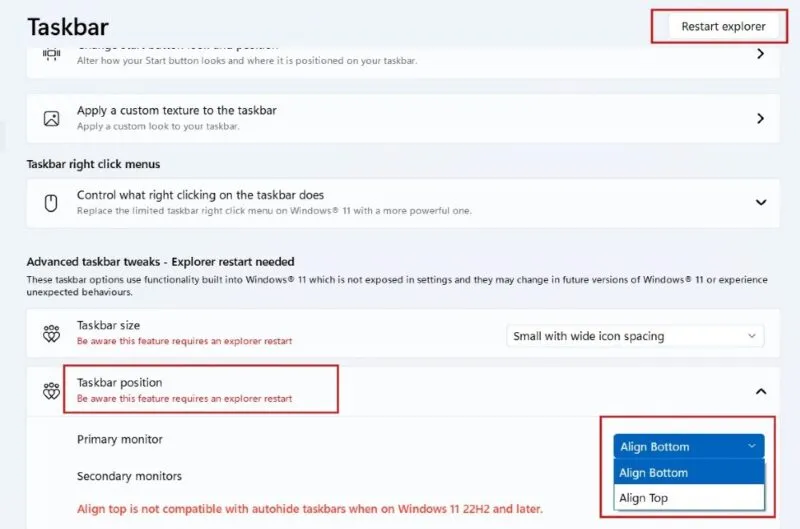
Teraz pasek zadań zostanie przeniesiony na górę ekranu.
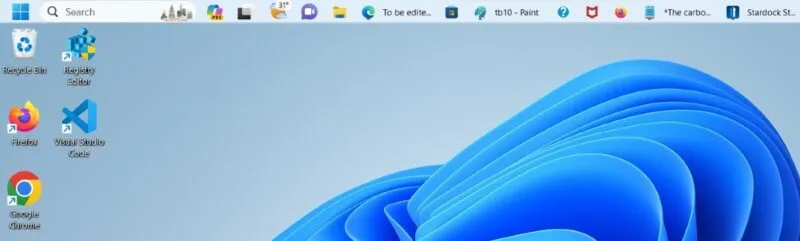
Jak przenieść pasek zadań w systemie Windows 10
W systemie Windows 10 można łatwo zmienić lokalizację paska zadań na górę lub na boki, natywnie i bez stosowania żadnych obejść.
Kliknij prawym przyciskiem myszy dowolny pusty obszar na pasku zadań i kliknij Ustawienia paska zadań . W nowym oknie po prawej stronie kliknij menu rozwijane w obszarze Lokalizacja paska zadań na ekranie . Ustaw dowolną z czterech wartości — Górę, Dół, Lewo lub Prawo — aby przesunąć pasek zadań.
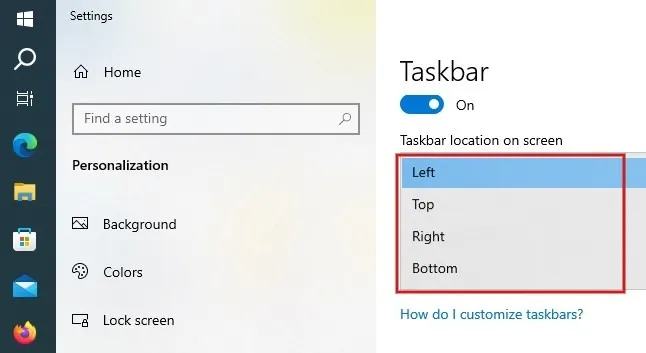
Możesz też przesunąć pasek zadań, przeciągając go do góry, w lewo lub w prawo, jeśli pasek zadań nie jest zablokowany.
Jak zmienić rozmiar paska zadań w systemie Windows
System Windows nie pozwala na zmianę szerokości i wysokości paska zadań. Można jednak zmodyfikować rozmiar ikon na pasku zadań, aby zmienić rozmiar paska zadań.
Windows 11
Kliknij prawym przyciskiem myszy dowolny pusty obszar na pulpicie i kliknij opcję Ustawienia wyświetlania . W sekcji Skala i układ kliknij strzałkę menu rozwijanego Skaluj , aby zmienić rozmiar ikon na pasku zadań. W menu znajdują się cztery wartości: 100%, 125%, 150%, 175%.

Na przykład, jeśli wybierzesz 150%, ikony na pasku zadań będą większe niż normalnie. Należy jednak pamiętać, że to ustawienie będzie dotyczyło zarówno ikon pulpitu, jak i tekstu.
Alternatywnie dostosuj rozmiar paska zadań za pomocą Start11, narzędzia innej firmy użytego powyżej.
Uruchom aplikację Start11 i kliknij Pasek zadań po lewej stronie. W prawym okienku przewiń w dół do sekcji Zaawansowane poprawki paska zadań i kliknij menu rozwijane Rozmiar paska zadań . Wybierz jedną z dostępnych opcji.
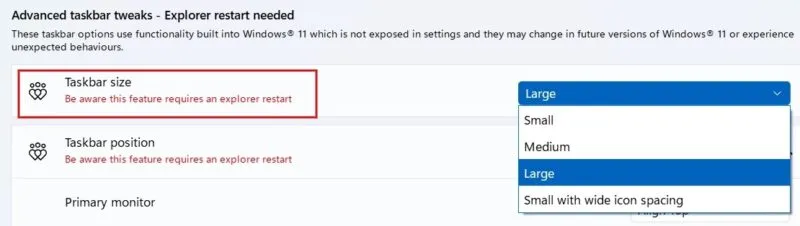
Na przykład poniższy obraz przedstawia pasek zadań po wybraniu opcji Duży i kliknięciu przycisku Uruchom ponownie Eksploratora .
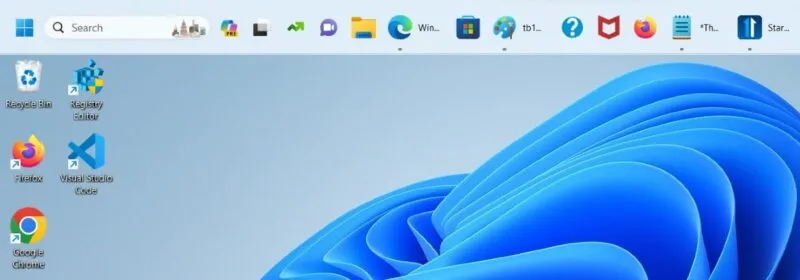
Windows 10
Jeśli na komputerze działa system Windows 10, możesz łatwo zmienić rozmiar ikon na pasku zadań. Kliknij prawym przyciskiem myszy pusty obszar na pasku zadań i kliknij Ustawienia paska zadań .
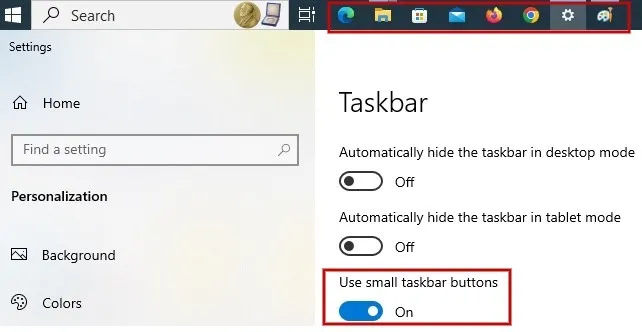
Poszukaj pola Użyj małych przycisków na pasku zadań . Jeśli jest włączona, pasek zadań będzie mniejszy.
Teraz, gdy wiesz, jak przesuwać pasek zadań systemu Windows, być może zainteresuje Cię możliwość dalszego dostosowania go. Dowiedz się, jak zmienić kolor paska zadań i dodać separator na pasku zadań , aby lepiej uporządkować ikony.
Źródło obrazu: Unblast . Wszystkie zrzuty ekranu wykonała Meenatci Nagasubramanian.



Dodaj komentarz