Jak przywrócić ostrość okna, które jest poza ekranem

Brak jednego z okien na pulpicie może być frustrujący. Co więcej, gdy próbujesz kliknąć jego ikonę na pasku zadań, nie wyświetla się ona. Zanim się poddasz, dowiedz się, jak przywrócić ostrość do okna znajdującego się poza ekranem.
Dlaczego okno w ogóle zniknęło?
Istnieje wiele powodów, dla których okno może nagle zniknąć z ekranu. Najczęstsze powody to:
- Używasz konfiguracji z wieloma monitorami – być może przeniosłeś okno na inny monitor. Później mogłeś zapomnieć o ponownym podłączeniu monitora głównego przed wyłączeniem monitora dodatkowego. Aby temu zapobiec, przed odłączeniem pozostałych monitorów zawsze przesuwaj okno z powrotem na główny monitor.
- Zmieniła się rozdzielczość pulpitu – ustawiając nową rozdzielczość, zawsze upewnij się, że jest wystarczająco dużo miejsca, aby zmieścić wszystkie otwarte okna. Jeśli rozdzielczość jest zbyt mała, niektóre z nich mogą wyjść poza ekran.
- W aplikacji występują zakłócenia – może się to zdarzyć w przypadku konfiguracji z wieloma monitorami. Niektóre aplikacje po prostu nie są przystosowane do prawidłowego działania w tego typu środowisku i mogą nie zapamiętywać swojej pozycji. Może to spowodować ich wyłączenie z ekranu, gdy na przykład zdecydujesz się na wydłużenie wyświetlacza.
- Problemy ze sterownikiem ekranu — przyczyną może być również problem ze sterownikiem ekranu, w wyniku którego system Windows wyłącza się z ekranu. Aby to naprawić, otwórz Menedżera urządzeń , kliknij prawym przyciskiem myszy kartę graficzną i wybierz Aktualizuj sterownik .
1. Zmień układ okien na pulpicie
Działa to tylko w przypadku systemu Windows 10, ponieważ firma Microsoft usunęła tę opcję w systemie Windows 11.
Pomysł jest taki, aby zmienić układ okien na pulpicie, zmuszając to, które jest poza ekranem, do przywrócenia ostrości. Aby to zrobić, kliknij prawym przyciskiem myszy puste miejsce na pasku zadań i wybierz opcję Okna kaskadowe .
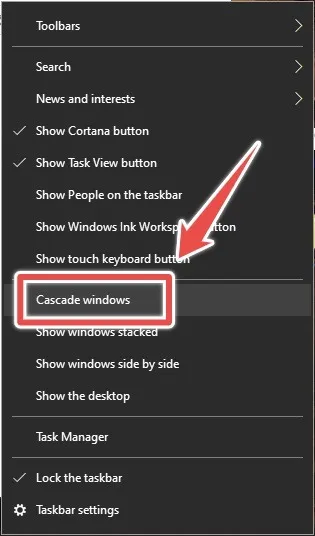
Wszystkie otwarte okna zostaną ułożone kaskadowo.
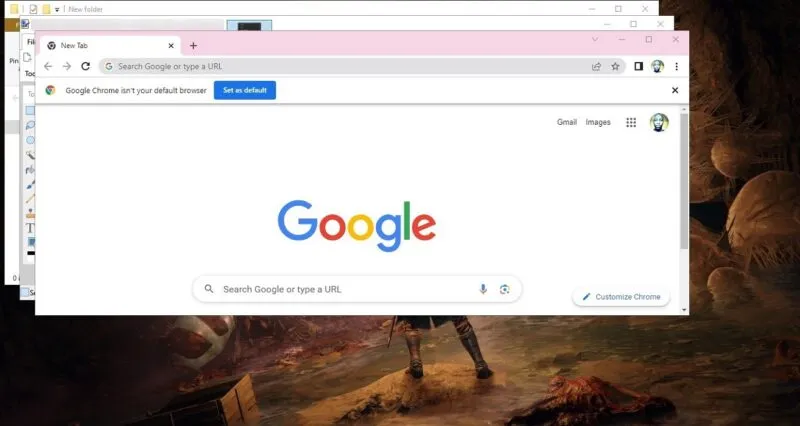
Mamy nadzieję, że uda Ci się zobaczyć okno, które zniknęło z ekranu. Jeśli się nie pojawi lub korzystasz z systemu Windows 11, wypróbuj inne rozwiązania opisane w tym samouczku.
2. Zmień rozdzielczość swojego wyświetlacza
Jeśli okno zniknęło po zmianie rozdzielczości ekranu, jego ponowna zmiana może rozwiązać problem.
Kliknij prawym przyciskiem myszy puste miejsce na pulpicie i wybierz Ustawienia wyświetlania .
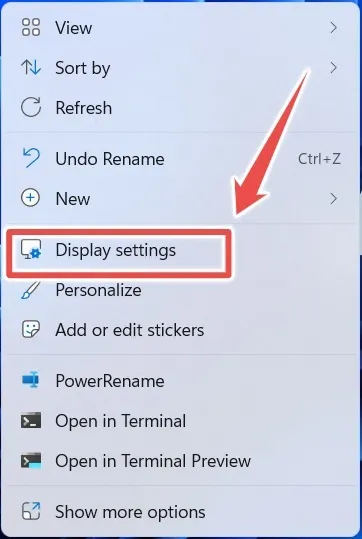
Rozwiń menu rozwijane Rozdzielczość wyświetlacza i wybierz zalecaną rozdzielczość. W tym przykładzie rozdzielczość wynosi 1920 x 1080 (zalecana) .
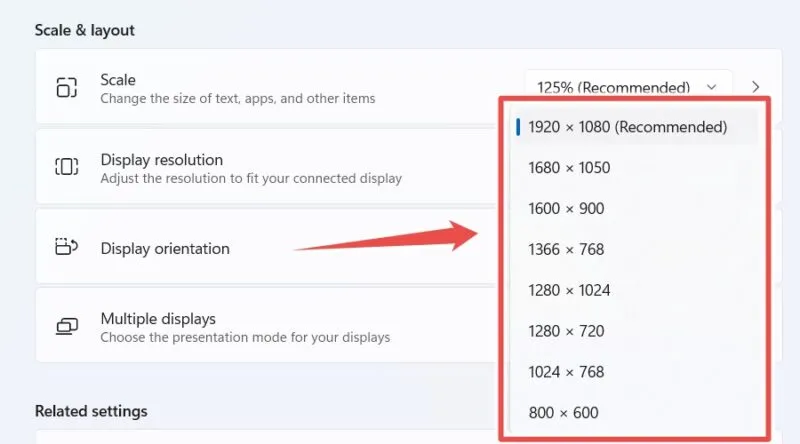
Wybierz opcję Zachowaj zmiany w wyskakującym okienku, aby ustawić rozdzielczość. (Masz 15 sekund, zanim nastąpi automatyczny powrót.) Sprawdź, czy okno nie jest już poza ekranem.
3. Zmaksymalizuj okno z powrotem do ostrości
Czasami wystarczy zmaksymalizować okno poza ekranem, aby je ponownie znaleźć. Ponieważ nie widać go na pulpicie, można go wybrać, klikając jego ikonę na pasku zadań.
Alternatywnie, naciśnij i przytrzymaj Alt, a następnie uderzaj, Tabaż wybierzesz okno.
Naciśnij Shifti kliknij prawym przyciskiem myszy ikonę okna na pasku zadań lub naciśnij Shift+ Alt+ Space. Wybierz Maksymalizuj .

Okno powinno się pojawić i zająć cały ekran, skutecznie przywracając je do widoku.
4. Przywróć ostrość okna
Możesz także przenieść okno, które jest poza ekranem w systemie Windows, za pomocą klawiszy strzałek. Może to być również pomocne, jeśli widzisz część okna, ale brakuje paska tytułu. W takim scenariuszu nie byłoby możliwe kliknięcie i przeciągnięcie go z powrotem do widoku za pomocą paska tytułu.
Aby przenieść okno za pomocą klawiszy strzałek, zaznacz je klikając na jego ikonę na pasku zadań. Możesz także użyć skrótu Alt+ Tab.
Naciśnij i przytrzymaj Shift, a następnie kliknij prawym przyciskiem myszy ikonę okna na pasku zadań lub naciśnij Shift+ Alt+ Space. Wybierz opcję Przenieś .

Kursor myszy zmieni się we wskaźnik ruchu. Użyj klawiszy strzałek na klawiaturze, aby ponownie ustawić ostrość okna.
Jeśli nie masz pojęcia, gdzie znajduje się okno, przyciągnij je do miejsca, w którym znajduje się kursor myszy. To natychmiast przywróci ostrość. Aby to zrobić, naciśnij dowolny klawisz strzałki, a następnie lekko porusz myszką.
Gdy okno zostanie przyciągnięte do miejsca, w którym znajduje się wskaźnik myszy, kliknij lewym przyciskiem myszy, aby je tam umieścić i móc je ponownie zobaczyć.
5. Użyj funkcji przyciągania
Funkcja Snap w systemie Windows ułatwia porządkowanie ekranu podczas pracy z wieloma oknami. Jest to także sprytna sztuczka polegająca na przywróceniu widoku brakujących okien.
Aby z niej skorzystać, zacznij od kliknięcia ikony aplikacji na pasku zadań. Jeśli okna są zgrupowane na pasku zadań, kliknij ikonę aplikacji, a następnie wybierz utracone okno. Możesz także użyć skrótu Alt+ Tab, aby wybrać okno poza ekranem.
Naciśnij Win+ Left Arrow, aby przyciągnąć go do lewej strony ekranu, lub Win+ Right Arrow, aby przyciągnąć go do prawej strony.

Zawsze znajdź okno, którego potrzebujesz
Kiedy zgubisz okno, odnalezienie go jest łatwe, jeśli nie chcesz zamykać aplikacji i otwierać jej ponownie. Od zmiany rozdzielczości po korzystanie ze skrótów – na pewno znajdziesz okno, które w tajemniczy sposób zniknęło z ekranu. A jeśli oprócz brakującego okna występują inne problemy, dowiedz się, jak rozwiązać najczęstsze problemy w systemie Windows .
Źródło obrazu: Pexels . Wszystkie zrzuty ekranu wykonał Chifundo Kasiya.



Dodaj komentarz