Jak przenieść tabelę w programie Microsoft Word
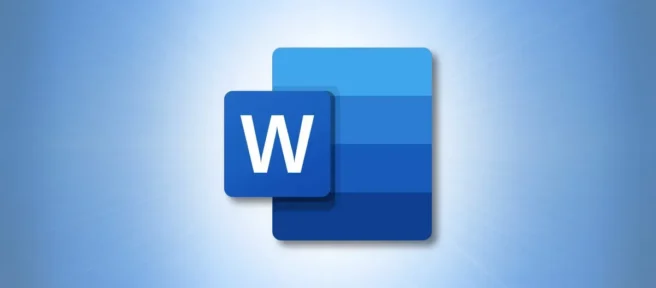
Chociaż prawdopodobnie starasz się sformatować dokument programu Word podczas jego tworzenia, może się zdarzyć, że będziesz musiał zmienić kolejność elementów. Jest to powszechne, jeśli używasz obrazów, obiektów, aw tym przewodniku tabel.
Jeśli okaże się, że tabela będzie działać lepiej w innym miejscu dokumentu, pokażemy Ci kilka sposobów jej przeniesienia. Po zmianie jego lokalizacji może być konieczne wprowadzenie zmian w otaczającym go tekście. Spójrzmy.
Przeciągnij, aby przesunąć tabelę
Najłatwiejszym sposobem przeniesienia tabeli w programie Microsoft Word jest przeciągnięcie jej. Dzięki temu możesz ustawić stół praktycznie w dowolnym miejscu.
Wybierz cały stół, klikając go, a następnie chwytając uchwyt stołu wyświetlany w lewym górnym rogu. Powinieneś zobaczyć podświetloną całą tabelę i jej zawartość.
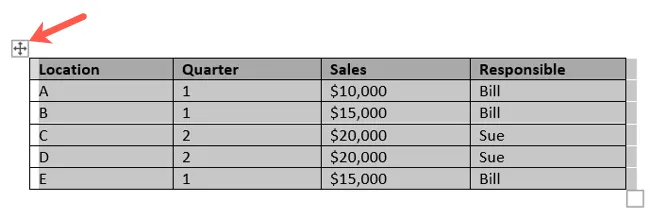
Przeciągnij uchwyt tabeli, aby przesunąć tabelę. Gdy to zrobisz, zobaczysz kropkowany kontur, dzięki czemu możesz zwolnić, gdy znajdziesz właściwe miejsce.
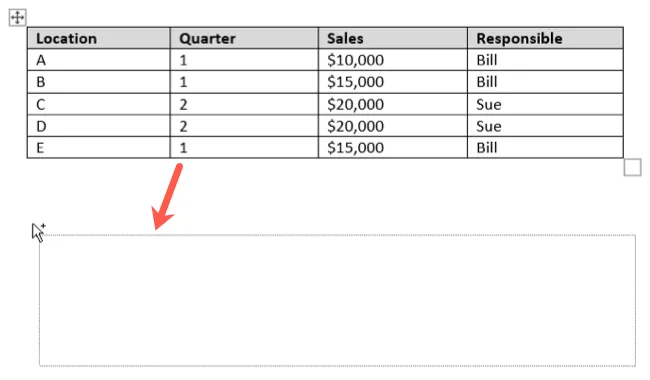
Ta metoda działa najlepiej, jeśli przenosisz stół na niewielką odległość lub w obrębie kilku stron.
Wytnij lub skopiuj i wklej, aby przenieść tabelę
Czasami przeciąganie w celu przeniesienia tabeli nie jest wygodne. Możesz na przykład przenieść tabelę ze strony 20 na stronę 10. Zamiast przeciągać wszystkie strony, możesz wyciąć lub skopiować i wkleić tabelę.
Wybierz cały stół, klikając uchwyt stołu. Kliknij prawym przyciskiem myszy i wybierz „Wytnij” lub „Kopiuj” lub użyj przycisku Wytnij lub Kopiuj w sekcji Schowek na karcie Strona główna.
Jeśli wybierzesz „Wytnij”, spowoduje to usunięcie tabeli z jej lokalizacji. Jeśli wybierzesz „Kopiuj”, kopia tabeli zostanie zachowana w oryginalnym miejscu.
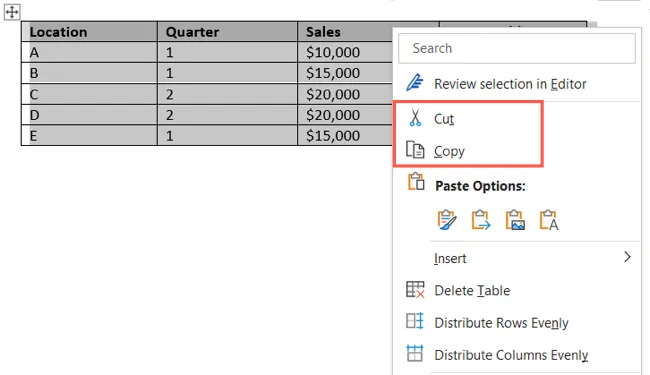
Umieść kursor w dokumencie, w którym chcesz wstawić wyciętą lub skopiowaną tabelę. Kliknij prawym przyciskiem myszy i wybierz „Wklej” lub użyj przycisku Wklej w sekcji Schowek na karcie Strona główna.

Daje to czysty sposób przenoszenia tabeli bez przeciągania ton akapitów lub stron.
Dostosuj tabelę do tekstu
Po przeniesieniu tabeli może być konieczne dostosowanie otaczającego tekstu w zależności od miejsca jej umieszczenia. Możesz zawijać tekst wokół tabeli lub zrobić odwrotnie, aby zachować tabelę we własnej przestrzeni.
Wybierz tabelę, kliknij prawym przyciskiem myszy i wybierz „Właściwości tabeli”.

Na karcie Tabela zobaczysz opcje zawijania tekstu u dołu. Możesz wybrać „Brak”, aby zachować tabelę i tekst w ich własnych lokalizacjach lub „Wokół”, aby zawijać tekst wokół tabeli.
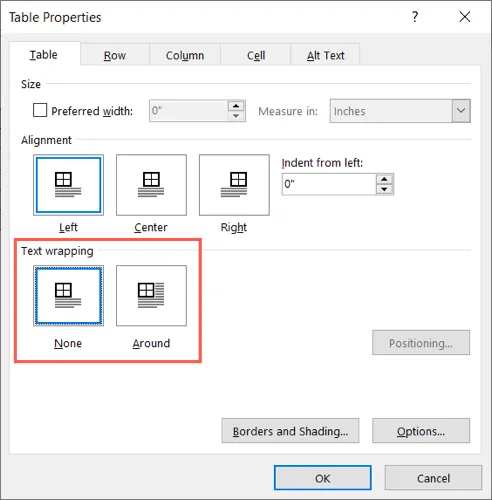
Jeśli wybierzesz „Wokół”, możesz kliknąć „Pozycjonowanie”, aby na przykład wprowadzić dokładną pozycję względem akapitów lub marginesów, wybrać odległość od tekstu lub przesunąć tabelę z tekstem.
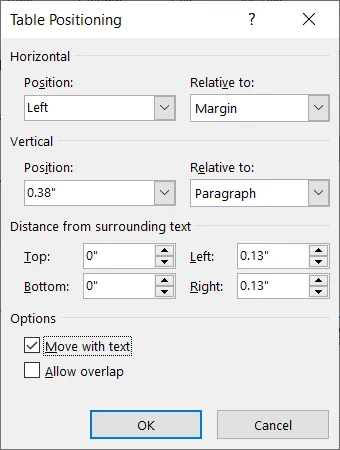
Aby uzyskać więcej informacji na temat zawijania tekstu wokół stołu, zapoznaj się z naszymi instrukcjami.
Chcesz zrobić więcej zmian w swoim dokumencie programu Word? Zobacz, jak swobodnie przenosić obrazy lub jak przenosić lub kopiować tekst.



Dodaj komentarz