Jak zamontować plik ISO w systemie Linux
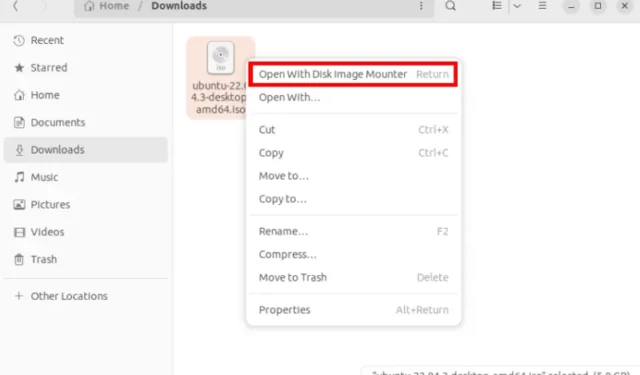
Norma ISO 9660 to jeden z najpopularniejszych formatów dystrybucji obrazów danych płyt CD i DVD w Internecie. Zasadniczo jest to niezależny od systemu system plików dla dysków optycznych, który ma być dokładny, niezawodny i spójny. To sprawia, że ISO idealnie nadaje się do przechowywania danych, które mają być zarówno nagrywalne na nośnik fizyczny, jak i czytelne w różnych systemach operacyjnych .
Tutaj pokazujemy, jak zamontować pliki ISO w systemie plików komputera w systemie Linux. Ponadto pokażemy również, jak konwertować pliki BIN i CUE do formatu ISO, aby można było je łatwo zamontować w systemie Linux.
Montowanie plików ISO w Gnome
Otwórz aplikację Pliki i przejdź do katalogu z plikiem ISO.
Kliknij prawym przyciskiem myszy plik ISO, który chcesz zamontować, a następnie kliknij opcję Otwórz za pomocą narzędzia Disk Image Mounter .

Spowoduje to załadowanie obrazu ISO do systemu plików twojego komputera. Kliknij nazwę pliku ISO na lewym pasku bocznym menedżera plików, aby załadować jego zawartość.

Montowanie plików ISO w MATE
Jeśli używasz środowiska graficznego MATE zamiast Gnome, otwórz Menedżera plików Caja, kliknij prawym przyciskiem myszy plik ISO, a następnie wybierz Otwórz za pomocą MATE Disk Image Mounter .
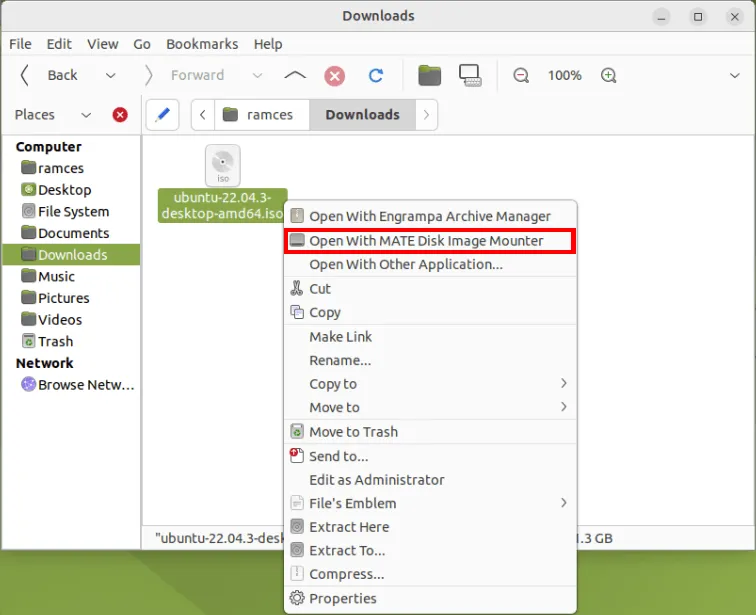
Montowanie plików ISO w KDE
Otwórz Menedżera plików Dolphin, a następnie przejdź do katalogu obrazu ISO, który chcesz zamontować.
Kliknij prawym przyciskiem myszy plik ISO, a następnie wybierz opcję Zamontuj z menu kontekstowego elementu.
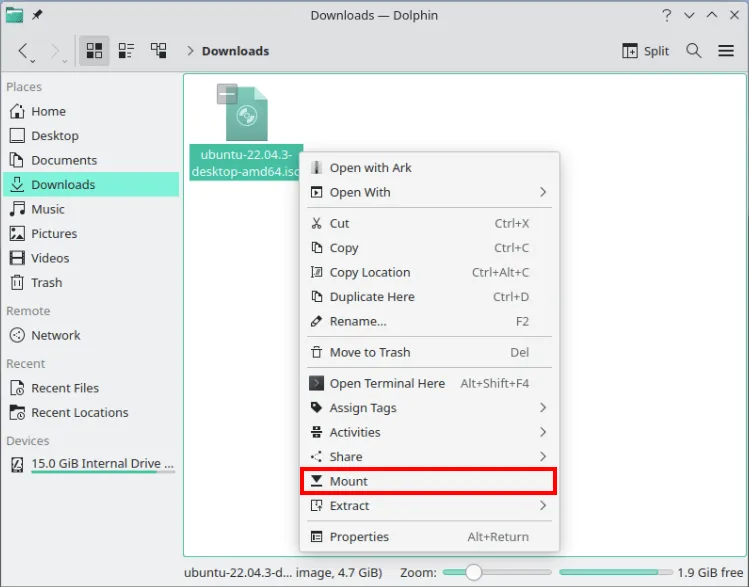
Podobnie jak w przypadku GNOME i MATE, spowoduje to załadowanie obrazu ISO do systemu plików komputera. Sprawdź, czy możesz uzyskać dostęp do danych znajdujących się w obrazie, klikając jego nazwę na pasku bocznym menedżera plików.
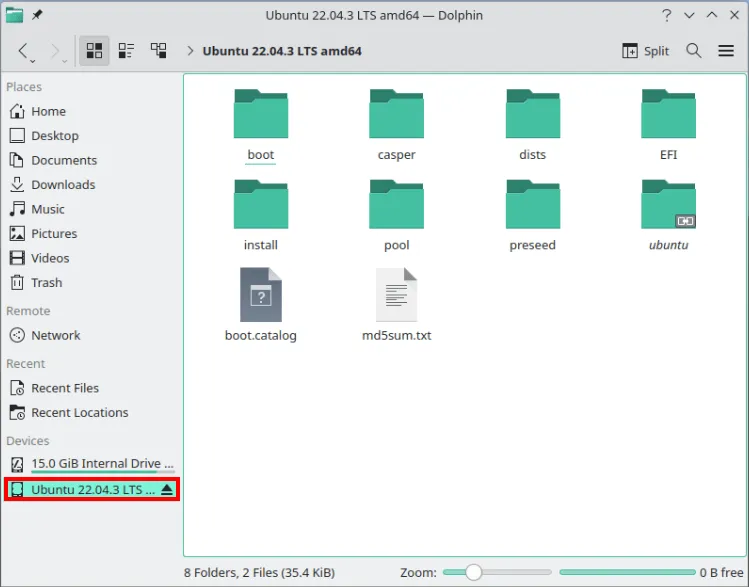
Montowanie plików ISO w XFCE
Otwórz Menedżera plików Thunar, a następnie przejdź do folderu, w którym znajduje się plik ISO, który chcesz zamontować.
Kliknij prawym przyciskiem myszy plik ISO, a następnie wybierz opcję Otwórz za pomocą narzędzia do montowania obrazu dysku z menu kontekstowego pliku.

Spowoduje to utworzenie nowego wpisu Urządzenia na lewym pasku bocznym Thunara, który możesz kliknąć, aby uzyskać dostęp do zawartości pliku ISO.

Montuj pliki ISO za pomocą terminala
Jeśli wolisz metodę wiersza poleceń, aby uzyskać dostęp do zawartości pliku ISO, możesz zamontować pliki ISO za pomocą polecenia mount.
Najpierw utwórz punkt montowania. Może być gdziekolwiek chcesz. W tym przypadku używamy „/media/iso”:
sudo mkdir /media/iso
Następnie przejdź do lokalizacji pliku ISO:
cd /path/to/iso-file/folder
Na koniec zamontuj plik ISO za pomocą mountpolecenia:
sudo mount file.iso /media/iso -o loop
Ta loopopcja jest często używana do montowania plików ISO, aby zawartość była dostępna jako urządzenie blokowe.
Aby wyświetlić zawartość zamontowanego pliku ISO, użyj polecenia ls :
ls /media/iso
Aby odmontować ISO, użyj umountpolecenia:
sudo umount /media/iso
Konwersja plików BIN i CUE do ISO w systemie Linux
W przeciwieństwie do plików ISO, nie ma natywnego dla systemu sposobu automatycznego montowania plików BIN i CUE w systemie Linux. Dzieje się tak, ponieważ plik BIN może reprezentować prawie każdy typ danych binarnych. Natomiast plik CUE to po prostu prosty dokument tekstowy, który informuje maszynę, w którym sektorze fizycznym zaczyna się dysk.
W związku z tym najłatwiejszym sposobem otwarcia plików BIN i CUE jest najpierw ich konwersja do formatu ISO, a następnie zamontowanie ich za pomocą wbudowanego w system menedżera plików.
Otwórz okno terminala i zainstaluj bchunknarzędzie w swoim systemie:
Ubuntu/Debiana
sudo apt install bchunk
W Manjaro możesz użyć pacmana, aby pobrać i zainstalować narzędzie:
sudo pacman -S bchunk
Tymczasem w Fedorze możesz użyć dnf, aby uzyskać bchunk dla swojej maszyny:
sudo dnf install bchunk
Przejdź do folderu, w którym znajdują się pliki BIN i CUE. Na przykład mam mój plik w folderze o nazwie „HVAF”:
cd ~/HVAF/HVAF
Przekonwertuj plik BIN i CUE na odpowiedni obraz ISO, uruchamiając następujące polecenie:
bchunk. /your-disk.bin. /your-disk.cue your-disk
Spowoduje to utworzenie nowego pliku ISO, który można następnie zamontować za pomocą wbudowanego menedżera plików w dystrybucji.
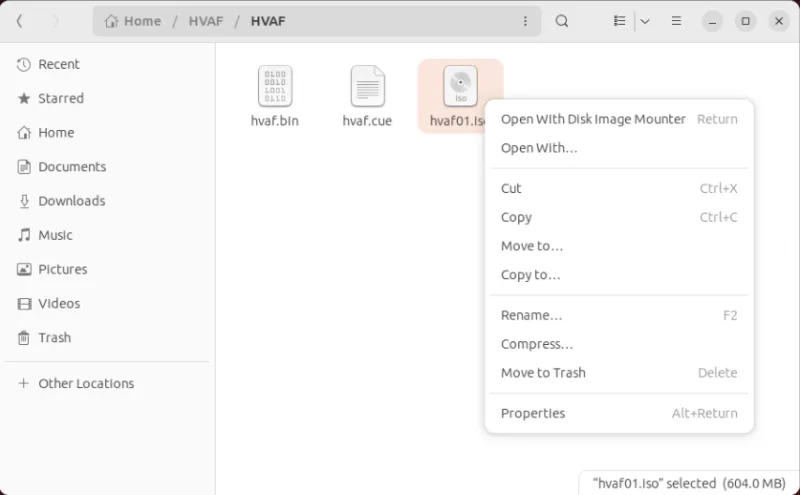
Przechowywanie danych w pliku ISO to tylko jeden ze sposobów tworzenia dostępnego archiwum danych cyfrowych. Dowiedz się, jak stworzyć własne archiwum internetowe, hostując ArchiveBox w systemie Linux .



Dodaj komentarz