Jak monitorować dostęp delegowany w Outlooku
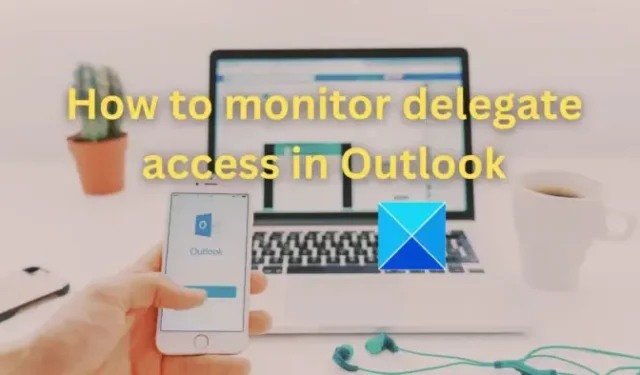
Monitorowanie dostępu delegatów w programie Outlook pomaga śledzić działania wykonywane przez delegatów, którym zezwolono na dostęp do danej skrzynki pocztowej. Delegaci mogą w imieniu właściciela pomagać w zarządzaniu e-mailami, spotkaniami i innymi aspektami, takimi jak planowanie spotkań itp. W tym poście dowiesz się, jak monitorować dostęp delegatów w Outlooku.
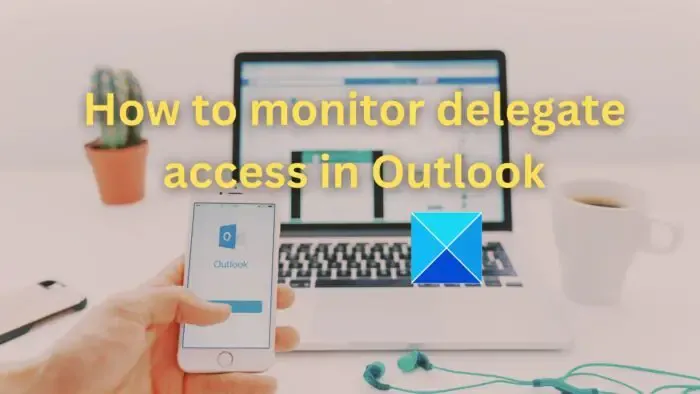
Jak monitorować dostęp delegowany w Outlooku
Opcje delegowania są optymalnie wykorzystywane w środowisku zawodowym, gdzie pojedyncze osoby i zespoły współpracują przy zarządzaniu harmonogramami i pocztą e-mail. Właściciel skrzynki pocztowej, przyznając delegację, możesz ustawić poziom dostępu, jaki ma obowiązywać delegatów.
- Poziomy dostępu i odpowiednie foldery
- Sprawdź i zmodyfikuj uprawnienia skrzynki pocztowej
Ponieważ ten artykuł dotyczy monitorowania uprawnień delegowanych w programie Outlook, zakładamy, że uprawnienia delegowane zostały już użytkownikowi przyznane i dlatego omawiamy procedurę ich monitorowania i/lub zmiany.
1] Poziomy dostępu i odpowiednie foldery
W ramach delegowania można przyznać trzy różne kategorie uprawnień lub poziomów uprawnień, jak wspomniano poniżej:
- Recenzent: Delegatom przyznaje się dostęp wyłącznie do odczytu elementów
- Autor: Tworzenie nowych elementów z możliwością odczytu. Na przykład osoba delegowana z uprawnieniami Autor może tworzyć wezwania na spotkania i zadania bezpośrednio w folderze Zadania i Kalendarz właściciela oraz wysyłać je w jego imieniu.
- Edytor: Dzięki dostępowi do edytora dany delegat może wykonywać wszystkie zadania, które może wykonać autor zrobić, a także może dodatkowo modyfikować i usuwać elementy.
- Brak: Brak dostępu.
Wymienione poziomy uprawnień można nadawać do folderów programu Outlook, takich jak Kalendarz, Zadania, Skrzynka odbiorcza, Kontakty i Notatki.

2] Sprawdź i zmodyfikuj uprawnienia skrzynki pocztowej
Poniższe kroki zawierają szczegółowy opis, który można wykonać w celu przeprowadzenia audytu i zmiany uprawnień delegatów w programie Outlook:
Aby zmodyfikować uprawnienia istniejącego delegata, można kliknąć przycisk Uprawnienia po wybraniu nazwiska danego delegata. Poniższe kroki wyjaśniają szczegóły zarządzania uprawnieniami delegata:
- Kliknij zakładkę Plik i wybierz Ustawienia konta
- W Ustawieniach konta wybierz Przekaż dostęp
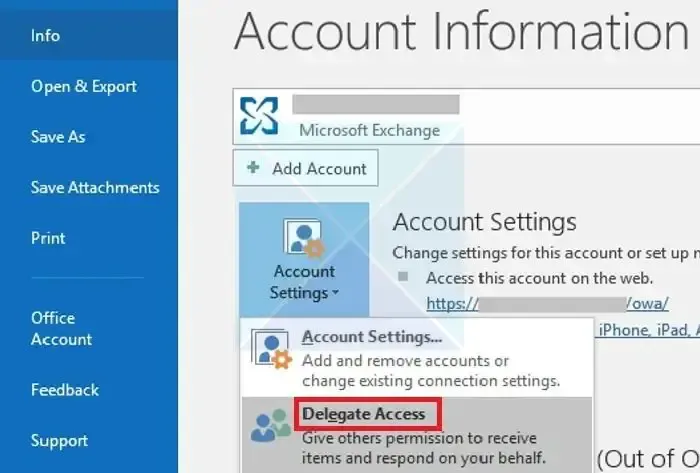
- W oknie dialogowym Deleguj dostęp wybierz imię i nazwisko delegata, dla którego chcesz sprawdzić uprawnienia, i kliknij Uprawnienia , aby otworzyć /span> okno dialogowe.Deleguj uprawnienia
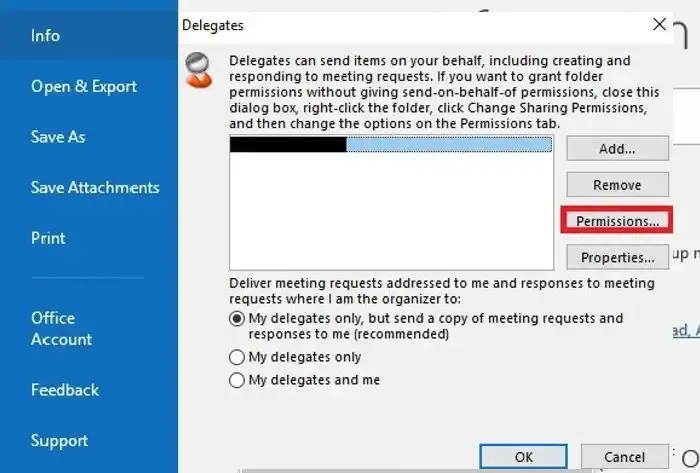
- W następnym oknie kliknij listę rozwijaną obok każdego elementu, takiego jak Kalendarz, Skrzynka odbiorcza itp. Poziom dostępu można sprawdzić lub zmodyfikować.
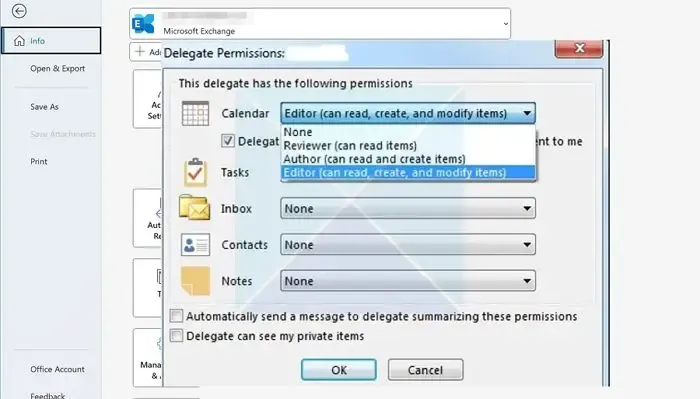
- Jeśli delegat powinien mieć dostęp do otrzymywania kopii wezwań na spotkania wysyłanych do właściciela skrzynki pocztowej, zaznacz pole wyboru obok Delegat otrzymuje kopie wiadomości związanych ze spotkaniami wysyłanych do mnie , powinno pozwolić na to samo.
- Jeśli właściciel skrzynki pocztowej chce, aby pełnomocnik był powiadamiany o zmianie uprawnień, zaznacz pole wyboru obok Automatycznie wysyłaj wiadomość do delegata podsumowującą te uprawnienia opcja powinna zapewnić to samo.
Konfigurowanie opcji prywatności poczty
Konfiguracja prywatności poczty może być inną konfiguracją, jeśli chodzi o monitorowanie uprawnień delegatów. Jeśli właściciel skrzynki pocztowej oznaczy wiadomość jako Prywatną, delegat nie będzie mógł jej przeglądać ani uzyskać do niej dostępu. Aby oznaczyć e-maile jako prywatne: można wykonać poniższe kroki
- Kliknij Nowy e-mail , aby napisać nową wiadomość.
- Kliknij strzałkę w sekcji Tagi , aby otwórz okno Właściwości.
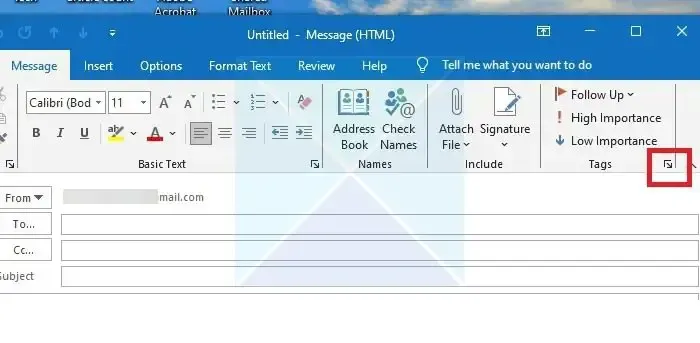
- Kliknij listę rozwijaną obok opcji Czułość i wybierz Prywatne z listy.
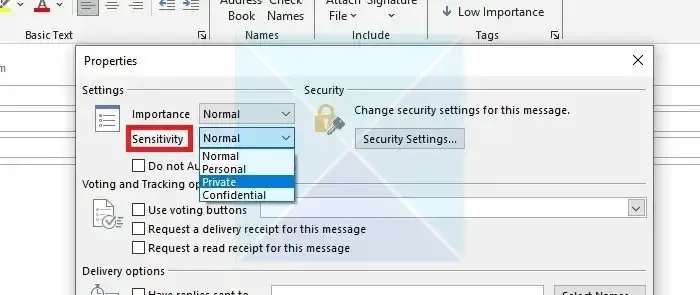
W Outlooku elementy oznaczone jako Prywatne przez właściciela skrzynki pocztowej nie są widoczne dla osób z uprawnieniami do odczytu. Jeśli trzeba im przyznać dostęp do ich wyświetlania, Delegaci mogą zobaczyć moje prywatne elementy można zaznaczyć opcję. To ustawienie ma jednak wpływ na wszystkie foldery (Skrzynka odbiorcza, Kalendarz, Zadania, Notatki i Kontakty). Dostępu prywatnego nie można przyznać określonym folderom w żadnej wersji Outlooka.
Usuwanie delegacji dostępu
Jeśli właściciel chce odebrać dostęp konkretnemu delegatowi, można to zrobić, wykonując poniższe kroki:
- Kliknij zakładkę Plik i wybierz Ustawienia konta
- W obszarze Ustawienia konta wybierz Przekaż dostęp.
- Wybierz nazwę delegata, którego chcesz usunąć, i kliknij Usuń, aby usunąć delegację dostępu.
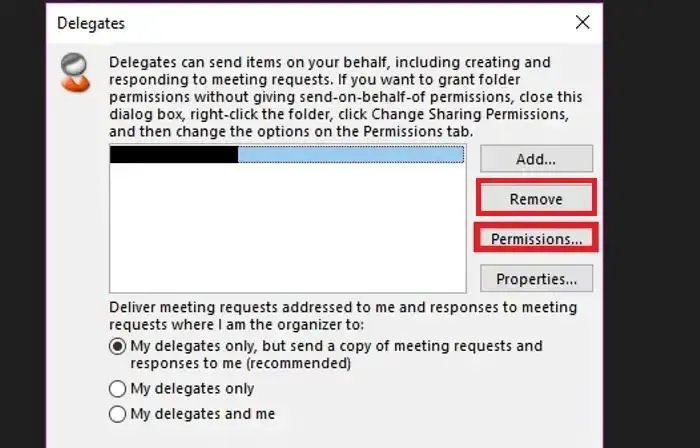
Wniosek
Podsumowując, monitorowanie dostępu delegatów można uznać za kluczowy krok w utrzymaniu prywatności i bezpieczeństwa. Konfigurowanie odpowiednich poziomów uprawnień i ich okresowe przeglądanie może pomóc chronić wrażliwe dane przed nieautoryzowanym dostępem na poziomie osobistym i organizacyjnym.
Jak wykryć, kto przyznał pełne uprawnienia dostępu do skrzynki pocztowej innego użytkownika?
Aby określić, kto przyznał pełne uprawnienia dostępu innemu użytkownikowi w Exchange, włącz inspekcję i użyj poleceń cmdlet PowerShell, takich jak Set-AdminAuditLogConfig i Search-AdminAuditLog. Możesz także sprawdzić dziennik audytu administratora w Centrum administracyjnym Exchange. Poniższe kroki pomogą Ci dowiedzieć się, kto i kiedy wprowadził zmiany, aby zapewnić rozliczalność i przejrzystość.
Ilu delegatów możesz mieć w Outlooku?
Ogranicz liczbę delegatów do jednej lub dwóch osób. Nie konfiguruj menedżera i nie deleguj jako delegatów dla siebie nawzajem. Aby pracować jako delegat, uzyskaj pozwolenie od innego użytkownika Office 365. Skontaktuj się ze swoim działem IT, aby prawidłowo skonfigurować dostęp delegowany.



Dodaj komentarz