Jak scalić nieprzydzielone miejsce w systemie Windows 11

Nieprzydzielone miejsce w systemie Windows 11 to po prostu strata miejsca na dysku, ponieważ system operacyjny go nie rozpoznaje i konieczne jest połączenie tego miejsca z inną partycją. Jednak nie zawsze jest to łatwe!
Windows ma poważną wadę. Nie może łączyć partycji, chyba że sąsiadują ze sobą. W większości sytuacji faktycznie tak jest i opcja Zwiększ głośność jest wyszarzona. W tym miejscu pojawiają się narzędzia innych firm. Przejdźmy od razu do tego i poznajmy wszystkie sposoby scalania nieprzydzielonego miejsca.
Jak scalić nieprzydzielone miejsce w systemie Windows 11?
1. Korzystanie z Zarządzania dyskami
1.1 Gdy przegrody sąsiadują ze sobą
- Naciśnij Windows+ S, aby otworzyć wyszukiwanie, wpisz Utwórz i sformatuj partycje dysku twardego w polu tekstowym i kliknij odpowiedni wynik.
- Znajdź nieprzydzieloną partycję, kliknij prawym przyciskiem myszy partycję po jej lewej stronie i wybierz opcję Rozszerz wolumin z menu kontekstowego.
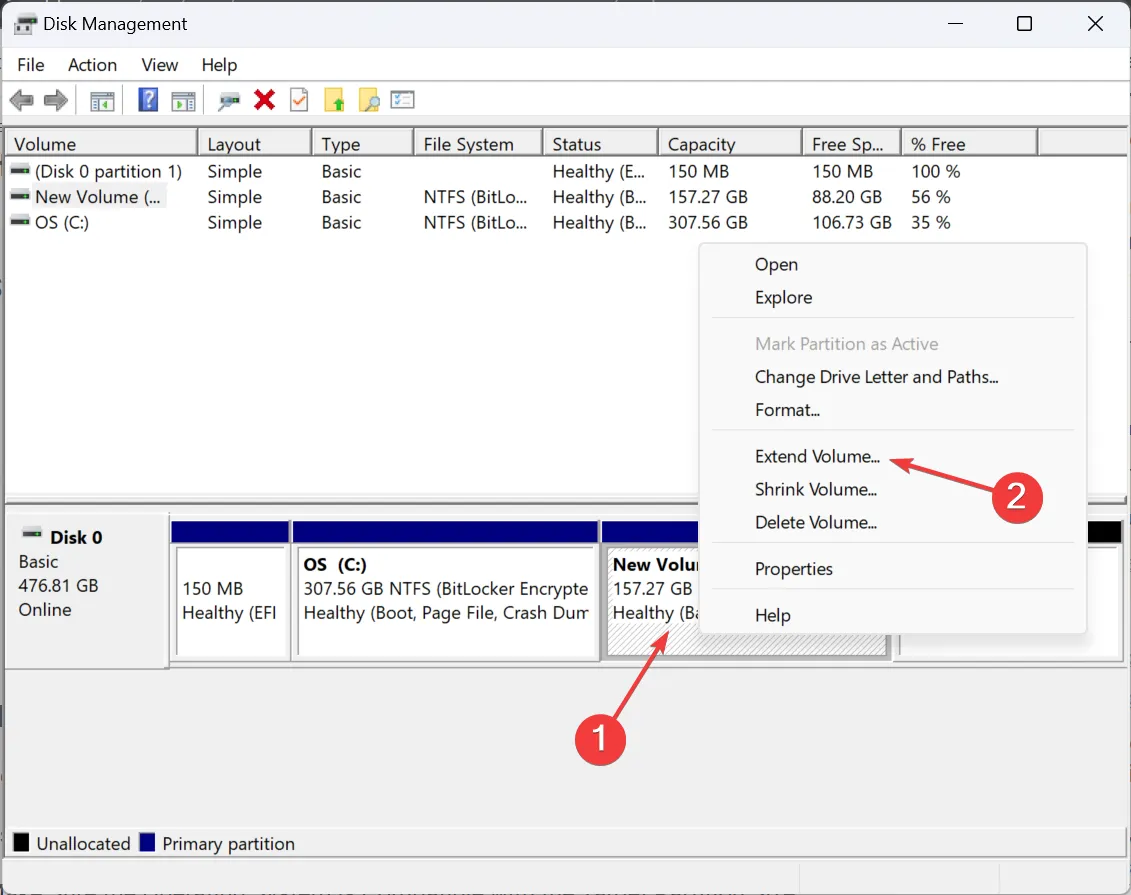
- Kliknij Dalej w Kreatorze rozszerzania woluminu.
- Teraz w dostępnym polu wprowadź miejsce na dysku, które chcesz połączyć z sąsiednią partycją i kliknij Dalej . Maksymalna dostępna przestrzeń do przechowywania jest podana tuż nad nią.
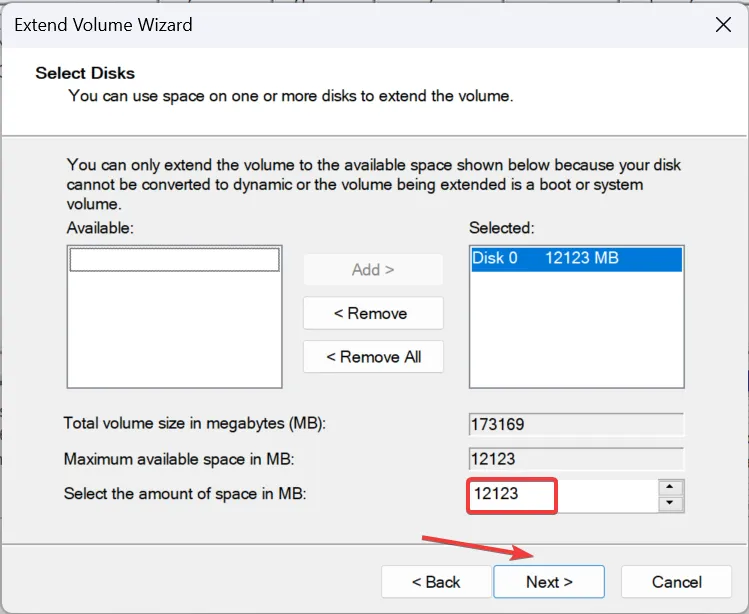
- Sprawdź szczegóły i kliknij Zakończ .
1.2 Gdy przegrody nie sąsiadują ze sobą
- Naciśnij Windows+ X, aby otworzyć menu Power User i wybierz Zarządzanie dyskami z listy opcji.
- Załóżmy, że chcesz połączyć nieprzydzielone miejsce po prawej stronie z dyskiem E:, ale nie możesz tego zrobić, ponieważ dysk D: znajduje się pomiędzy nimi.
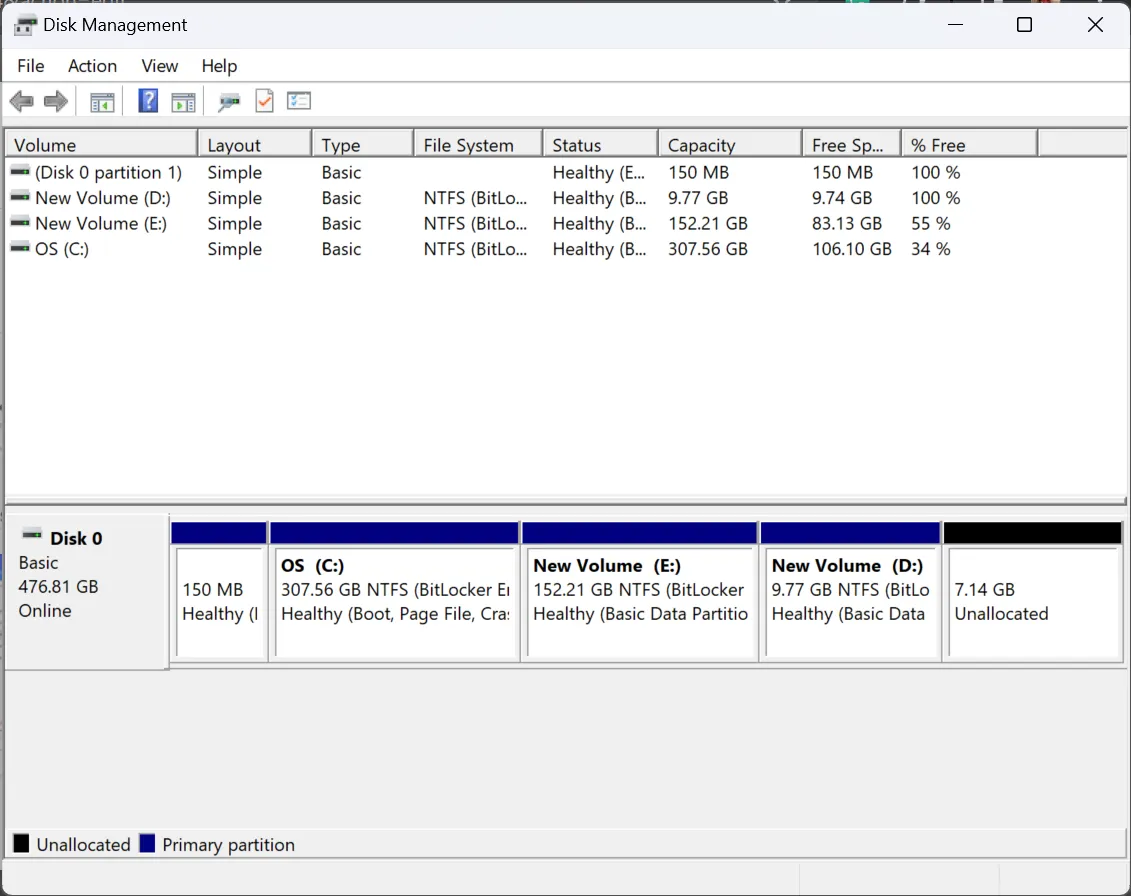
- Przenieś wszystkie dane z dysku D: na inną partycję lub pamięć zewnętrzną.
- Teraz kliknij prawym przyciskiem myszy partycję dysku D: i wybierz Usuń wolumin .
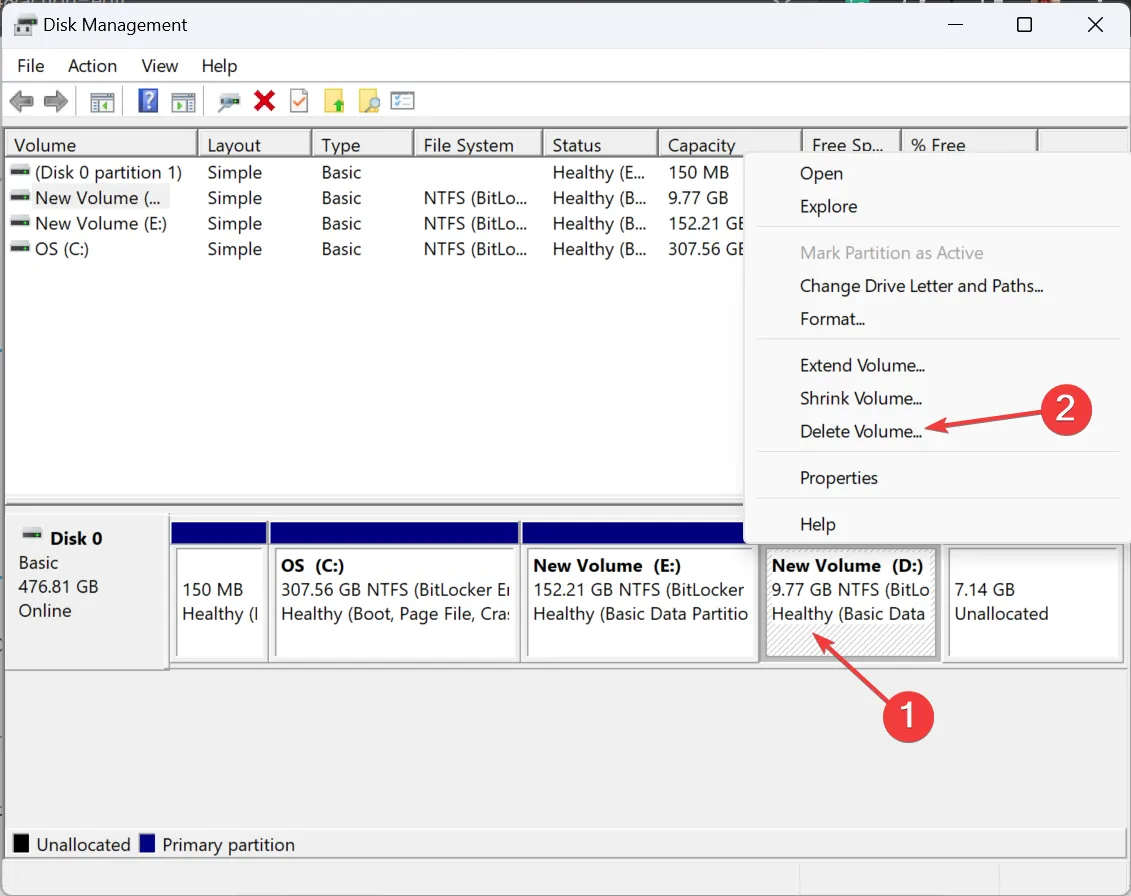
- Kliknij Tak w monicie potwierdzenia.
- Następnie kliknij prawym przyciskiem myszy dysk E: i wybierz opcję Rozszerz wolumin .
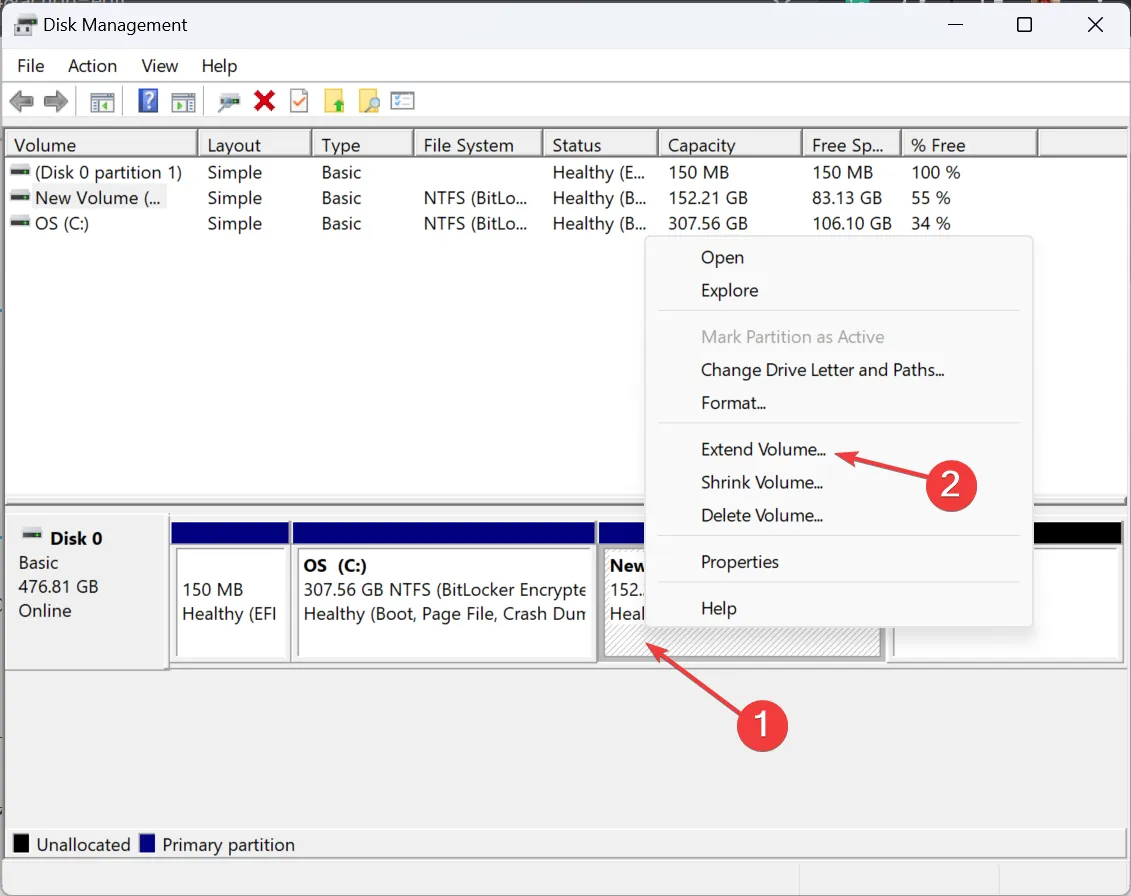
- Następnie kliknij Dalej, aby kontynuować, wprowadź ilość nieprzydzielonego miejsca, które istniało wcześniej w polu tekstowym i postępuj zgodnie z instrukcjami wyświetlanymi na ekranie, aby scalić.
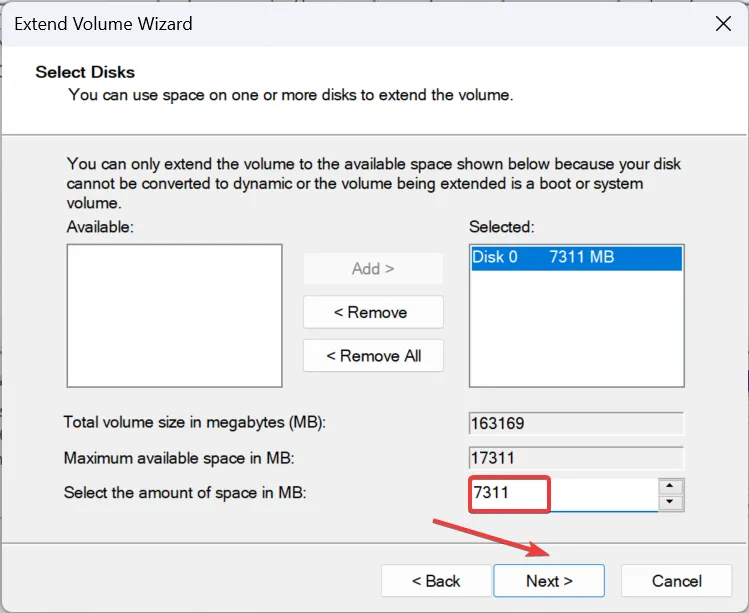
- Po zakończeniu kliknij prawym przyciskiem myszy pozostałe nieprzydzielone miejsce (poprzednio dysk D:) i wybierz Nowy prosty wolumin .
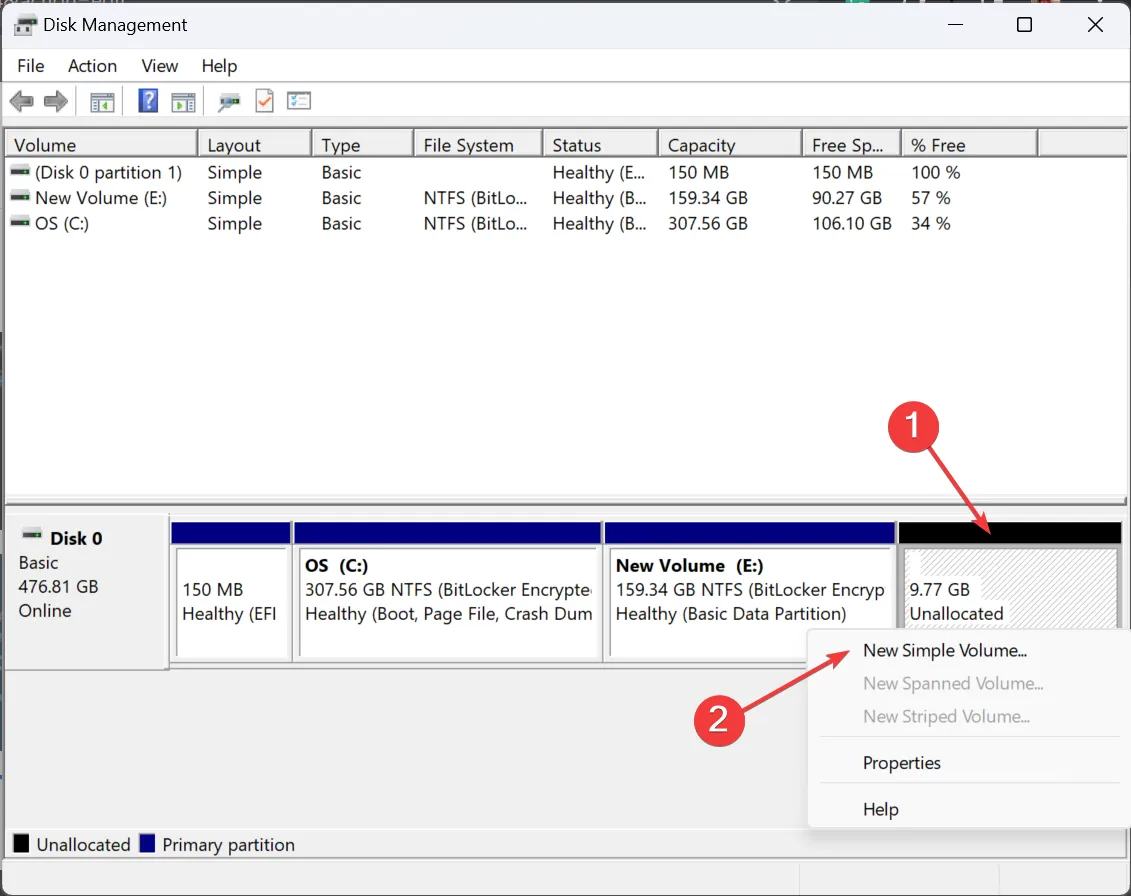
- Użyj ustawień domyślnych, chyba że chcesz dostosować ustawienia, i odtwórz partycję, którą wcześniej usunąłeś.
Łatwym sposobem na połączenie nieprzydzielonego miejsca w systemie Windows 11, niezależnie od tego, czy masz miejsce przylegające do wymaganej partycji, czy nie, jest Zarządzanie dyskami. A jeśli opcja Rozszerz głośność jest wyszarzona , usunięcie partycji pomiędzy nimi załatwi sprawę!
2. Z Diskpartem
- Naciśnij Windows + R , aby otworzyć Uruchom, wpisz cmd i naciśnij Ctrl + Shift + Enter.

- Kliknij przycisk Tak w monicie UAC.
- Wklej następujące polecenie i naciśnij Enter:
diskpart - Uruchom to polecenie, aby wyświetlić dostępne dyski (każdy ma przypisany numer):
list disk
- Następnie wykonaj to polecenie, aby wybrać dysk, zastępując X przypisanym do niego numerem:
select disk X - Teraz uruchom to polecenie, aby wyświetlić dostępne partycje dysku:
list volume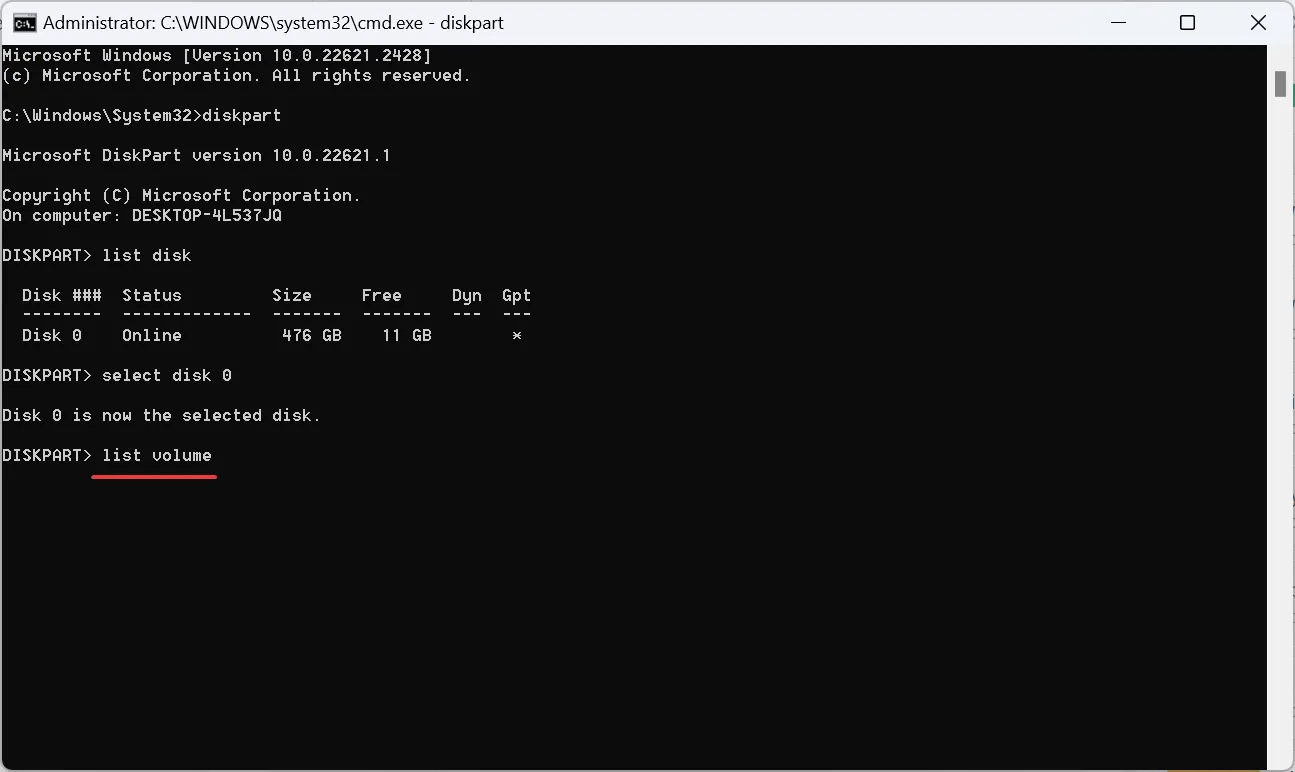
- Następnie wykonaj polecenie, zastępując Y przypisanym numerem woluminu, aby wybrać sformatowaną partycję sąsiadującą z nieprzydzielonym miejscem:
select volume Y - Na koniec wykonaj to polecenie, aby scalić nieprzydzielone miejsce:
extend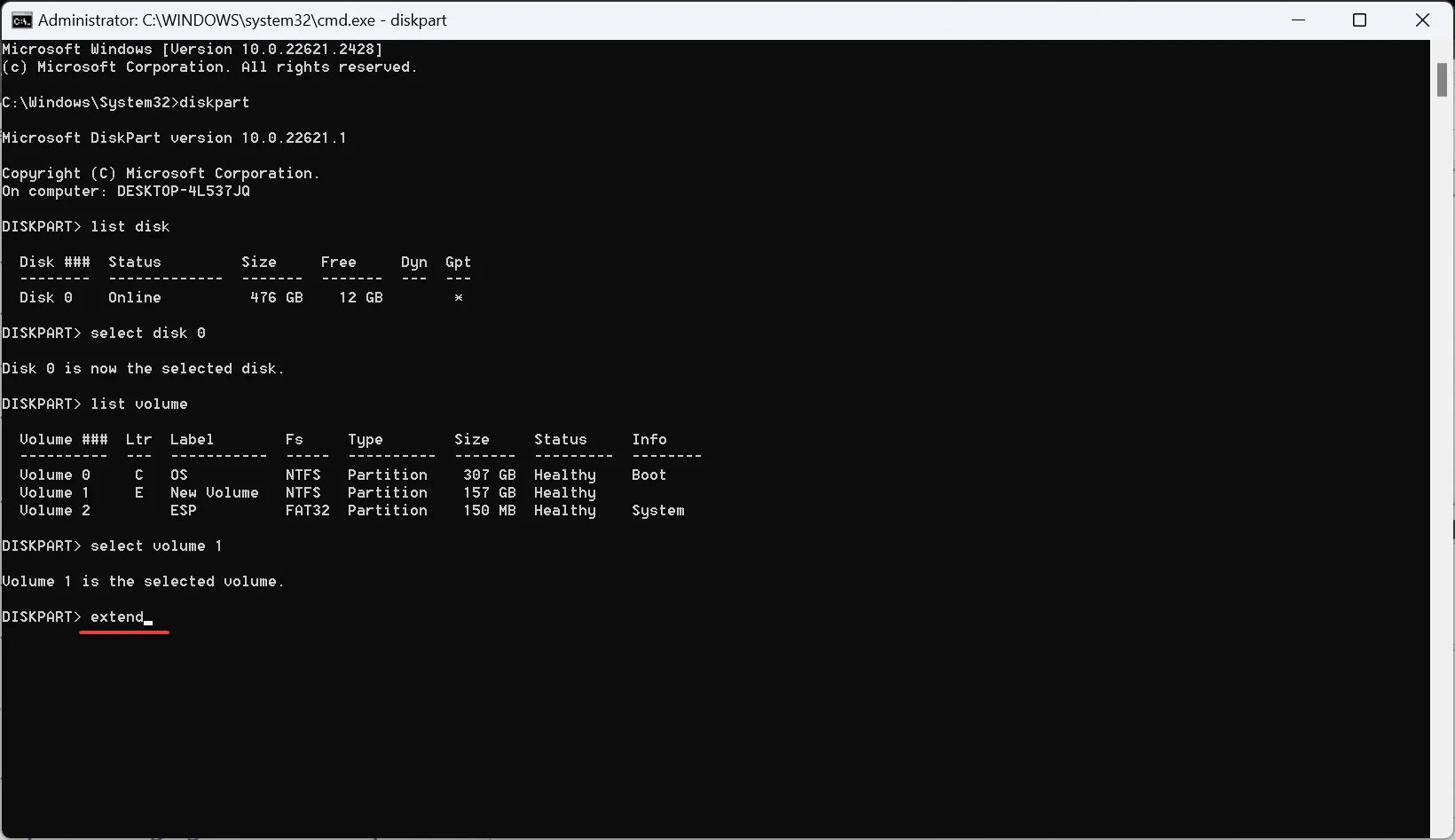
Użycie programu Diskpart do rozszerzenia dysku C: w tym przypadku lub połączenia nieprzydzielonego miejsca w systemie Windows 11 jest nieco bardziej skomplikowane, biorąc pod uwagę, że nie wyświetli partycji docelowej. Musisz więc najpierw zidentyfikować sąsiednią partycję, a następnie ją rozszerzyć.
3. Za pomocą Asystenta partycji AOMEI
- Pobierz narzędzie AOMEI Partition Assistant .
- Uruchom instalację i postępuj zgodnie z instrukcjami wyświetlanymi na ekranie, aby zakończyć proces instalacji.

- Po uruchomieniu Asystenta partycji AOMEI kliknij prawym przyciskiem myszy wolumin sąsiadujący z nieprzydzieloną partycją, a następnie wybierz opcję Zmień rozmiar/przenieś partycję .
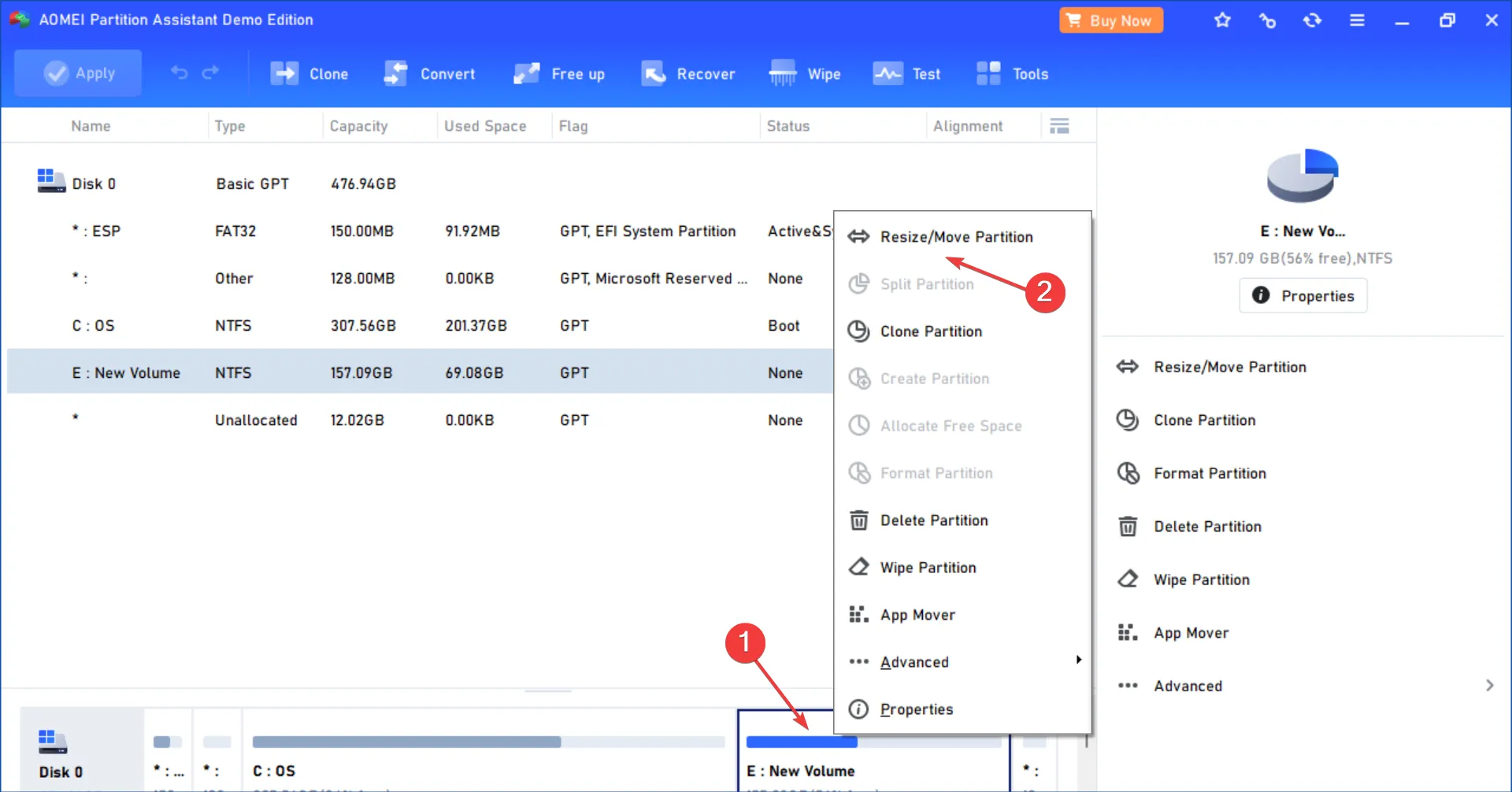
- Teraz przytrzymaj i przeciągnij partycję w prawo, tak aby nieprzydzielone miejsce pozostało po lewej stronie i kliknij OK.
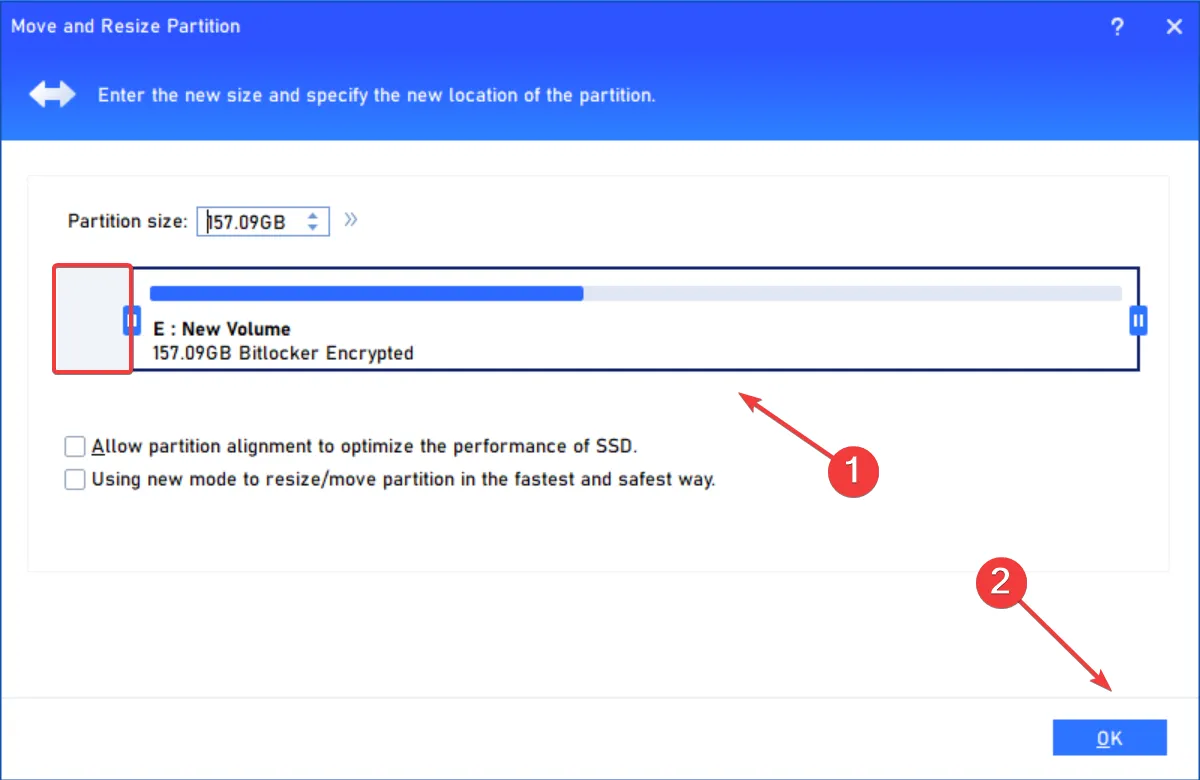
- Kliknij Zastosuj w lewym górnym rogu, aby zmiany zaczęły obowiązywać.
- Być może będziesz musiał powtórzyć te kroki kilka razy, jeśli dwa woluminy, które mają zostać scalone, mają kilka partycji pomiędzy nimi.
- Gdy nieprzydzielone miejsce sąsiaduje z wymaganą partycją, kliknij tę ostatnią prawym przyciskiem myszy i wybierz Zmień rozmiar/Przenieś partycję .
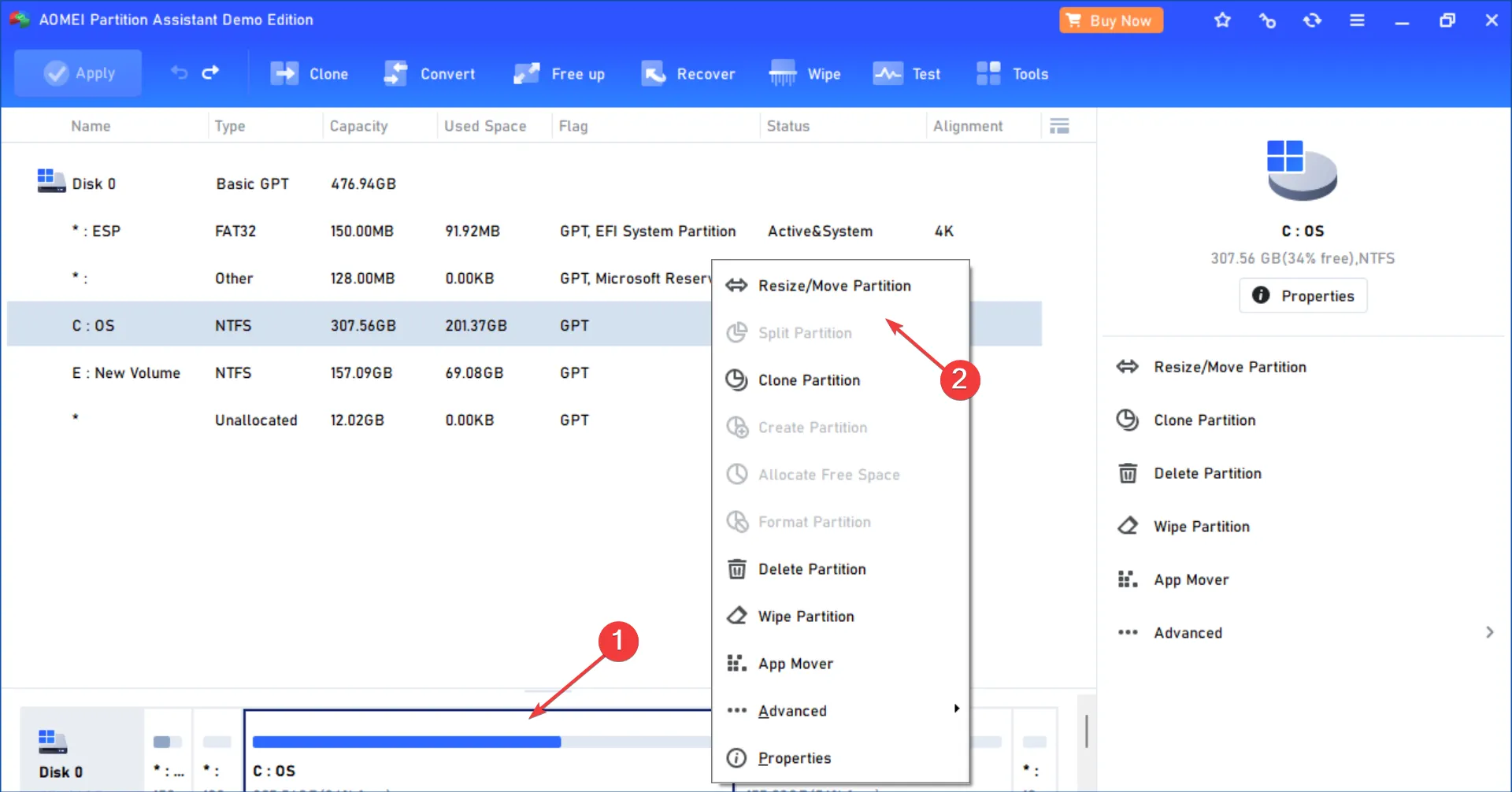
- Przeciągnij suwak, aby zmienić rozmiar partycji i scalić nieprzydzielone miejsce, a następnie kliknij OK, aby zapisać zmiany.
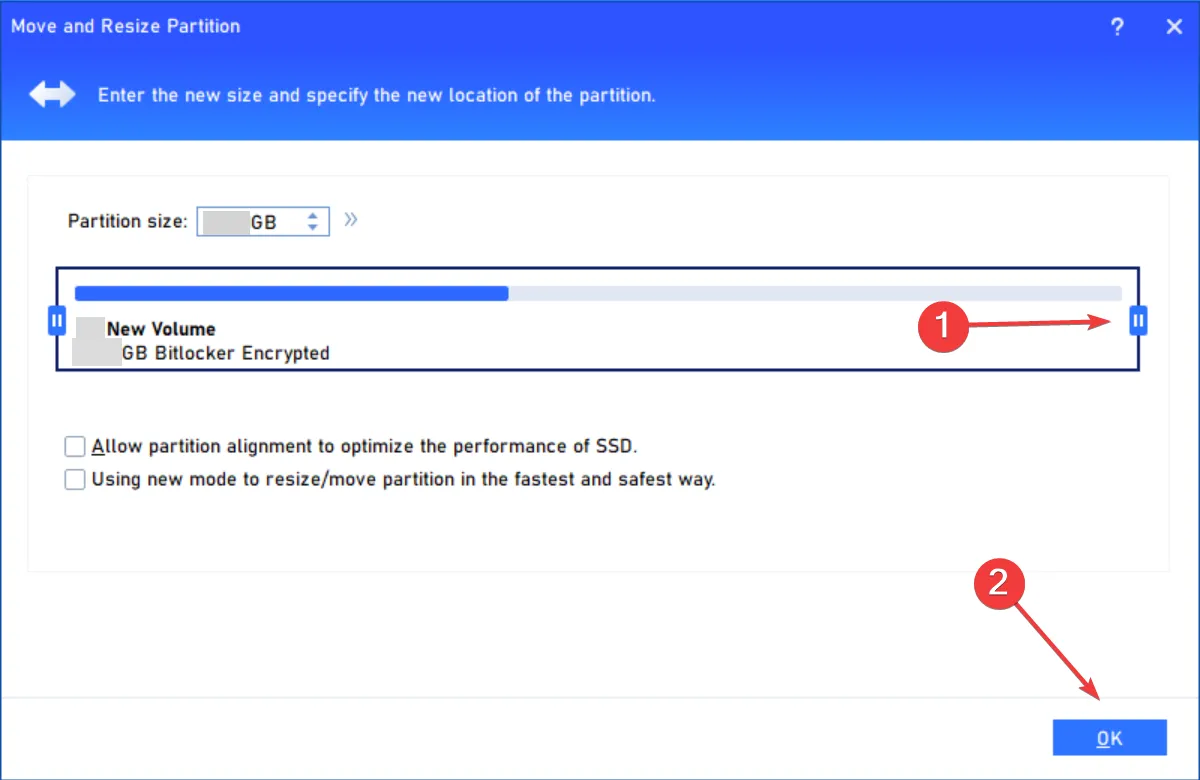
- Na koniec kliknij Zastosuj , a następnie uruchom ponownie komputer.
Aby połączyć dwie partycje, które nie sąsiadują ze sobą, możesz skorzystać z oprogramowania innej firmy i nie martwić się utratą danych lub koniecznością przeniesienia ich na inny wolumen. I nie ma nic lepszego niż AOMEI Partition Assistant. Posiada prosty interfejs użytkownika i pozwala na szybkie wprowadzanie zmian.
Jeśli więc nie mogłeś wcześniej przedłużyć dysku , teraz wszystko powinno być dobrze!
Wskazówki dotyczące łączenia nieprzydzielonego miejsca w systemie Windows 11
- Przed połączeniem nieprzydzielonego miejsca wykonaj defragmentację dysku twardego.
- Jeśli nie chcesz męczyć się z przenoszeniem danych, użyj oprogramowania innej firmy, aby scalić niesąsiadujące ze sobą partycje.
- Upewnij się, że system operacyjny i system plików są zgodne z rozmiarem partycji docelowej.
- W przypadku zwykłych użytkowników najlepiej jest skorzystać z wbudowanego narzędzia do zarządzania dyskami zamiast narzędzia Diskpart, ponieważ ten drugi może wprowadzać bardziej zaawansowane zmiany bez wyświetlania ostrzeżenia.
- Nie trzeba koniecznie łączyć całego nieprzydzielonego miejsca w jeden wolumin. W razie potrzeby rozłóż go pomiędzy przegrodami.
W ten sposób scalasz nieprzydzielone miejsce z dyskiem C: w systemie Windows 11 lub sąsiedniej partycji. Problemy zwykle pojawiają się, gdy nieprzydzielone miejsce nie sąsiaduje ze sobą, ale teraz wiesz, jak sobie z tym poradzić!
Przy okazji istnieje również możliwość połączenia dwóch dysków SSD bez utraty danych. Zapewni to więcej miejsca na jednej partycji i zwiększy wydajność.
W przypadku jakichkolwiek pytań lub chęci podzielenia się sposobem scalania nieprzydzielonego miejsca, zostaw komentarz poniżej.



Dodaj komentarz