Jak scalić wiele partycji USB [3 sposoby]
![Jak scalić wiele partycji USB [3 sposoby]](https://cdn.thewindowsclub.blog/wp-content/uploads/2023/05/merge-usb-partitions-640x375.webp)
Chociaż podział miejsca na dysku często ma kluczowe znaczenie , to samo nie dotyczy dysków USB, biorąc pod uwagę ich stosunkowo mniejszy rozmiar i zupełnie inny przypadek użycia.
W rezultacie nadmiar partycji na dysku USB często stanowi problem, a użytkownicy szukają sposobów na scalenie partycji USB.
Ponadto wiele osób zgłaszało, że partycja na rozruchowym dysku USB jest niedostępna, co stanowi kolejny problem, który można wyeliminować, łącząc partycje USB. A sposobów na to jest całkiem sporo. Dowiedzmy Się!
Dlaczego powinienem scalać partycje USB?
Oto kilka powodów, dla których warto scalić partycje USB:
- Lepsze przechowywanie danych : partycje na dyskach USB nie zapewniają większości rzeczywistych korzyści i często prowadzą do nieporozumień dotyczących przechowywania danych. Połączenie ich w jedną partycję pomoże lepiej przechowywać dane i zarządzać nimi.
- Odzyskaj nieprzydzielone miejsce : często istnieje nieprzydzielone miejsce , które pozostaje niedostępne dla systemu Windows i nie można w nim zapisać żadnych danych. To również można naprawić, łącząc go z inną partycją.
- Naprawia trywialne problemy : w niektórych przypadkach problemy z formatowaniem i inne drobne problemy można wyeliminować, łącząc partycje USB w systemie Windows 10.
Jak scalić partycje USB?
1. Użyj Zarządzania dyskami
- Naciśnij Windows + X , aby otworzyć menu Power User i wybierz Zarządzanie dyskami z listy.
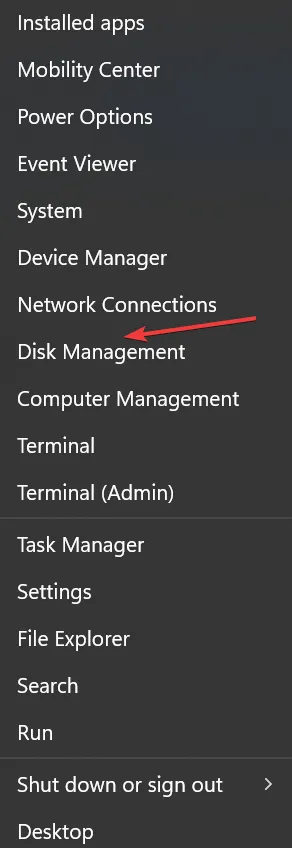
- Teraz kliknij partycję prawym przyciskiem myszy i wybierz Usuń wolumin z menu kontekstowego.
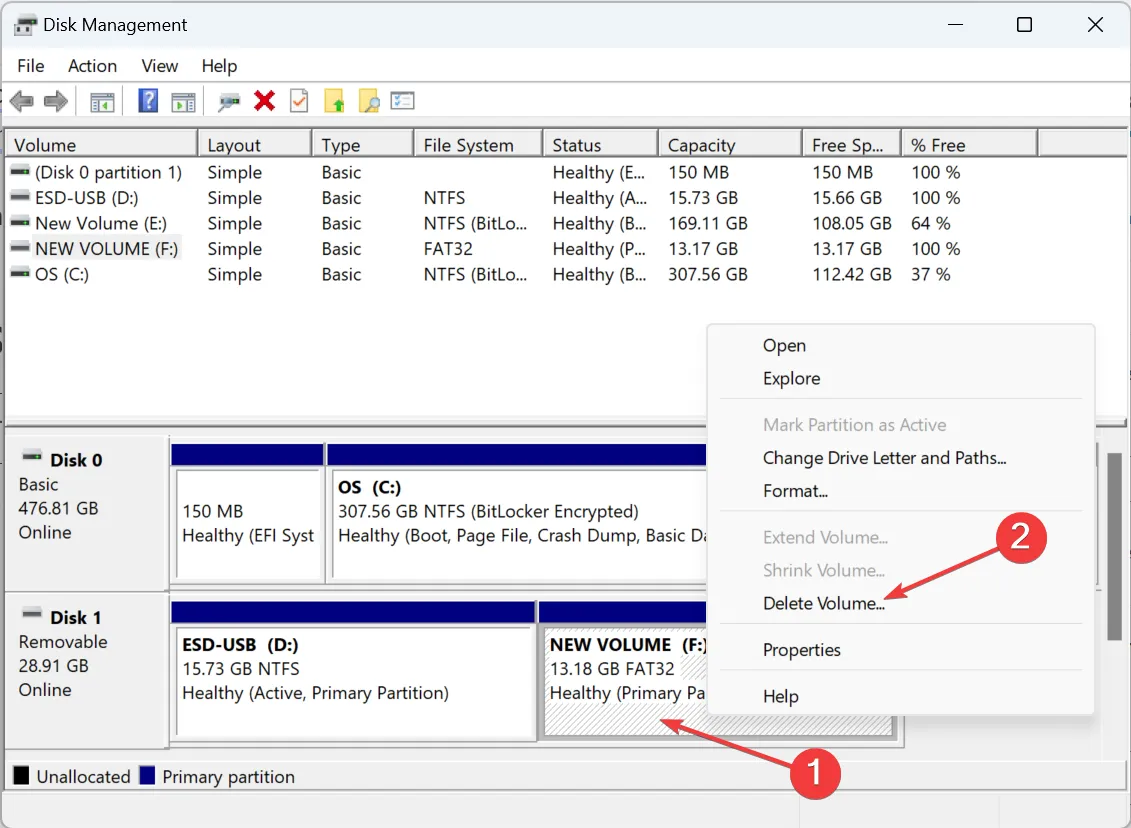
- Kliknij Tak w monicie o potwierdzenie.

- Podobnie usuń wszystkie inne partycje na dysku flash USB.
- Po zakończeniu cała przestrzeń dyskowa zostanie wymieniona jako nieprzydzielona. Teraz kliknij prawym przyciskiem myszy Nieprzydzielone miejsce i wybierz Nowy prosty wolumin .
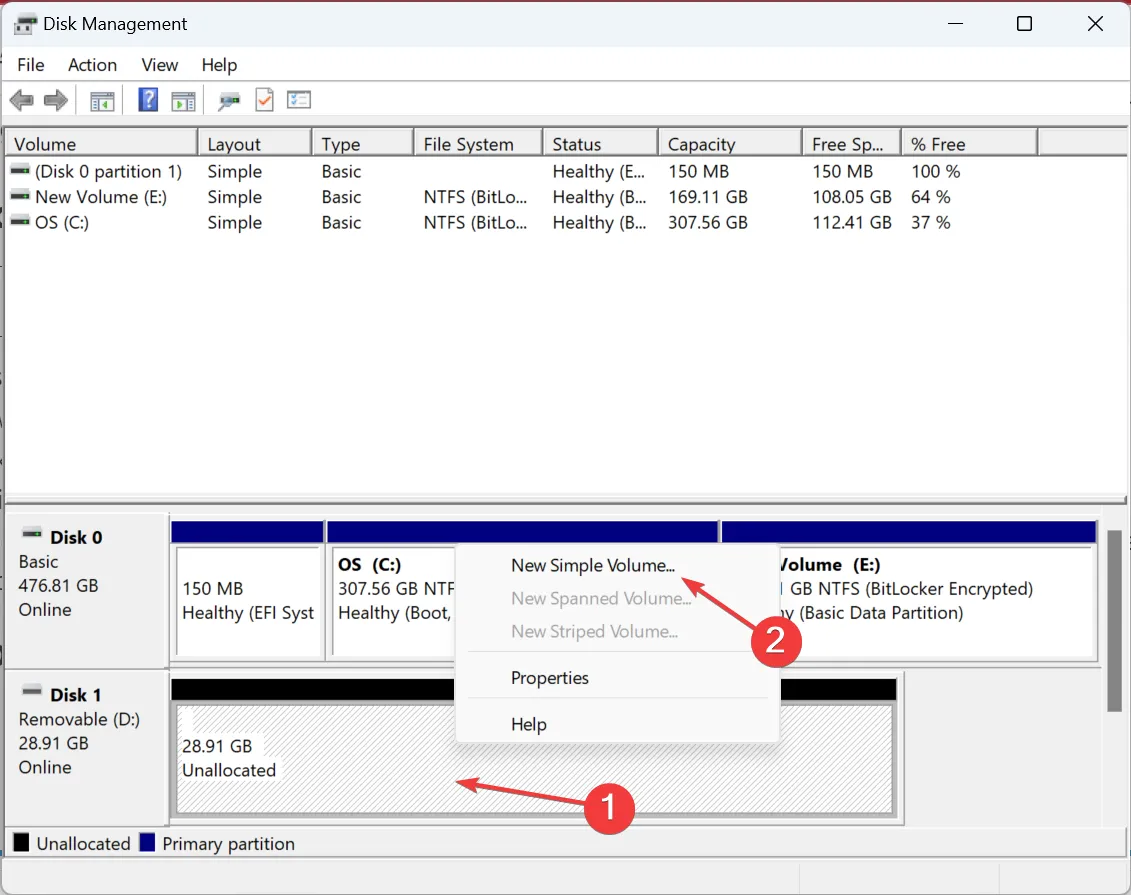
- Kliknij Dalej , aby kontynuować w kreatorze.
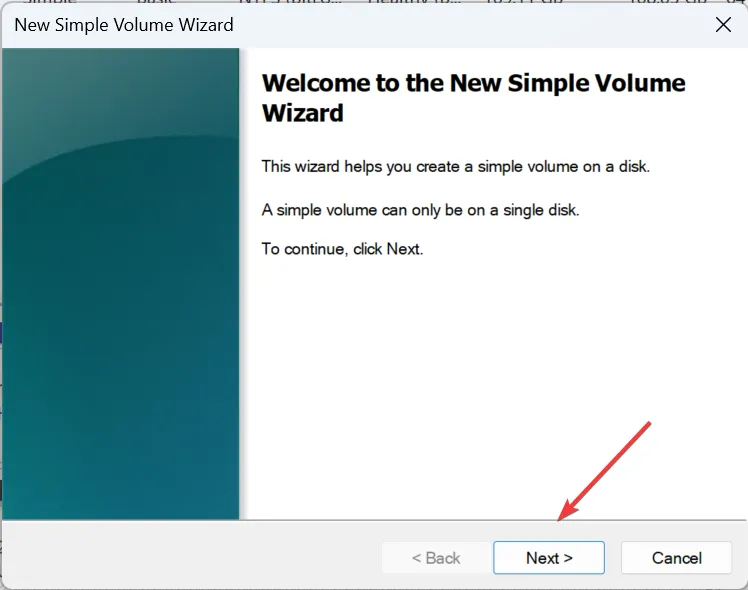
- Teraz wprowadź rozmiar woluminu lub przejdź do domyślnego wpisu, czyli maksymalnego dostępnego rozmiaru, i kliknij Dalej .
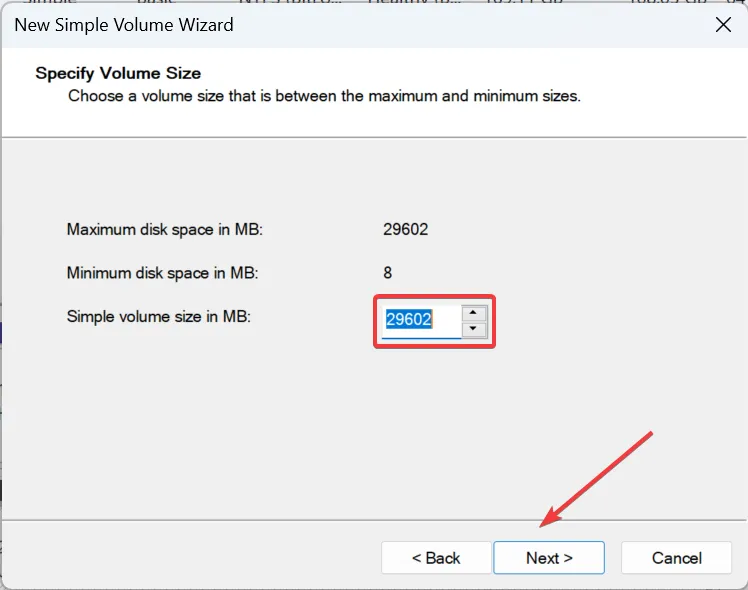
- Wybierz literę dysku i kliknij Dalej.
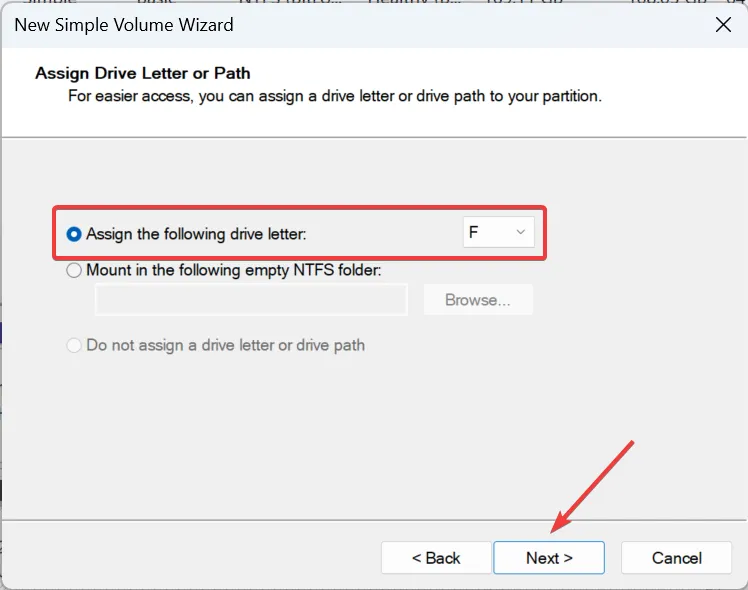
- Wybierz System plików , Rozmiar jednostki alokacji i Etykieta woluminu , a następnie kliknij Dalej.
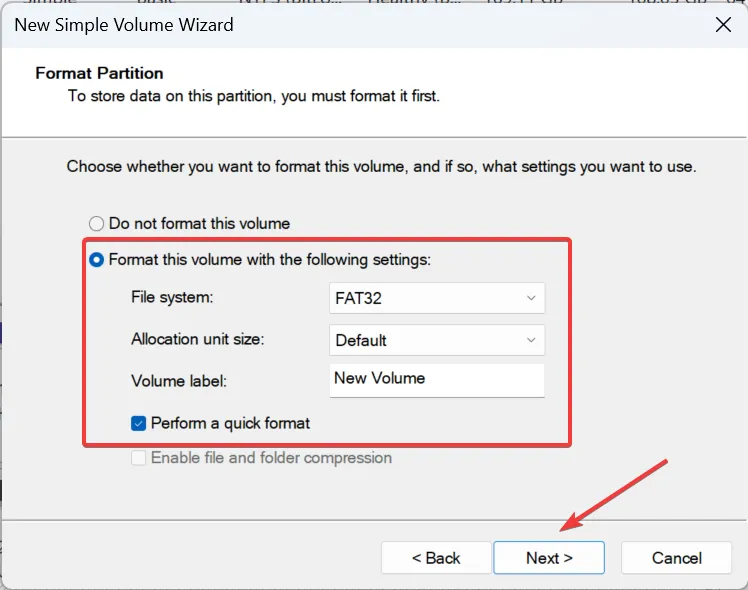
- Na koniec sprawdź szczegóły i kliknij Zakończ , aby rozpocząć proces.
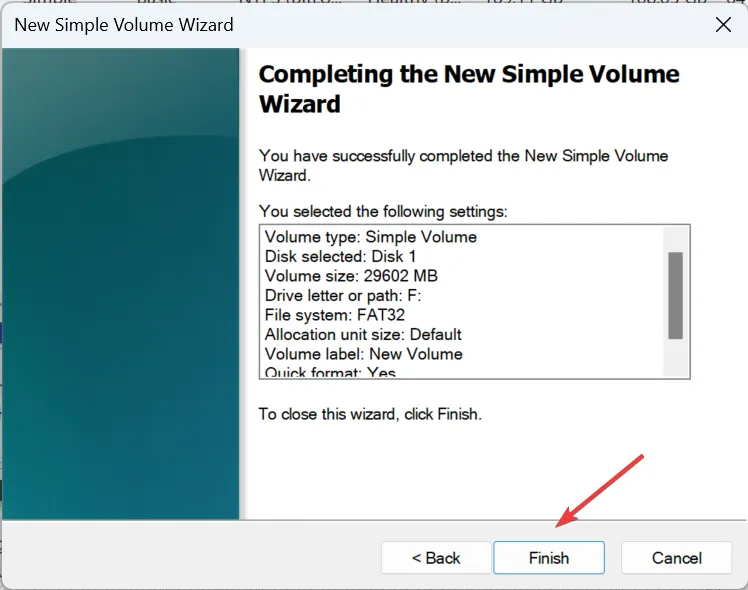
Otóż to! Jest to zdecydowanie najprostsza metoda usunięcia wielu partycji z dysku USB i połączenia ich wszystkich. Pamiętaj, że w przypadku dysków USB opcja Rozszerz wolumin jest wyszarzona i musisz najpierw usunąć wszystkie dostępne partycje, zanim połączysz je w jedną.
2. Przez Diskpart
- Naciśnij Windows + R , aby otworzyć Uruchom, wpisz cmd i naciśnij Ctrl + Shift + Enter.
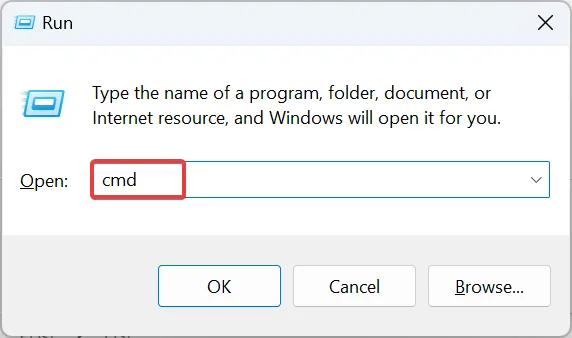
- Kliknij Tak w monicie UAC.
- Wklej następujące polecenie i naciśnij, Enter aby uruchomić narzędzie Diskpart:
diskpart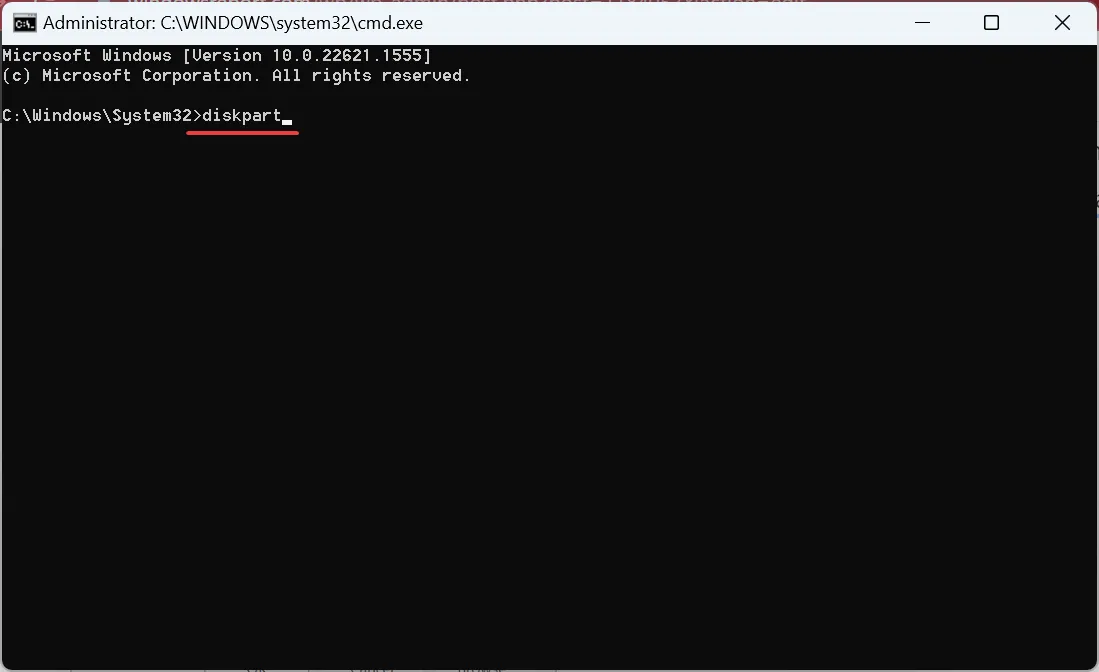
- Uruchom następujące polecenie, aby wyświetlić dostępne dyski:
list disk
- Użyj następującego polecenia, zastępując X literą dysku dla USB:
select disk X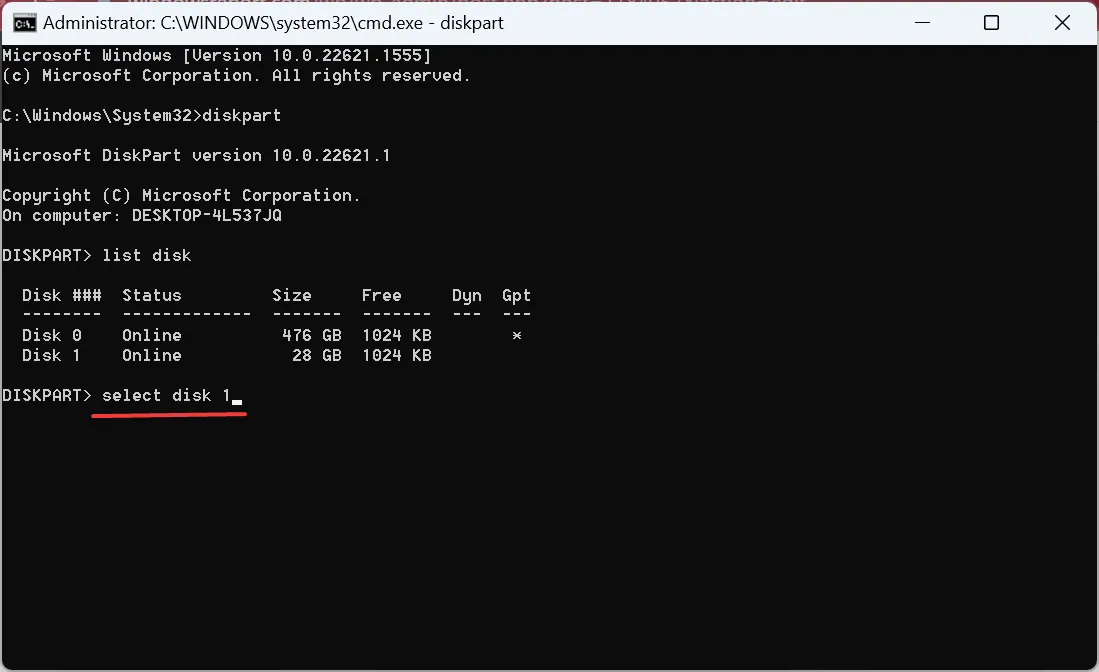
- Teraz wykonaj to polecenie, aby wyświetlić listę partycji:
list partitions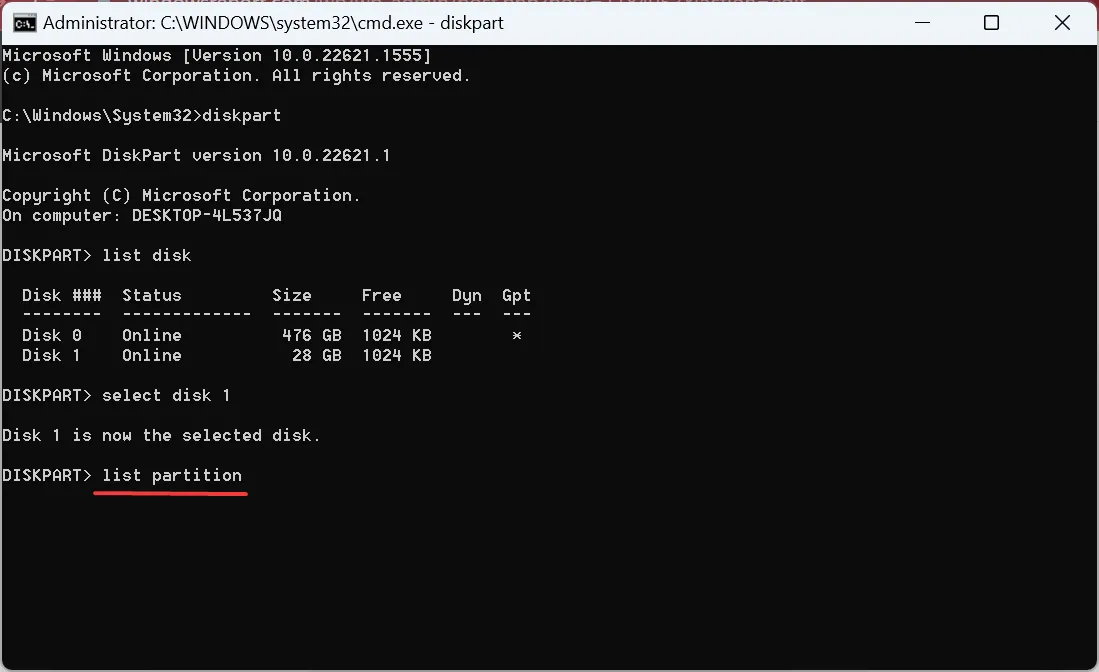
- Uruchom to polecenie, zastępując X numerem partycji do usunięcia:
select partition X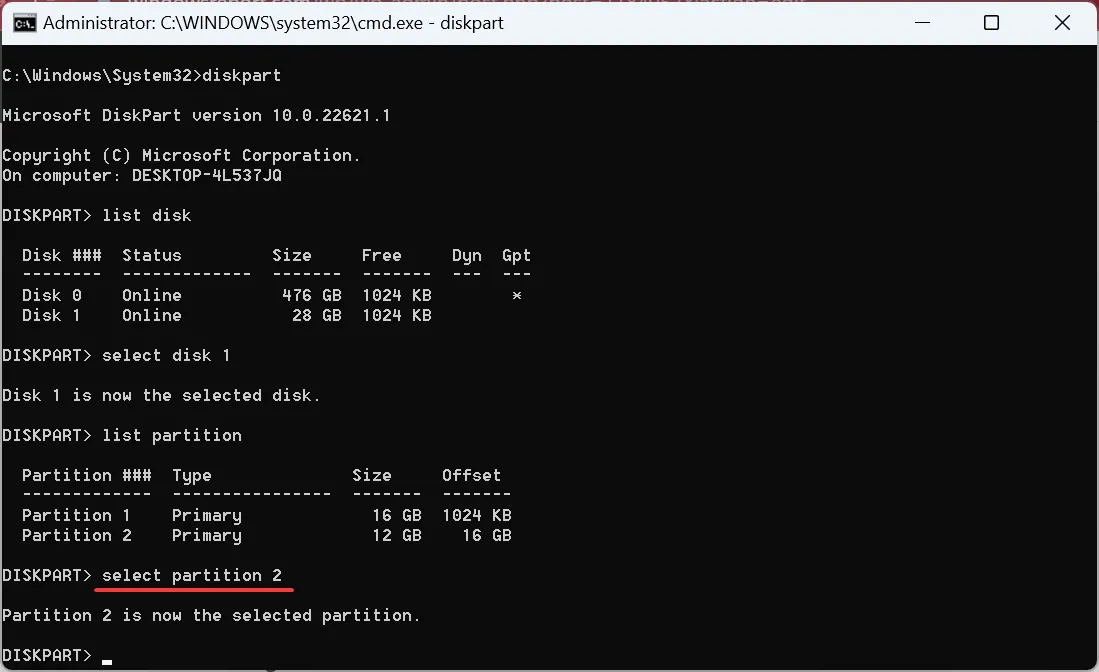
- Wykonaj to polecenie, aby usunąć wybraną partycję:
delete partition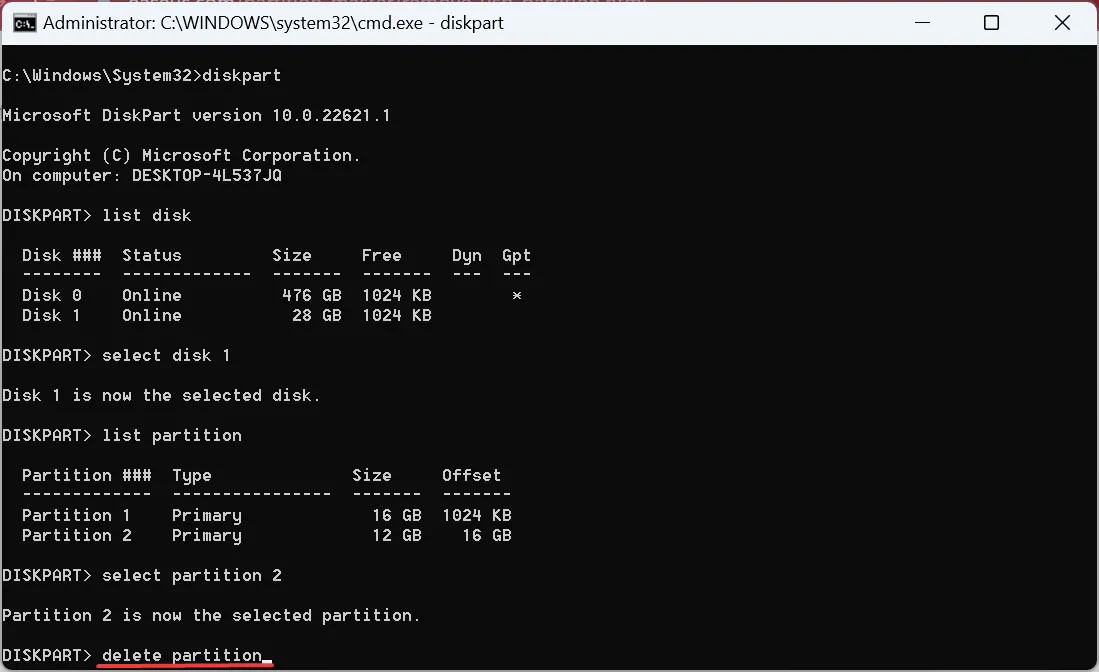
- Podobnie wybierz i usuń wszystkie inne partycje na USB, jeśli takie istnieją, z wyjątkiem jednej.
- Następnie użyj następującego polecenia, zastępując X numerem istniejącej partycji:
select partition X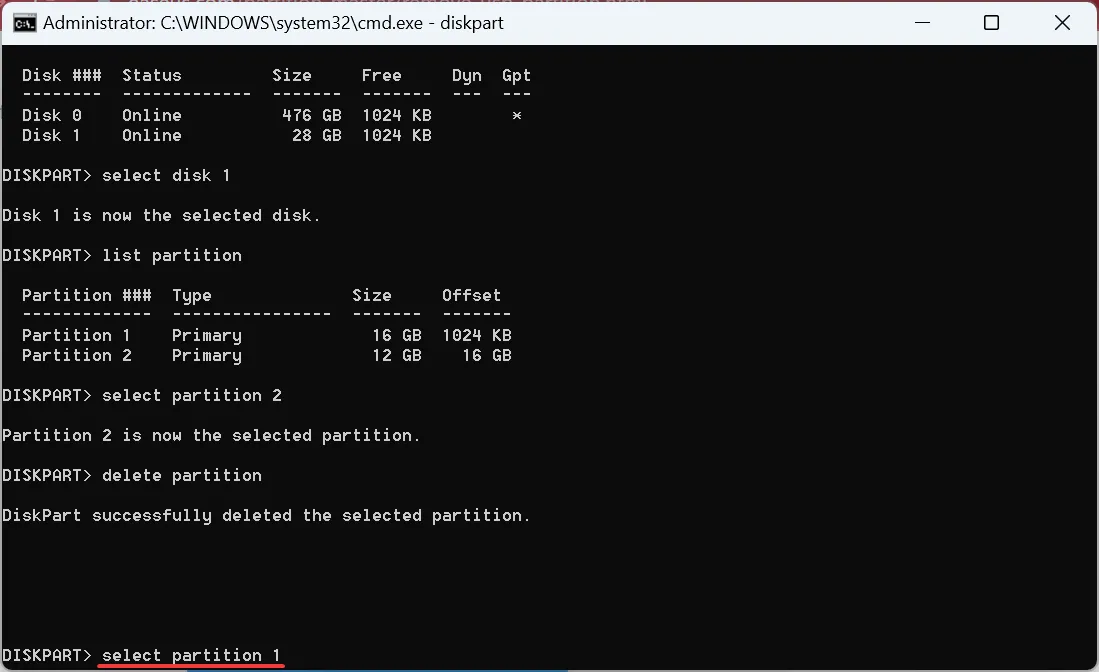
- Na koniec uruchom to polecenie, aby połączyć wszystkie partycje:
extend
Dla tych, którzy chcą usunąć wszystkie partycje na dysku USB za pomocą CMD, narzędzie Diskpart oferuje łatwy sposób. Po ich usunięciu rozszerz ostatni, aby scalić partycje USB. Narzędzie Diskpart działa tak samo jak Zarządzanie dyskami, ale jest stosunkowo prostsze i szybsze.
3. Z dedykowanym narzędziem
Dedykowane narzędzie innej firmy oferuje przyjazny dla użytkownika interfejs i często jest najszybszą z trzech omówionych tutaj opcji.
A teraz, gdy znasz już wszystkie sposoby scalania partycji USB, wybierz ten, który najlepiej odpowiada Twoim wymaganiom.
Przed wyjazdem zapoznaj się z kilkoma krótkimi wskazówkami, jak zwiększyć szybkość przesyłania plików na komputerze.
W przypadku jakichkolwiek pytań lub udostępnienia swojego ulubionego oprogramowania do zadania, upuść komentarz poniżej.



Dodaj komentarz