Jak scalić foldery na komputerze Mac
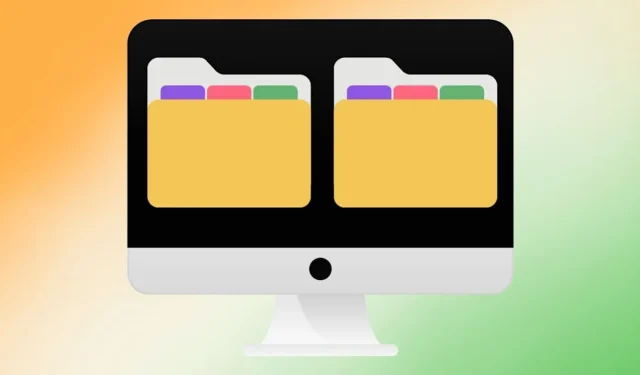
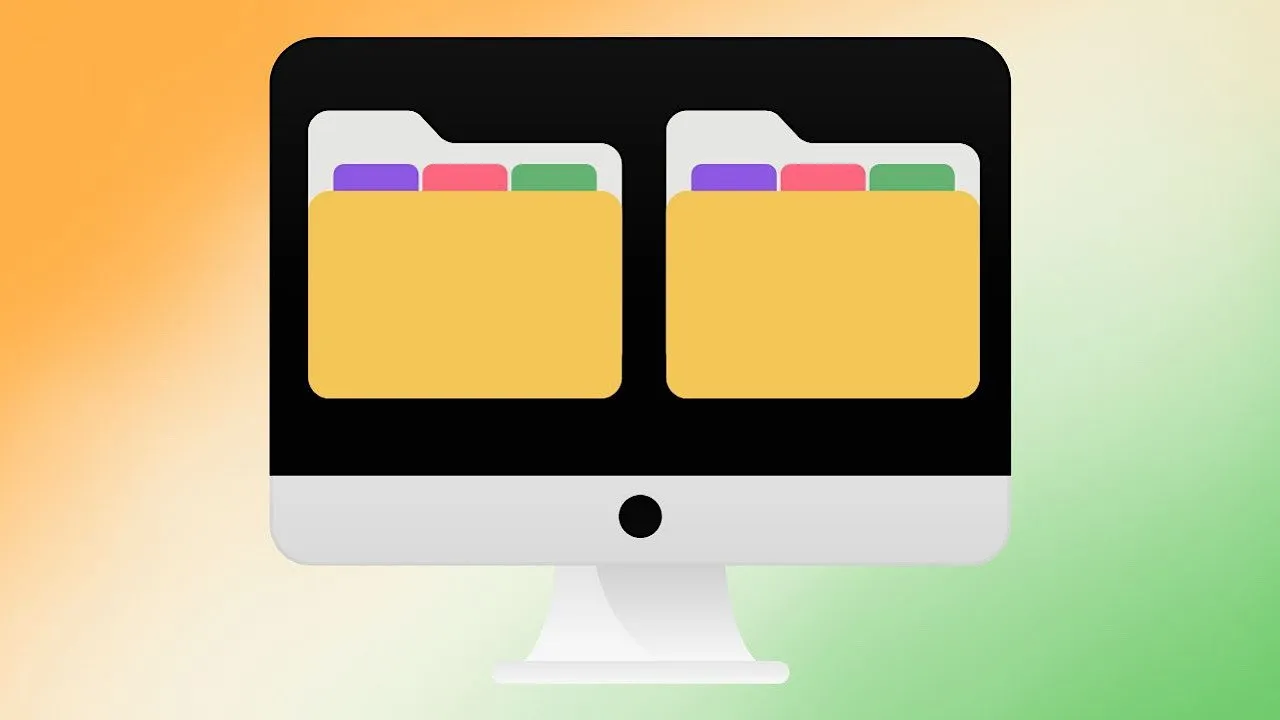
Każdy, kto korzystał z komputera Mac przez dłuższy czas, napotkał ten problem. Istnieją dwa foldery Findera o identycznych nazwach i oba zawierają ogromną liczbę plików. W tym samouczku pokazano, jak łatwo scalić foldery na komputerze Mac bez utraty plików.
Łączenie folderów na komputerze Mac
Zamiast ręcznie przenosić pliki z jednego folderu do drugiego i sprawdzać, który plik jest duplikatem, a który akurat ma tę samą nazwę, pozwól swojemu Macowi wykonać całą robotę.
Nazwij dwa foldery, które chcesz połączyć, pod tą samą nazwą, ale pamiętaj, że pojawi się komunikat o błędzie informujący, że nazwa jest już zajęta.
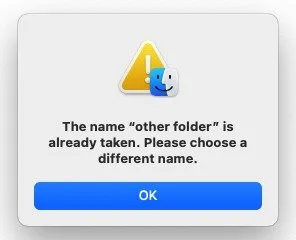
W tym momencie pomyślisz, że nie możesz ich połączyć, ale poczekaj.
Używanie klawisza opcji do łączenia folderów na komputerze Mac
Sekret polega na użyciu Optionklawisza na klawiaturze do łączenia folderów na komputerze Mac. Wykonaj poniższe kroki, aby połączyć dwa foldery:
Utwórz nowy folder tymczasowy i przenieś pierwszy folder do folderu tymczasowego. Nadaj drugiemu folderowi nazwę pierwszego. Pojawiający się irytujący komunikat o błędzie nie będzie Ci przeszkadzał, ponieważ pierwszy folder znajduje się w folderze tymczasowym.
Przytrzymaj Optionklawisz, aby przenieść drugi folder do folderu tymczasowego.

Kliknij przycisk Scal , a gdy to zrobisz, oba foldery zostaną połączone w jeden.
Jeśli Twój Mac napotka inny plik o tej samej nazwie, sprawdzi sygnaturę czasową pliku. Utworzy kopię pliku o unikatowej nazwie z nowszym znacznikiem czasu lub pozostanie w folderze tymczasowym do przeglądu.
W tym przypadku pozostawił je poza innym folderem. Pozostałe pliki o identycznych nazwach, z różnymi znacznikami czasu, zostały umieszczone w pierwszym folderze.
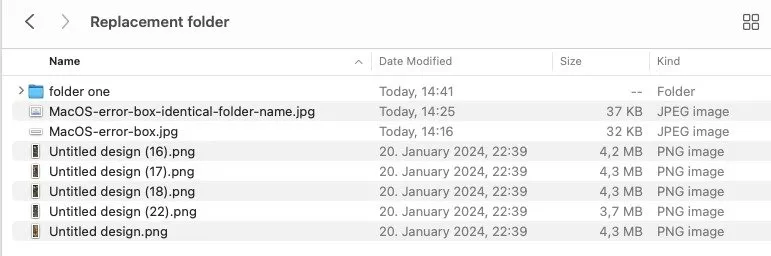
Kiedy sprawdzisz duplikaty z różnymi znacznikami czasu, znacznie łatwiej będzie je rozróżnić.
Jak scalić foldery na komputerze Mac za pomocą terminala
Jeśli jesteś bardziej fanem terminala , możesz z łatwością używać go do łączenia folderów na komputerze Mac. Da to taki sam efekt końcowy jak powyżej. Jeśli oba foldery mają różne nazwy, wszystkie pliki zostaną zebrane razem, ale pozostałe pozostaną poza folderem do sprawdzenia.
Otwórz okno Terminala i wpisz: ditto. Przeciągnij folder źródłowy do okna terminala, a następnie folder docelowy.
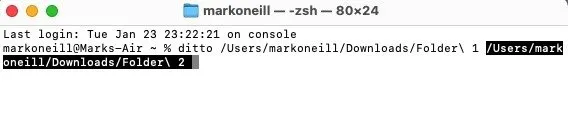
Naciśnij Enter, aby zakończyć proces.
Ręczna metoda łączenia folderów na komputerze Mac
Przed zastosowaniem powyższych dwóch metod konieczne było ręczne łączenie folderów na komputerze Mac. Postępuj zgodnie z poniższymi instrukcjami, aby zobaczyć, dlaczego jest to mniej pożądana opcja.
Tak jak poprzednio, pierwszy folder zawiera różne pliki.
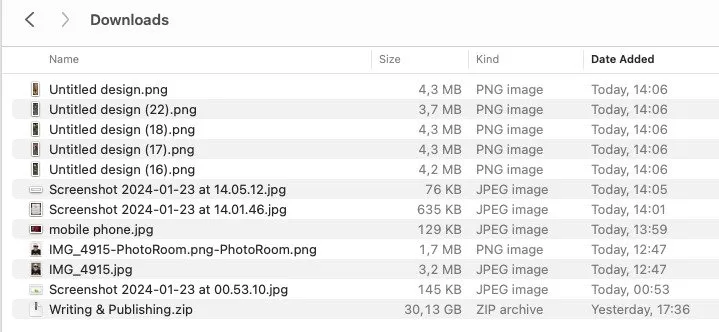
Gdy spróbujesz dodać pliki z pierwszego folderu do drugiego, komputer Mac wyświetli powiadomienie, że plik o tej samej nazwie już istnieje.
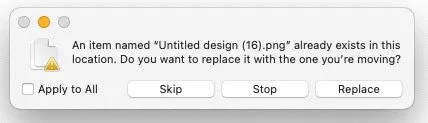
Problem nie polega na tym, że pliki mogą mieć identyczną treść. Istnieje niebezpieczeństwo, że w takim przypadku przeniesiony plik zastąpi plik oryginalny. Stanowi to szczególne zagrożenie, jeśli masz do czynienia ze zdjęciami cyfrowymi o nazwach plików takich jak IMG01.JPG.
Jeśli masz tylko kilka plików, rozwiązanie jest proste. Otwórz pliki, zmień nazwy identycznych i przenieś pozostałe. Łatwy.
Ale jeśli masz setki plików, a większość z nich ma tę samą nazwę, zadanie staje się znacznie trudniejsze. Oczywiście nie można badać każdego z osobna.
Oczywistym rozwiązaniem jest połączenie folderów przy użyciu jednej z dwóch pierwszych opcji. Dzięki tym dwóm znacznie łatwiejszym opcjom możesz uniknąć długiego procesu ręcznego. Jest też wiele innych rzeczy, które możesz zrobić z folderami Mac Finder, na przykład blokowanie folderów hasłem , a nawet ukrywanie ikon folderów na pulpicie .
Źródło obrazu: Canva. Wszystkie zrzuty ekranu wykonał Mark O’Neill



Dodaj komentarz