Jak zmapować dysk sieciowy za pomocą programu PowerShell w systemie Windows 10
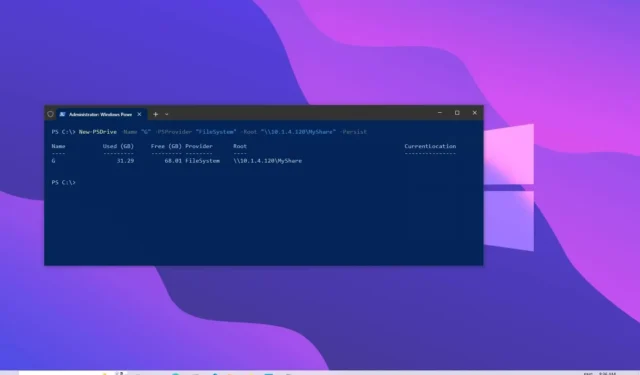
System Windows 10 zapewnia wiele sposobów mapowania dysku sieciowego na komputerze, w tym użycie programu PowerShell, który może się przydać podczas tworzenia skryptu lub gdy wolisz korzystać z interfejsu wiersza poleceń.
Gdy używasz PowerShell (lub innych metod, takich jak Wiersz polecenia lub Eksplorator plików ) do mapowania folderu współdzielonego w sieci, proces utworzy wskaźnik do folderu docelowego, który pojawi się w Eksploratorze plików jako dysk z przypisaną literą To.
Ten przewodnik nauczy Cię, jak używać programu PowerShell do mapowania dysku sieciowego w systemie Windows 10 . Ponadto przedstawimy kroki, które należy wykonać, aby odłączyć mapowanie, gdy nie jest już potrzebne.
Mapuj dysk sieciowy w PowerShell
Aby zmapować dysk sieciowy za pomocą programu PowerShell w systemie Windows 10, wykonaj następujące czynności:
-
Otwórz Start w systemie Windows 10.
-
Wyszukaj PowerShell i kliknij najwyższy wynik, aby otworzyć konsolę.
-
Wpisz następujące polecenie, aby ręcznie zmapować literę przypisującą dysk i naciśnij klawisz Enter :
New-PSDrive -Name "DRIVER-LETTER"-PSProvider "FileSystem"-Root "\\DEVICE-NAME-OR-IP\SHARED-FOLDER"-PersistW poleceniu zamień „DRIVER-LETTER” na literę dysku, która nie jest jeszcze używana, której chcesz użyć. Następnie zmień „NAZWA-URZĄDZENIA-LUB-IP” i „FOLDER-UDOSTĘPNIONY” jako nazwę komputera lub adres IP urządzenia obsługującego folder współdzielony i nazwę folderu współdzielonego. Na przykład to polecenie mapuje folder ShareOne na komputer z literą dysku „E” :
New-PSDrive -Name "E"-PSProvider "FileSystem"-Root "\\vm-beta\ShareOne"-Persist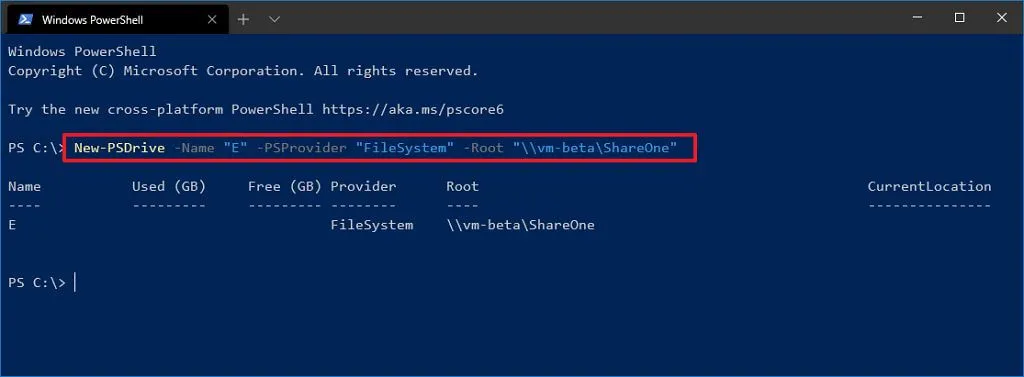
Po wykonaniu tych kroków udostępniony folder sieciowy zostanie zmapowany na komputerze i pojawi się w Eksploratorze plików.
Mapuj dysk sieciowy za pomocą poświadczeń w programie PowerShell
Aby zmapować dysk sieciowy, podając nazwę konta i hasło w systemie Windows 11, wykonaj następujące czynności:
-
Otwórz Start .
-
Wyszukaj PowerShell i kliknij najwyższy wynik, aby otworzyć konsolę.
-
Wpisz następujące polecenie, aby utworzyć zmienną z odpowiednimi poświadczeniami, i naciśnij klawisz Enter :
$cred = Get-Credential -Credential USERNAME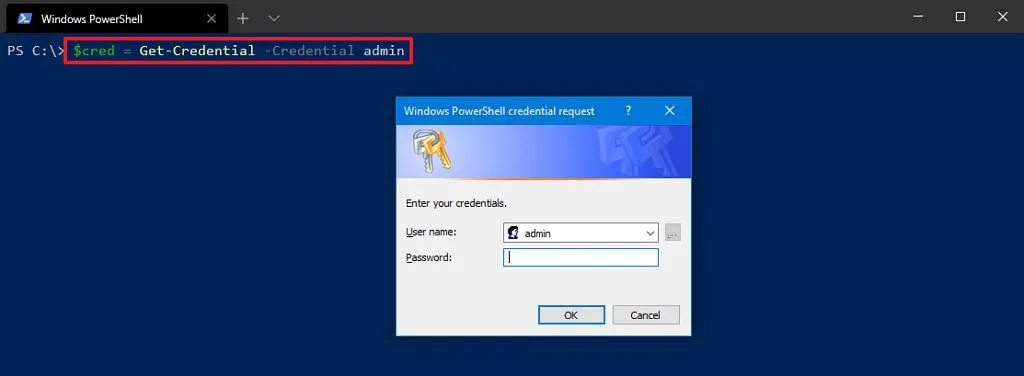
Szybka wskazówka: jeśli mapujesz dysk w Active Directory, pamiętaj, aby użyć nazwy sieciowej w następujący sposób:network\adminaby określić informacje o koncie. -
Potwierdź hasło do konta.
-
Kliknij przycisk OK .
-
Wpisz następujące polecenie, aby ręcznie zmapować dysk, przypisując literę dysku, i naciśnij klawisz Enter :
New-PSDrive -Name "E"-Root "\\DEVICE-NAME-OR-IP\SHARED-FOLDER"-Persist -PSProvider "FileSystem"-Credential $credW poleceniu zamień „DRIVER-LETTER” na literę dysku, która nie jest jeszcze używana, której chcesz użyć. Następnie zmień „NAZWA-URZĄDZENIA-LUB-IP” i „FOLDER-UDOSTĘPNIONY” jako nazwę komputera lub adres IP urządzenia obsługującego folder współdzielony i nazwę folderu współdzielonego. Na przykład to polecenie mapuje folder ShareOne na komputer z literą dysku „E” :
New-PSDrive -Name "E"-Root "\\vm-beta\ShareOne"-Persist -PSProvider "FileSystem"-Credential $cred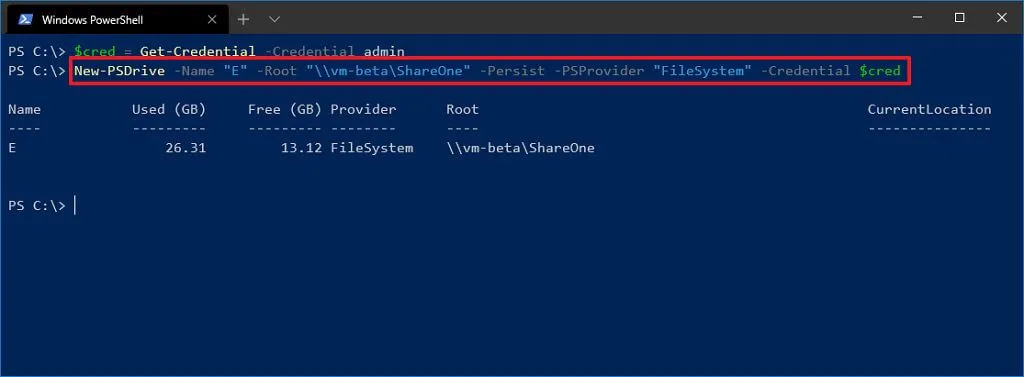
Po wykonaniu tych kroków polecenie uwierzytelni i zmapuje folder współdzielony jako dysk w systemie Windows 10.
Podczas łączenia przy użyciu poświadczeń zawsze pojawi się monit o ręczne podanie hasła. Aby uniknąć tego kroku, możesz zapisać hasło w zaszyfrowanym pliku na komputerze i wysłać zapytanie do tego pliku za pomocą programu PowerShell. Możesz też przyspieszyć ten proces, przechowując nazwę i hasło zdalnego konta hosta w Credential Manager, a następnie używając tego samego polecenia bez tej -Crendtialopcji. Na przykład,New-PSDrive -Name "E"-Root "\\vm-beta\ShareOne"-Persist -PSProvider "FileSystem"
Możesz utworzyć nowy wpis w Credential Manager za pomocą cmdkey /add:pcname /user:network\username /pass:passwordpolecenia.
Odłącz zmapowany dysk sieciowy w PowerShell
Aby odłączyć i usunąć zmapowany dysk sieciowy za pomocą programu PowerShell, wykonaj następujące czynności:
-
Otwórz Start .
-
Wyszukaj PowerShell i kliknij najwyższy wynik, aby otworzyć konsolę.
-
Wpisz następujące polecenie, aby wyświetlić wszystkie zmapowane dyski i naciśnij klawisz Enter :
Get-PSDrive -PSProvider "FileSystem" -
Wpisz następujące polecenie, aby odłączyć zmapowany dysk sieciowy i naciśnij klawisz Enter :
Remove-PSDrive -Name DRIVE-LETTERW poleceniu zastąp „DRIVE-LETTER” literą dysku mapowania. Na przykład to polecenie odłącza dysk „E” :
Remove-PSDrive -Name E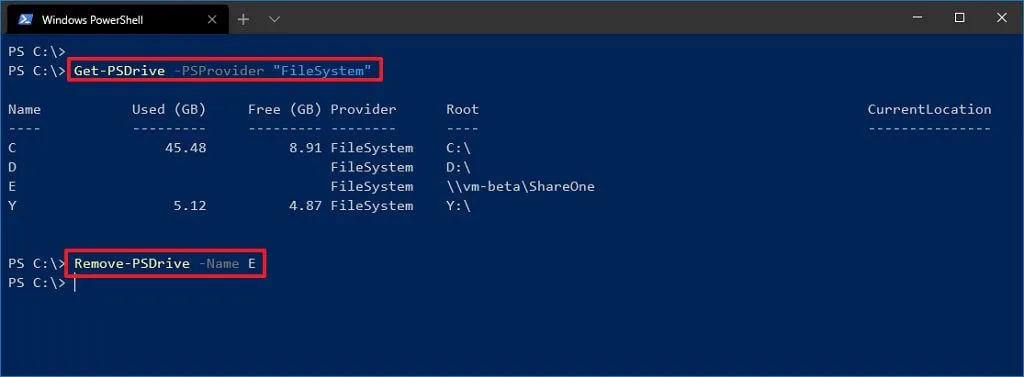
-
(Opcjonalnie) Wpisz następujące polecenie, aby rozłączyć wiele mapowań, i naciśnij klawisz Enter :
Get-PSDrive DRIVER-LETTER-1, DRIVE-LETTER-2 | Remove-PSDriveW poleceniu zastąp „DRIVER-LETTER-1” i „DRIVE-LETTER-2” literami dysków, które chcesz odłączyć. Na przykład to polecenie odłącza dyski „E” i „F” :
Get-PSDrive E, F | Remove-PSDrive
Po wykonaniu tych czynności mapowanie dysku zostanie usunięte z komputera.



Dodaj komentarz