Jak zmapować dysk sieciowy w systemie Windows 11
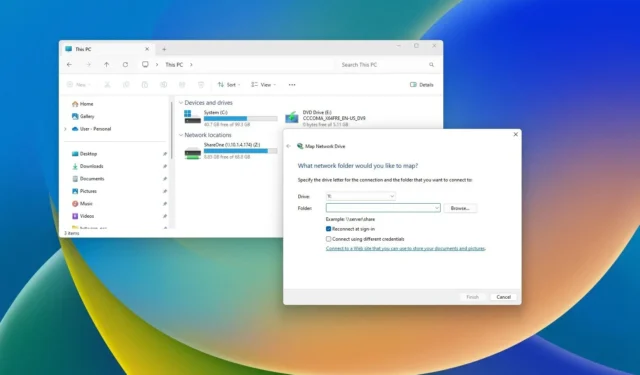
- Aby zmapować dysk sieciowy w systemie Windows 11, otwórz Eksplorator plików , kliknij „Zobacz więcej”, wybierz „Mapuj dysk sieciowy” i określ literę dysku, lokalizację i dane uwierzytelniające.
- Z wiersza poleceń możesz wykonać polecenie „net use Z: \\DEVICE-NAME-OR-IP\SHARED-FOLDER” .
- W programie PowerShell uruchom polecenie „New-PSDrive -Name „DRIVER-LETTER” -PSProvider „FileSystem” -Root „\\NAZWA-URZĄDZENIA-OR-IP\FOLDER-WSPÓŁDZIELONY” -Persist .
- Ważne jest, aby nie uruchamiać konsoli poleceń jako administrator, ponieważ uniemożliwi to wyświetlenie dysku w Eksploratorze plików.
System Windows 11 oferuje kilka sposobów mapowania dysku sieciowego na komputer, w tym za pomocą Eksploratora plików lub poleceń w programie PowerShell i wierszu poleceń. W tym przewodniku pokażę, jak dokończyć tę konfigurację, łącznie z odłączeniem zamapowanego dysku.
Akcja mapowania polega po prostu na podłączeniu udostępnionego folderu dostępnego w sieci. Kiedy przystąpisz do mapowania dysku sieciowego, system (technicznie) tworzy jedynie „skrót” lub „wskaźnik”, który pozwala systemowi Windows 11 zlokalizować folder współdzielony i uzyskać dostęp do jego zawartości tak, jakby ścieżka była dyskiem fizycznie podłączonym do komputera. Po konfiguracji pamięć pojawi się na „Ten komputer” w sekcji „Lokalizacje sieciowe” w Eksploratorze plików.
Jeśli nie potrzebujesz już dostępu do zasobów sieciowych, Windows 11 zapewnia również szybkie sposoby odłączenia dysku sieciowego przy użyciu tych samych narzędzi.
W tym przewodniku nauczę Cię, jak zmapować dysk w systemie Windows 11.
- Jak zmapować dysk sieciowy w systemie Windows 11
- Jak odłączyć zmapowany dysk sieciowy w systemie Windows 11
Jak zmapować dysk sieciowy w systemie Windows 11
W systemach Windows 11 Pro i Home istnieje wiele sposobów podłączenia folderu udostępnionego do komputera. Poniżej opisano, jak to zrobić.
Z Eksploratora plików
Aby zmapować dysk sieciowy za pomocą Eksploratora plików w systemie Windows 11, wykonaj następujące kroki:
-
Otwórz Eksplorator plików w systemie Windows 11.
-
Kliknij opcję Ten komputer w lewym okienku.
-
Kliknij przycisk Zobacz więcej (z trzema kropkami) na pasku poleceń i wybierz opcję „Mapuj dysk sieciowy” .
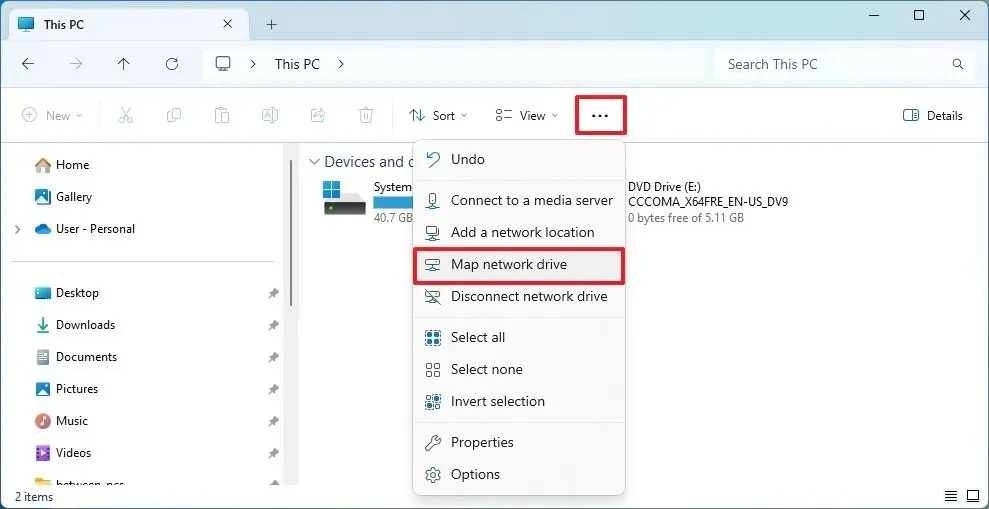
-
Użyj menu rozwijanego „Napęd” i wybierz literę, aby przypisać dysk.
-
W polu „Folder” wpisz ścieżkę sieciową do udostępnionego folderu. (Lub kliknij przycisk Przeglądaj , aby przeglądać folder, który chcesz zamapować jako dysk sieciowy, a następnie kliknij przycisk OK .)
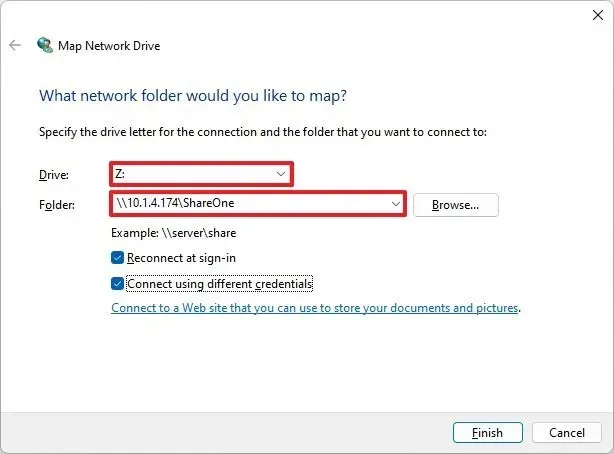
-
Zaznacz opcję „Połącz ponownie przy logowaniu”, aby połączenie było trwałe.
-
Zaznacz opcję „Połącz przy użyciu różnych danych uwierzytelniających”, jeśli dane uwierzytelniające różnią się od danych logowania, z których już korzystasz.
-
Kliknij przycisk Zakończ .
-
Potwierdź poświadczenia konta sieciowego (jeśli dotyczy).
-
Kliknij przycisk OK .
Po wykonaniu tych kroków dysk sieciowy stanie się dostępny w Eksploratorze plików.
Jeśli nie możesz połączyć się z folderem udostępnionym, użyj adresu IP zamiast nazwy komputera. Jeśli jednak urządzenie zdalne korzysta z dynamicznej konfiguracji adresu IP , w przyszłości może się ona zmienić i konieczne może być ponowne nawiązanie połączenia.
Ponadto, jeśli urządzenie udostępniające zasoby korzysta z konta Microsoft z opcją bez hasła, w celu połączenia konieczne będzie utworzenie konta lokalnego. W przeciwnym razie mapowanie nie będzie działać.
Z wiersza poleceń
Aby zmapować dysk sieciowy za pomocą wiersza poleceń w systemie Windows 11, wykonaj następujące kroki:
-
Otwórz Start .
- Wyszukaj Wiersz poleceń i kliknij górny wynik, aby otworzyć konsolę. Jeśli to zrobisz, sieć map nie będzie wyświetlana w Eksploratorze plików.
-
Wpisz następujące polecenie, aby ręcznie zamapować dysk, przypisując literę dysku i naciśnij klawisz Enter :
net use Z: \\DEVICE-NAME-OR-IP\SHARED-FOLDERW poleceniu zamień „Z” na literę dysku, która nie została jeszcze użyta. Następnie zastąp „NAZWA-URZĄDZENIA-LUB-IP” i „FOLDER-UDOSTĘPNIONY” nazwą komputera lub adresem IP urządzenia hostującego folder udostępniony oraz nazwą udziału. Na przykład to polecenie mapuje folder ShareFiles na komputer z literą dysku „Z”:
net use Z: \\vm-10v21h2\ShareFiles
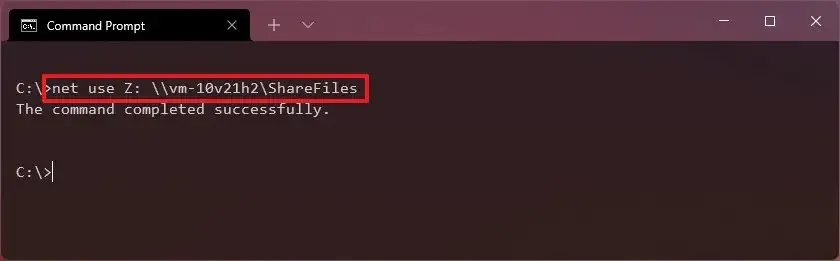
-
Wpisz następujące polecenie, aby zamapować dysk automatycznie przypisując literę dysku i naciśnij klawisz Enter :
net use * \\DEVICE-NAME-OR-IP\SHARED-FOLDERW poleceniu opcja (*) automatycznie przypisuje losowo dostępną literę dysku. Następnie zastąp „NAZWA-URZĄDZENIA-LUB-IP” i „FOLDER-UDOSTĘPNIONY” nazwą komputera lub adresem IP urządzenia hostującego folder udostępniony oraz nazwą udziału. Na przykład to polecenie mapuje folder ShareOne na komputer:
net use * \\vm-10v21h2\ShareFiles
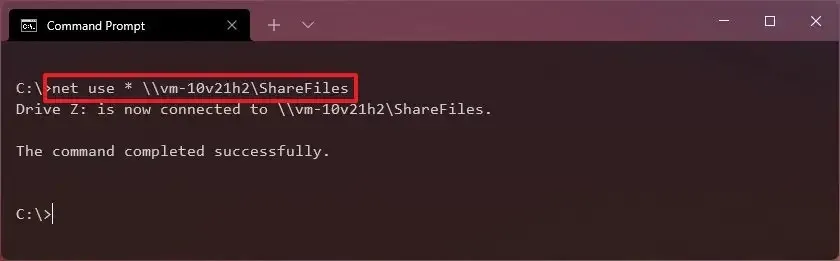
-
Wpisz następujące polecenie, aby zmapować dysk podając szczegóły uwierzytelniania i naciśnij klawisz Enter :
net use Z: \\DEVICE-NAME-OR-IP\SHARED-FOLDER PASSWORD /user:USERNAME /persistent:yesW poleceniu zamień „Z” na literę dysku, która nie została jeszcze użyta. Następnie zmień „NAZWA-URZĄDZENIA-LUB-IP” i „FOLDER-UDOSTĘPNIONY” dla nazwy komputera lub adresu IP urządzenia hostującego folder współdzielony oraz nazwę udziału. Aby uwierzytelnić się na zdalnym komputerze, należy zastąpić „ HASŁO ” i „NAZWA UŻYTKOWNIKA” danymi uwierzytelniającymi. Opcja „trwała” pozwala na pozostawienie folderu zamapowanego po ponownym uruchomieniu. Na przykład to polecenie mapuje folder ShareFiles, dostarczając poświadczenia użytkownika i czyniąc mapowanie trwałym:
net use Z: \\vm-10v21h2\ShareFiles password /user:admin /persistent:yes
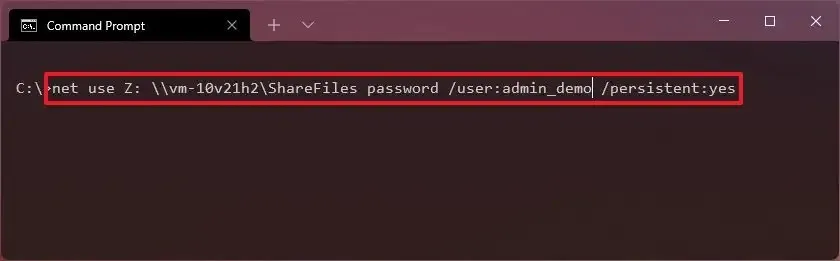
Po wykonaniu tych kroków udostępniony folder sieciowy zostanie zamapowany na urządzeniu i pojawi się w Eksploratorze plików.
Z PowerShella
Aby zmapować dysk sieciowy za pomocą poleceń PowerShell, wykonaj następujące kroki:
-
Otwórz Start .
- Wyszukaj PowerShell i kliknij górny wynik, aby otworzyć konsolę. Jeśli to zrobisz, sieć map nie będzie wyświetlana w Eksploratorze plików.
-
Wpisz następujące polecenie, aby ręcznie zamapować dysk sieciowy przypisując literę i naciśnij klawisz Enter :
New-PSDrive -Name "DRIVER-LETTER"-PSProvider "FileSystem"-Root "\\DEVICE-NAME-OR-IP\SHARED-FOLDER"-PersistW poleceniu zastąp „LITERĘ KIEROWCY” literą dysku, która nie była jeszcze używana. Następnie zmień „NAZWA-URZĄDZENIA-LUB-IP” i „FOLDER-UDOSTĘPNIONY” dla nazwy komputera lub adresu IP komputera hostującego folder współdzielony i nazwę udziału. Na przykład to polecenie mapuje folder ShareFiles na komputer z literą dysku „Z”:
New-PSDrive -Name "Z"-PSProvider "FileSystem"-Root "\\vm-10v21h2\ShareFiles"-Persist

Po wykonaniu tych kroków folder współdzielony zostanie zamontowany jako dysk sieciowy na komputerze i pojawi się w Eksploratorze plików.
Z PowerShell z hasłem
Aby zmapować dysk sieciowy podając nazwę konta i hasło, wykonaj następujące kroki:
-
Otwórz Start .
-
Wyszukaj PowerShell i kliknij górny wynik, aby otworzyć konsolę.
-
Potwierdź hasło do konta.
-
Kliknij przycisk OK .
-
Wpisz następujące polecenie, aby ręcznie zamapować dysk, przypisując literę dysku i naciśnij klawisz Enter :
New-PSDrive -Name "E"-Root "\\DEVICE-NAME-OR-IP\SHARED-FOLDER"-Persist -PSProvider "FileSystem"-Credential $credW poleceniu zastąp „LITERĘ KIEROWCY” literą dysku, która nie była jeszcze używana. Następnie zmień „NAZWA-URZĄDZENIA-LUB-IP” i „FOLDER-UDOSTĘPNIONY” dla nazwy komputera lub adresu IP urządzenia hostującego folder współdzielony oraz nazwę udziału. Na przykład to polecenie mapuje folder ShareFiles na komputer z literą dysku „X”:
New-PSDrive -Name "X"-Root "\\vm-10v21h2\ShareFiles"-Persist -PSProvider "FileSystem"-Credential $cred
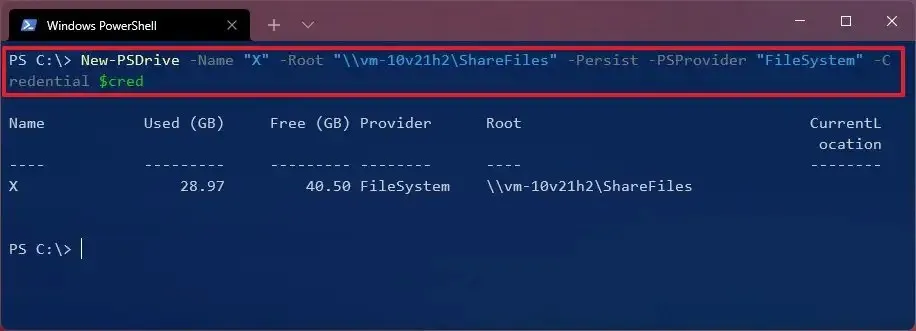
Po wykonaniu tych kroków polecenie zamapuje folder współdzielony na określone poświadczenia.
Podczas próby połączenia przy użyciu poświadczeń zawsze zostanie wyświetlony monit o ręczne podanie hasła. Aby uniknąć tego kroku, możesz zapisać hasło w zaszyfrowanym pliku na komputerze i wysłać zapytanie do tego pliku za pomocą programu PowerShell. Możesz też przyspieszyć proces, trzymając nazwę i hasło zdalnego konta hosta w Menedżerze poświadczeń, a następnie używając tego samego polecenia bez -Crendtialtakiej opcji:New-PSDrive -Name "E"-Root "\\vm-beta\ShareOne"-Persist -PSProvider "FileSystem"
Możesz utworzyć nowy wpis w Menedżerze poświadczeń za pomocą tego polecenia:cmdkey /add:pcname /user:network\username /pass:password
Jak odłączyć zmapowany dysk sieciowy w systemie Windows 11
W zależności od sposobu nawiązania połączenia dostępne są także różne metody rozłączania się. Oto jak to zrobić:
Z Eksploratora plików
Aby odłączyć dysk sieciowy w systemie Windows 11, wykonaj następujące kroki:
-
Otwórz Eksplorator plików .
-
Kliknij opcję Ten komputer w lewym okienku.
-
W sekcji „Lokalizacje sieciowe” kliknij prawym przyciskiem myszy dysk sieciowy (wybierz Zobacz więcej opcji ) i wybierz opcję Odłącz .
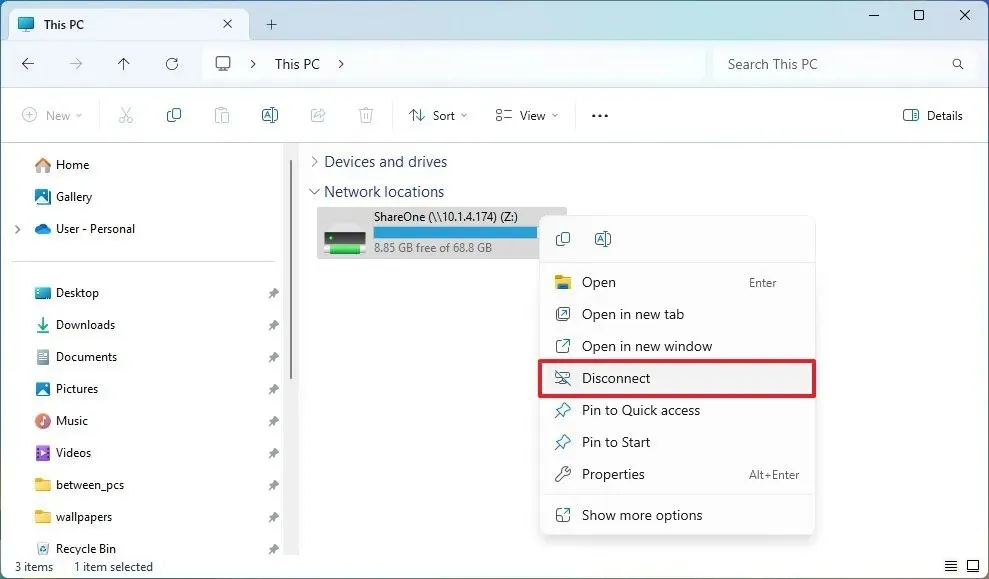
Po wykonaniu tych kroków dysk sieciowy nie będzie już dostępny na komputerze.
Z wiersza poleceń
Aby odłączyć dysk sieciowy w systemie Windows 11 za pomocą poleceń, wykonaj następujące kroki:
-
Otwórz Start .
-
Wyszukaj Wiersz poleceń i kliknij górny wynik, aby otworzyć konsolę.
-
Wpisz następujące polecenie, aby odłączyć zamapowany dysk sieciowy i naciśnij klawisz Enter :
net use z: /Delete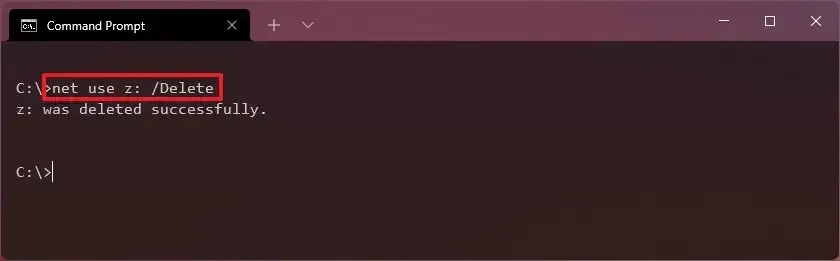
W poleceniu zamień „Z” na literę dysku mapy, którą chcesz usunąć.
-
(Opcjonalnie) Wpisz następujące polecenie, aby odłączyć wszystkie zamapowane dyski sieciowe i naciśnij klawisz Enter :
net use * /Delete
Po wykonaniu tych kroków zamapowane dyski zostaną odłączone i nie będą już dostępne w Eksploratorze plików.
Z PowerShella
Aby odłączyć i usunąć zmapowany dysk sieciowy za pomocą programu PowerShell w systemie Windows 11, wykonaj następujące kroki:
-
Otwórz Start .
-
Wyszukaj PowerShell i kliknij górny wynik, aby otworzyć konsolę.
-
Wpisz następujące polecenie, aby wyświetlić wszystkie zamapowane dyski i naciśnij klawisz Enter :
Get-PSDrive -PSProvider "FileSystem" -
Wpisz następujące polecenie, aby odłączyć zamapowany dysk sieciowy i naciśnij klawisz Enter :
Remove-PSDrive -Name DRIVE-LETTERW poleceniu zamień DRIVE-LETTER na literę dysku mapowania. Na przykład to polecenie odłącza dysk „X”:
Remove-PSDrive -Name X
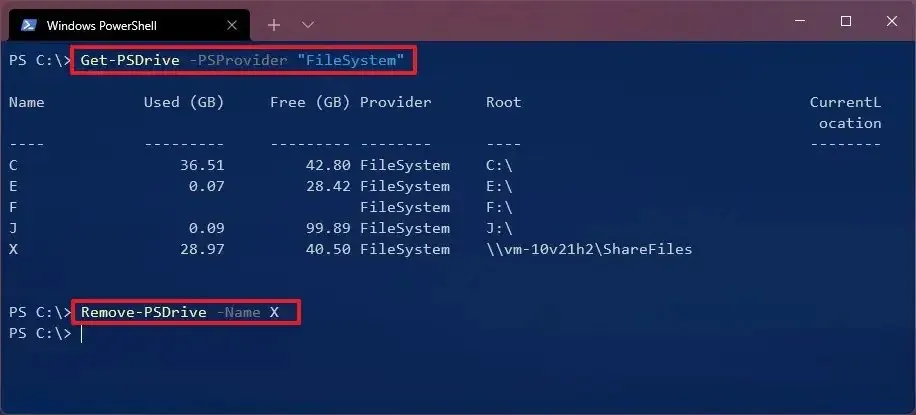
-
(Opcjonalnie) Wpisz następujące polecenie, aby rozłączyć wiele mapowań i naciśnij klawisz Enter :
Get-PSDrive DRIVER-LETTER-1, DRIVE-LETTER-2 | Remove-PSDriveW poleceniu zamień DRIVER-LETTER-1 i DRIVE-LETTER-2 na litery dysków, które chcesz odłączyć. Na przykład to polecenie odłącza dyski „E” i „F”:
Get-PSDrive E, F | Remove-PSDrive
Po wykonaniu tych kroków mapowanie sieci nie będzie już dostępne na komputerze.



Dodaj komentarz