Jak zmapować dysk sieciowy z wiersza poleceń w systemie Windows 10
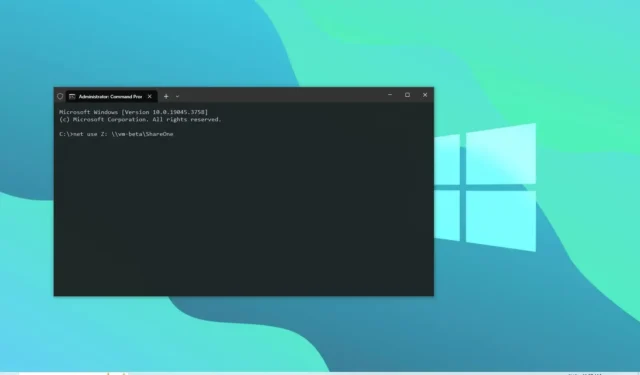
- Aby zamapować dysk sieciowy w systemie Windows 10, otwórz „Wiersz poleceń” (nie jako administrator) i uruchom < a i=3>polecenie „net use Z: \\server\shareFolder” .
- Polecenie „net use z: /Delete” spowoduje rozłączenie mapy z systemem Windows 10.
AKTUALIZACJA 7.12.2023: W systemie Windows 10 można mapować dysk sieciowy na kilka sposobów, w tym z poziomu wiersza poleceń, jeśli wolisz używać wiersza poleceń lub utworzyć plik skrypt umożliwiający dostęp do plików przechowywanych na innym komputerze.
Podczas łączenia się z dyskiem sieciowym Windows 10 tworzy „skrót” wskazujący folder współdzielony z literą dysku i nazwą użytkownika oraz hasło umożliwiające dostęp do jego zawartości. Po zmapowaniu dysk pojawi się na „Ten komputer” w sekcji „Lokalizacje sieciowe”, aby szybko uzyskać dostęp do plików przechowywanych na innym komputerze za pomocą Eksploratora plików.
W tym przewodniku nauczę Cię, jak używać wiersza poleceń do mapowania dysku sieciowego w systemie Windows 10 oraz jak odłączyć się, gdy nie potrzebujesz już dostępu do udostępnionego folderu.
- Mapuj dysk sieciowy w systemie Windows 10 za pomocą wiersza poleceń
- Odłącz zmapowany dysk sieciowy w systemie Windows 10 za pomocą wiersza poleceń
Mapuj dysk sieciowy w systemie Windows 10 z wiersza poleceń
Aby użyć polecenia net do zamapowania folderu udostępnionego jako dysku, wykonaj następujące kroki:
-
Otwórz Start w systemie Windows 10.
-
Wyszukaj Wiersz poleceń i kliknij górny wynik, aby otworzyć konsolę.
Krótka uwaga: Jeśli uruchomisz to polecenie jako administrator, dysk może nie zostać poprawnie zamontowany i nie pojawi się w Eksploratorze plików. W rezultacie uruchom polecenie jako standardowy użytkownik. -
Wpisz następujące polecenie, aby ręcznie zamapować dysk, przypisując literę dysku i naciśnij Enter:
net use Z: \\DEVICE-NAME-OR-IP\SHARED-FOLDERW poleceniu zamień „Z” na nieużywaną literę dysku, której chcesz użyć. Następnie zamień NAZWA-URZĄDZENIA-LUB-IP i FOLDER-UDOSTĘPNIONY na nazwa komputera lub adres IP urządzenia hostującego folder współdzielony oraz nazwa współdzielona. Na przykład to polecenie mapuje folder ShareOne na komputer z literą dysku „Z”:
net use Z: \\vm-beta\ShareOne
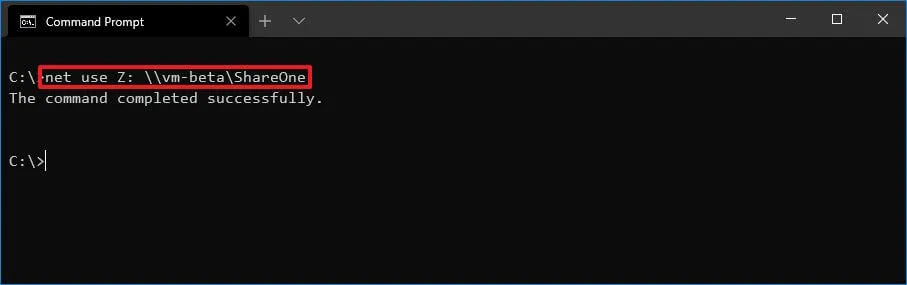
-
Wpisz następujące polecenie, aby zamapować dysk automatycznie przypisując literę dysku i naciśnij Enter:
net use * \\DEVICE-NAME-OR-IP\SHARED-FOLDERW poleceniu (*) to opcja umożliwiająca systemowi przypisanie dowolnej litery dysku, która nie jest jeszcze używana. Następnie zamień „NAZWA-URZĄDZENIA LUB-IP” i „FOLDER-UDOSTĘPNIONY” < a i=6> z nazwą komputera urządzenia lub adresem IP, na którym znajduje się folder współdzielony, oraz nazwą współdzieloną. Na przykład to polecenie mapuje folder ShareOne na komputer:
net use * \\vm-beta\ShareOne
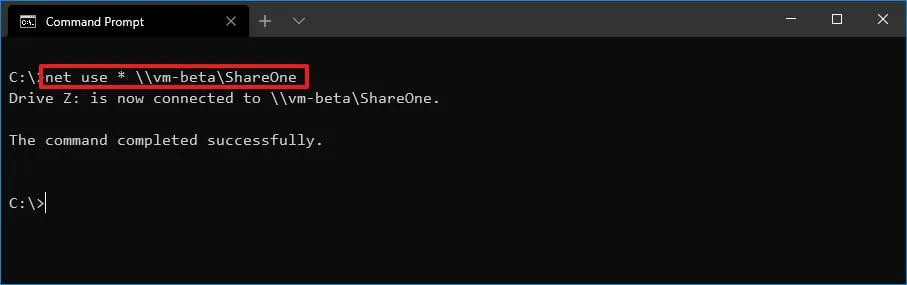
-
Wpisz następujące polecenie, aby zamapować dysk zawierający szczegóły uwierzytelniania i naciśnij Enter:
net use Z: \\DEVICE-NAME-OR-IP\SHARED-FOLDER PASSWORD /user:USERNAME /persistent:yesW poleceniu zamień „Z” na nieużywaną literę dysku, którego chcesz użyć. Następnie zmień „NAZWA-URZĄDZENIA LUB-IP” oraz „FOLDER-UDOSTĘPNIONY” < a i=6> dla nazwy komputera lub adresu IP urządzenia hostującego folder współdzielony i nazwę współdzieloną. „HASŁO” i „NAZWA UŻYTKOWNIKA” należy zastąpić danymi uwierzytelniającymi do uwierzytelnienia na zdalnym komputerze. Opcja „trwała” pozwala na pozostawienie folderu zamapowanego po ponownym uruchomieniu. Na przykład to polecenie mapuje folder ShareOne, dostarczając poświadczenia użytkownika i utrwalając mapowanie:
net use Z: \\vm-beta\ShareOne password /user:admin /persistent:yes
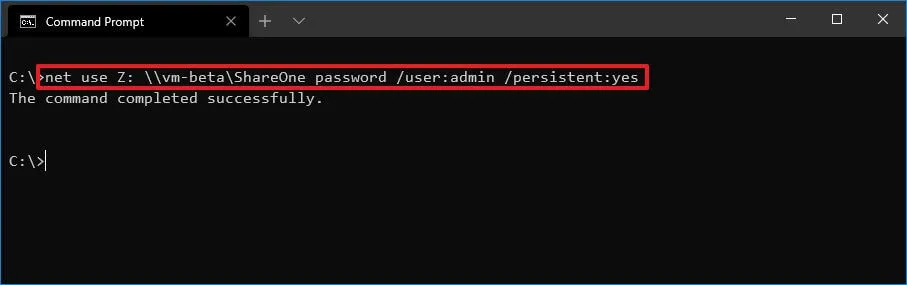
Po wykonaniu tych kroków folder sieciowy zostanie zamapowany na urządzeniu i pojawi się w Eksploratorze plików.
Odłącz zmapowany dysk sieciowy w systemie Windows 10 z wiersza poleceń
Aby odłączyć dysk sieciowy w systemie Windows 10, wykonaj następujące kroki:
-
Otwórz Start.
-
Wyszukaj Wiersz poleceń i kliknij górny wynik, aby otworzyć konsolę.
-
Wpisz następujące polecenie, aby odłączyć zamapowany dysk sieciowy i naciśnij Enter:
net use z: /Delete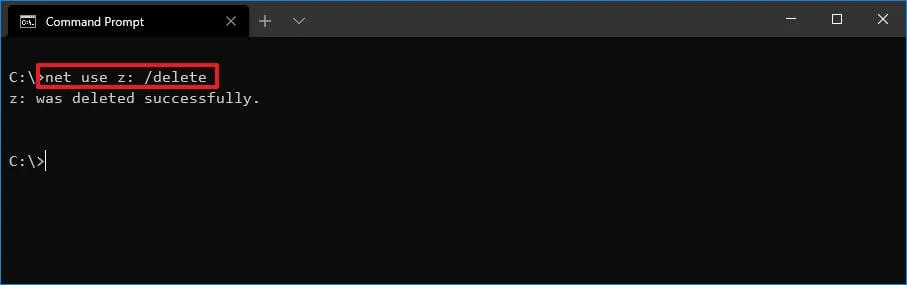
W poleceniu zamień „Z” literą dysku, który chcesz usunąć.
-
Wpisz następujące polecenie, aby odłączyć wszystkie zamapowane dyski sieciowe i naciśnij Enter:
net use * /Delete
Po wykonaniu tych kroków zamapowane dyski zostaną odłączone i nie będą już dostępne w Eksploratorze plików.
Pisząc ten przewodnik dotyczący fokusu dla systemu Windows 10, możesz wykonać te kroki w systemach Windows 8.1, 7 i wcześniejszych. Skorzystaj z tych instrukcji, jeśli chcesz korzystać z Eksploratora plików.
Aktualizacja z 7 grudnia 2023 r.: Ten przewodnik został zaktualizowany, aby zapewnić dokładność i odzwierciedlić zmiany.



Dodaj komentarz