Jak ręcznie pobrać i zainstalować aktualizacje systemu Windows 10
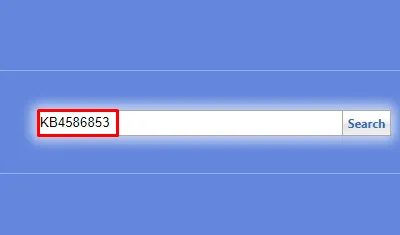
Czy kiedykolwiek myślałeś o ręcznym pobraniu aktualizacji systemu Windows 10, a następnie zainstalowaniu ich na komputerze? Cóż, możesz to łatwo zrobić bez względu na to, jaki błąd pojawia się na twoim komputerze. Katalog aktualizacji to oficjalna witryna firmy Microsoft, w której programiści umieszczają wszystkie najnowsze aktualizacje zbiorcze według dat. W tym poście omówimy prawidłowy sposób ręcznego pobierania i instalowania aktualizacji systemu Windows 10 na komputerze.
Po co pobierać i instalować aktualizacje ręcznie?
Chociaż usługa Windows Update wystarcza do pobrania oczekujących aktualizacji na komputer, czasami może się to nie powieść z powodu dowolnego kodu błędu. Nie ma znaczenia, które rozwiązanie wypróbujesz, błąd nigdy nie zniknie. We wszystkich takich scenariuszach pobranie odpowiedniego samodzielnego pakietu staje się niezbędnym procesem.
Ponieważ ten pakiet istnieje w formacie pliku „ .msu ”, wystarczy dwukrotnie kliknąć ten plik instalacyjny, aby rozpocząć instalację aktualizacji na komputerze z systemem Windows 10. Ta metoda staje się bardzo ważna, jeśli celowo wyłączyłeś automatyczne aktualizacje systemu Windows 10 na swoim komputerze.
Za pośrednictwem tego kanału możesz pobierać różnego rodzaju samodzielne pakiety. Kilka przykładów to poprawki zabezpieczeń, aktualizacje stosu obsługi, aktualizacje opcjonalne i wiele innych. Dowiedzmy się, jak wykonać to zadanie na komputerze z systemem Windows 10.
Jak ręcznie zainstalować aktualizacje systemu Windows 10
Jeśli aktualizacje systemu Windows 10 nie powiodą się podczas pobierania lub instalowania, możesz pobrać samodzielny pakiet, odwiedzając Katalog aktualizacji firmy Microsoft. Po uzyskaniu wymaganego pliku instalacyjnego kliknij go dwukrotnie, aby zaktualizować system. Oto jak ręcznie pobrać i zainstalować oczekujące aktualizacje na komputerze —
- Przede wszystkim musisz znać najnowszy numer KB odpowiadający nieudanej aktualizacji zbiorczej.
- Aby uzyskać te informacje, odwiedź stronę Historia aktualizacji systemu Windows 10 .
- W lewym okienku kliknij górne łącze w sekcji „ W tej wersji ”. Zobacz migawkę poniżej –
- Przejdź na prawą stronę i skopiuj numer łatki zaczynający się od „KB”.
- Teraz, gdy zanotowałeś numer CU, odwiedź Katalog Microsoft Update .
- Wklej skopiowany numer w pasku wyszukiwania i naciśnij Enter .
- Możesz teraz zobaczyć wszystkie aktualizacje zaczynające się od wpisanego numeru.
- Wybierz ten, który pasuje do architektury twojego systemu i naciśnij przycisk Pobierz .
- Kliknij górny link, aby rozpocząć pobieranie samodzielnego pakietu w formacie . format pliku msu.
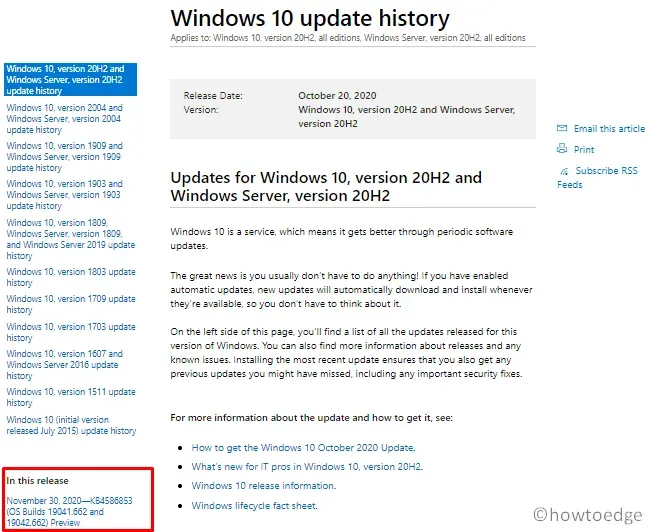
- Po zakończeniu pobierania otwórz folder zawierający ten plik i kliknij dwukrotnie plik instalacyjny.



Dodaj komentarz