Jak zarządzać kartami w Eksploratorze plików w systemie Windows 11
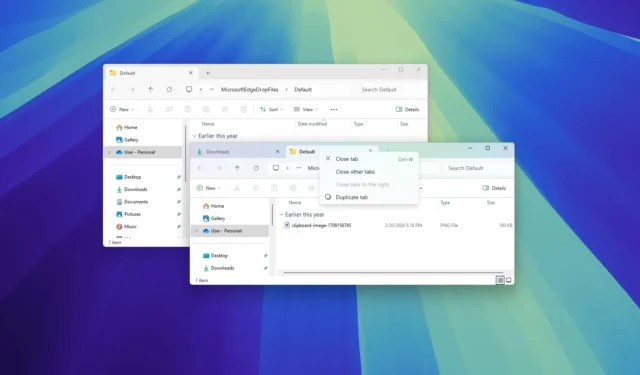
- Aby korzystać z kart w Eksploratorze plików, użyj kombinacji klawiszy „Ctrl + T”, aby je utworzyć, lub „Ctrl + W”, aby je zamknąć, oraz „Ctrl + Tab” (lub Ctrl + cyfra ), aby się między nimi przełączać.
- Możesz także kliknąć kartę prawym przyciskiem myszy, aby uzyskać dostęp do menu kontekstowego, zamknąć lub zduplikować karty, a także przeciągać karty do lub z okna.
W systemie Windows 11 Eksplorator plików ma zakładki, które umożliwiają otwieranie wielu folderów lub lokalizacji dysków w jednym oknie, podobnie jak w przypadku zakładek w przeglądarce internetowej. Ta funkcja pomaga organizować pracę, zmniejszać bałagan na pulpicie i poprawiać ogólną produktywność.
Niektóre z kluczowych zalet kart obejmują możliwość otwierania i zarządzania wieloma folderami jednocześnie bez konieczności otwierania osobnych instancji Eksploratora plików. Grupowanie powiązanych plików i folderów może również utrzymać porządek i koncentrację w miejscu pracy. Możesz szybko przełączać się między lokalizacjami lub projektami bez utraty kontekstu. Wreszcie, znany interfejs z kartami ułatwia nawigację i zarządzanie plikami.
W tym przewodniku nauczę Cię, jak w prosty sposób zacząć korzystać z kart w Eksploratorze plików w systemie Windows 11.
Jak korzystać z zakładek w Eksploratorze plików
Karty powinny być włączane automatycznie w systemie Windows 11 22H2 i nowszych wersjach. Jeśli nie, możesz użyć tych kroków, aby włączyć tę funkcję na swoim komputerze.
Utwórz nowe karty
Aby utworzyć nową kartę w Eksploratorze plików w systemie Windows 11, wykonaj następujące czynności:
-
Kliknij przycisk „nowa karta” znajdujący się obok bieżącej karty.
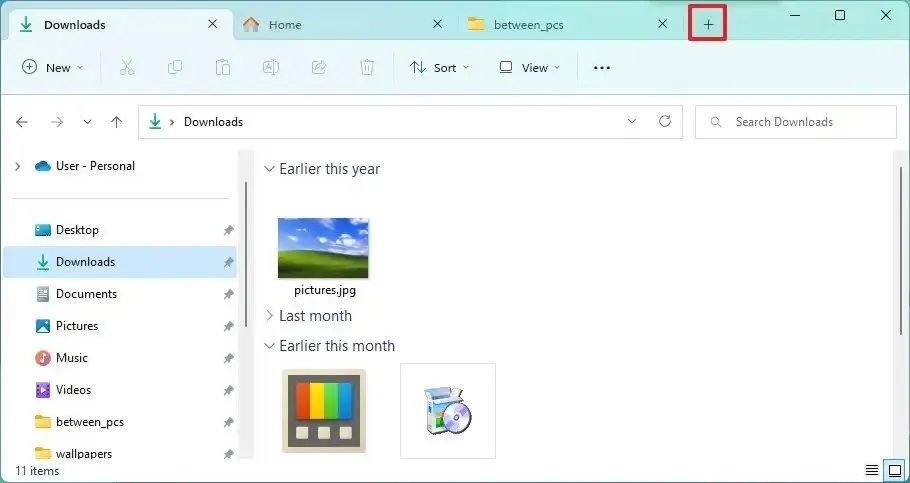
-
Kliknij środkowy przycisk myszy, gdy najedziesz kursorem na folder.
-
Kliknij prawym przyciskiem myszy folder i wybierz opcję „Otwórz w nowej karcie” .
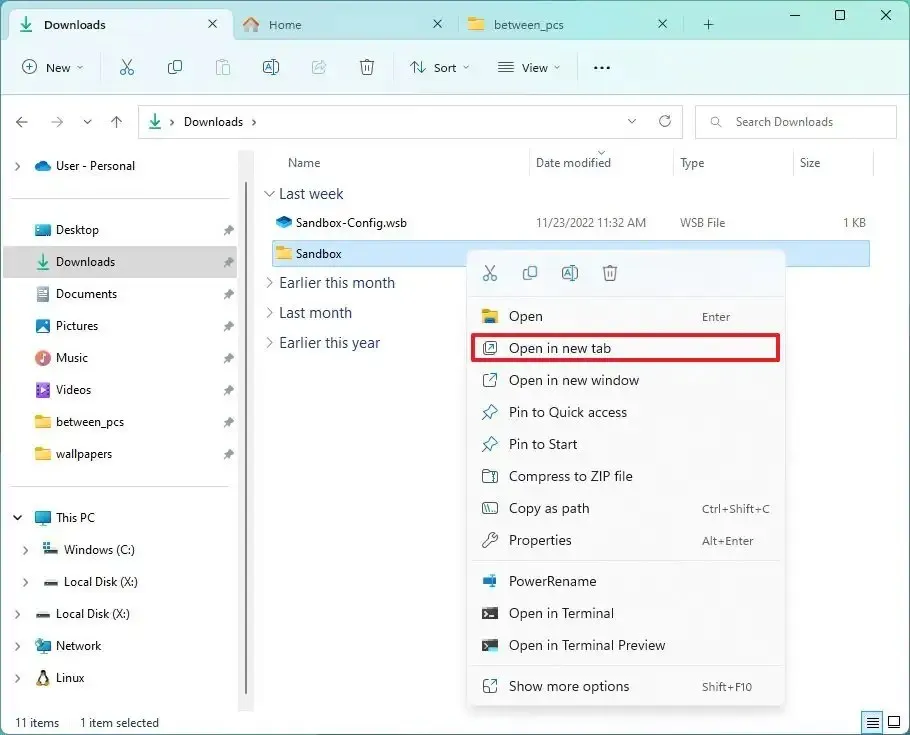
-
Użyj skrótu klawiaturowego „Ctrl + T” .
Możesz również użyć opcji prawego przycisku myszy i środkowego przycisku, aby otwierać lokalizacje z paska nawigacyjnego po lewej stronie.
Można również użyć skrótu klawiaturowego „Ctrl + N” , ale działanie jest takie samo jak w przypadku kombinacji klawiszy „Windows + E” , która otwiera nową instancję Eksploratora plików.
Zamknij otwarte karty
Aby zamknąć karty Eksploratora plików, wykonaj następujące czynności:
-
Kliknij przycisk Zamknij (X) na karcie.
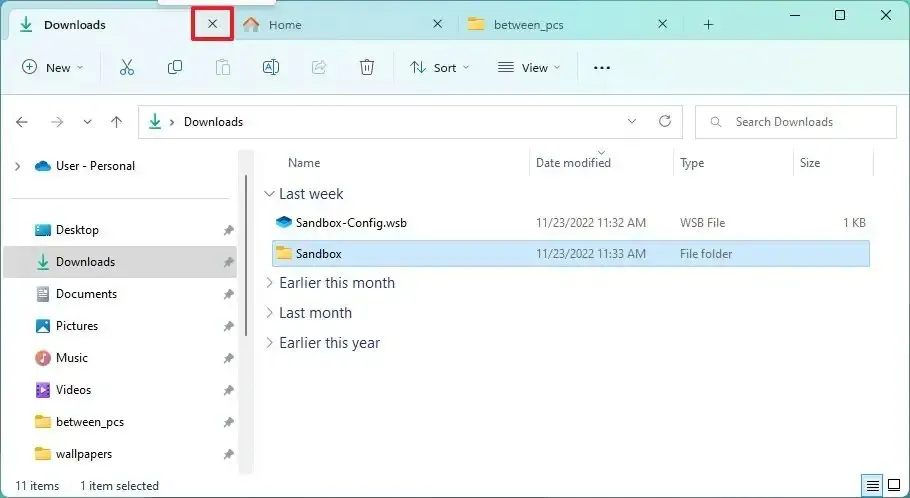
-
Kliknij środkowy przycisk myszy, umieszczając kursor nad zakładką.
-
Kliknij kartę prawym przyciskiem myszy i wybierz opcję „Zamknij kartę” .
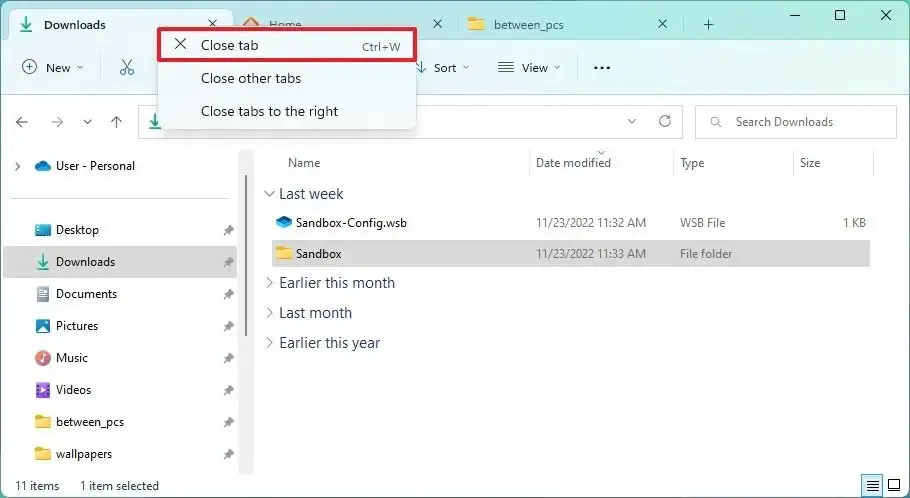
-
Kliknij kartę prawym przyciskiem myszy i wybierz opcję „Zamknij inne karty”, aby zamknąć wszystkie karty oprócz tej, na którą kliknięto prawym przyciskiem myszy.
-
Kliknij prawym przyciskiem myszy kartę i wybierz opcję „Zamknij karty po prawej stronie”, aby zamknąć karty po prawej stronie, pozostawiając otwarte karty po lewej stronie.
-
Aby zamknąć bieżącą kartę, użyj skrótu klawiaturowego „Ctrl + W” .
Jeśli chcesz zamknąć wszystkie karty jednocześnie, kliknij przycisk Zamknij (X) w Eksploratorze plików.
Przeglądaj otwarte karty
W Eksploratorze plików możesz poruszać się po otwartych kartach, wykonując następujące czynności:
-
Przeciągnij kartę w lewo lub w prawo, aby zmienić jej położenie.
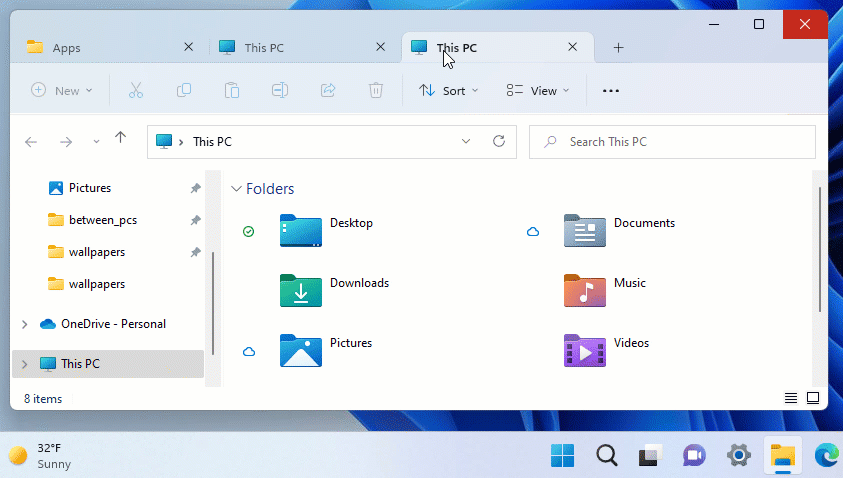
-
Użyj skrótu klawiaturowego „Ctrl + Tab”, aby przełączać się między otwartymi kartami.
-
Użyj skrótu klawiaturowego „Ctrl + numer” , aby przejść do pozycji zakładki. Na przykład naciśnięcie „Ctrl + 3” spowoduje przejście do zakładki na trzeciej pozycji, a „Ctrl + 1” spowoduje powrót do pierwszej zakładki.
-
Jeśli masz otwartych wiele kart, użyj przycisków lewego i prawego, aby przewijać je do przodu i do tyłu.
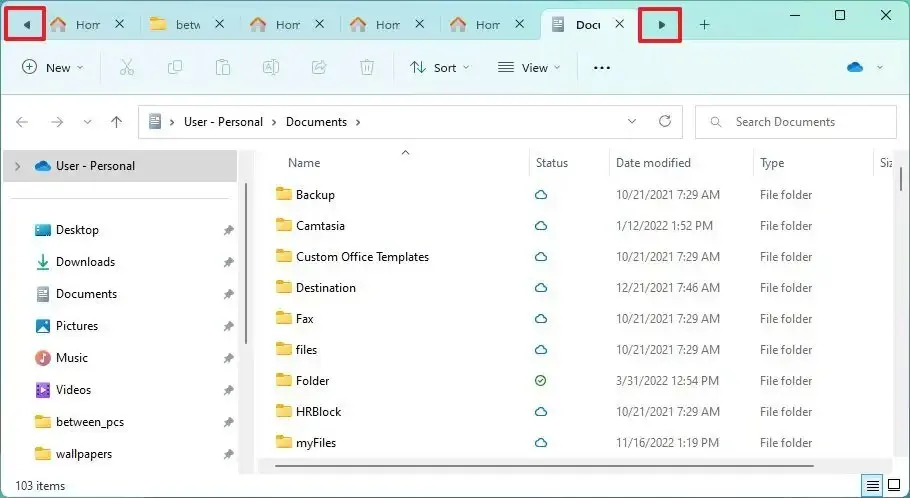
- Jeśli chcesz skopiować plik między folderami, przeciągnij plik na nową kartę i upuść go w nowej lokalizacji. Jeśli przeciągniesz plik prawym przyciskiem myszy, otrzymasz menu kontekstowe z opcjami kopiowania lub przenoszenia pliku.
Eksplorator plików nie ma opcji wyłączenia kart, ale jeśli wolisz tradycyjny sposób korzystania z przeglądarki, możesz wyłączyć tę funkcję, korzystając z tego obejścia.
Duplikuj kartę
Aby zduplikować kartę w Eksploratorze plików, wykonaj następujące czynności:
-
Kliknij prawym przyciskiem myszy dowolną kartę i wybierz opcję „Duplikuj kartę” .
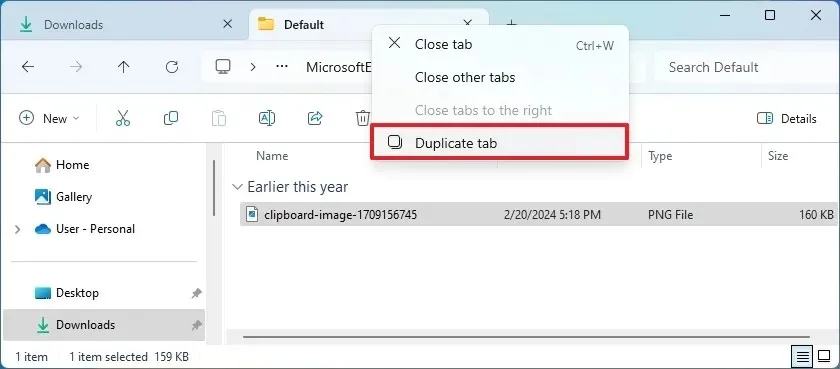
Przeciągnij zakładki, aby otworzyć nowe okno
Aby otworzyć nowe okno z karty Eksploratora plików, wykonaj następujące czynności:
-
Kliknij i przeciągnij kartę poza okno i upuść ją.
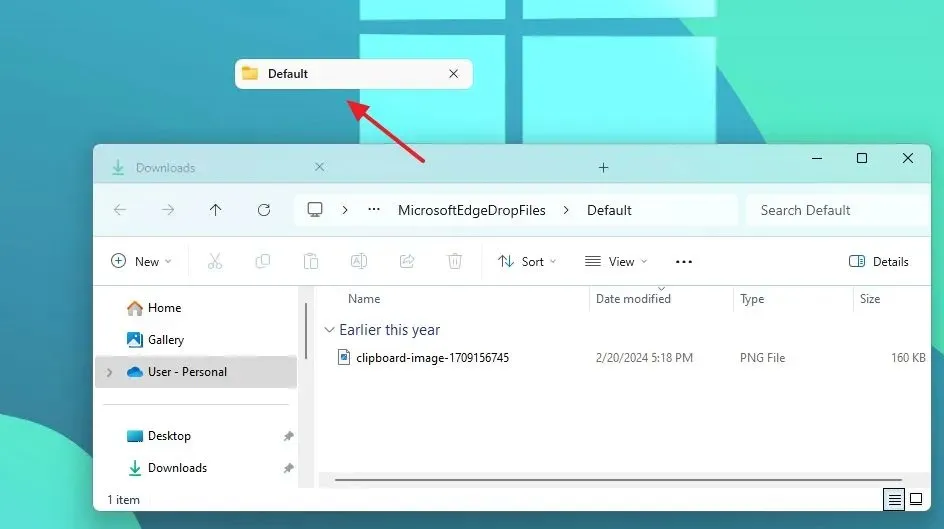
-
Kliknij i przeciągnij inną kartę i upuść ją na innej karcie, aby przełączyć się na inne okno.
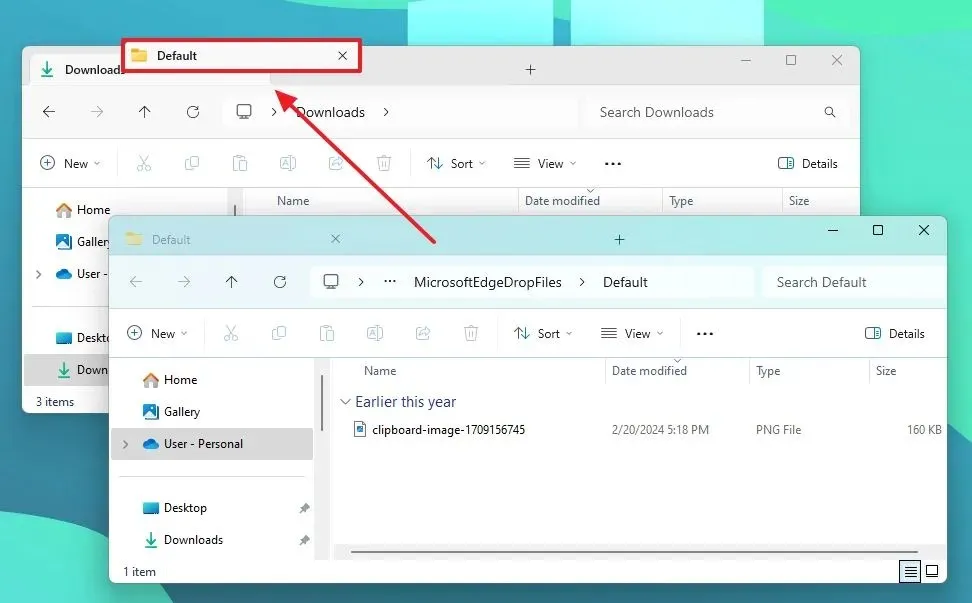
-
Kliknij, przeciągnij i upuść kartę na inną kartę, aby je zgrupować.
Te czynności spowodują oddzielenie karty od okna i ponowne ich zgrupowanie w tym samym oknie.
Windows 11 nie ogranicza liczby kart, które możesz otworzyć w Eksploratorze plików. Jeśli aplikacja nie może wyświetlić więcej kart, przyciski przepełnienia pojawią się po prawej i lewej stronie, aby poruszać się między kartami.
Aktualizacja 21 sierpnia 2024 r.: Niniejszy przewodnik został zaktualizowany w celu zapewnienia dokładności i uwzględnienia zmian w procesie.



Dodaj komentarz